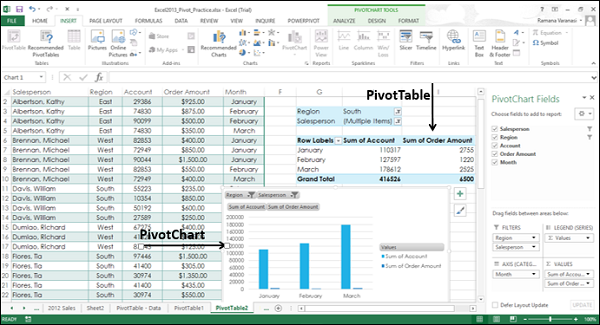- 大数据分析-数据可视化
- 大数据分析-数据可视化(1)
- Excel 中的数据可视化(1)
- Excel 中的数据可视化
- 数据可视化和数据分析之间的区别
- 数据可视化和数据分析之间的区别(1)
- 数据可视化和数据分析之间的区别(1)
- 数据可视化和数据分析之间的区别
- Excel数据分析-数据验证(1)
- Excel数据分析-数据验证
- 使用Python进行数据分析和可视化
- 使用Python进行数据分析和可视化2
- 使用Python进行数据分析和可视化2(1)
- 为什么数据可视化在数据分析中很重要?
- R中的数据可视化(1)
- R中的数据可视化
- R数据可视化
- R数据可视化(1)
- Excel数据分析-数据透视表
- Excel数据分析-数据透视表(1)
- Excel数据分析-排序(1)
- Excel数据分析-排序
- 使用Python进行数据分析和可视化 |设置 2
- 使用Python进行数据分析和可视化 |设置 2(1)
- Excel数据分析-查询(1)
- Excel数据分析-查询
- 使用Python Pandas进行数据分析和可视化
- 使用Python Pandas进行数据分析和可视化(1)
- Excel数据分析教程(1)
📅 最后修改于: 2020-12-01 05:56:13 🧑 作者: Mango
您可以在Excel中以多种方式显示数据分析报告。但是,如果可以将数据分析结果可视化为突出显示数据中显着点的图表,则您的听众可以快速掌握要在数据中进行投影的内容。这也对您的演示样式有很好的影响。
在本章中,您将了解如何在图表上使用Excel图表和Excel格式设置功能,这些功能使您能够重点介绍数据分析结果。
使用图表可视化数据
在Excel中,图表用于对任何数据集进行图形表示。图表是数据的直观表示,其中数据由条形图中的条形或折线图中的线等符号表示。 Excel为您提供了许多图表类型,您可以选择一种适合您的数据的图表,也可以使用Excel推荐图表选项查看针对数据定制的图表,然后选择其中一种。
有关图表类型的更多信息,请参考Tutorial Excel Charts。
在本章中,您将了解可用于Excel图表以更有效地突出显示数据分析结果的各种技术。
创建组合图
假设您具有从不同地区获得的2015-2016会计年度的目标利润和实际利润。
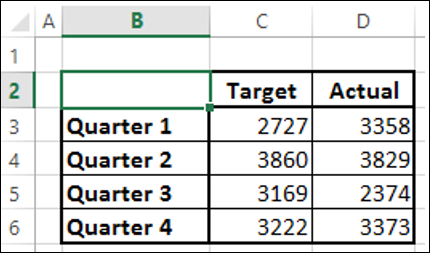
我们将为这些结果创建一个聚集柱形图。
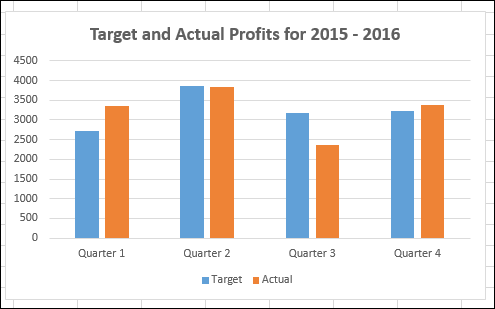
正如您所观察到的,很难在图表中直观地看到目标与实际之间的比较。它不会对您的结果产生真正的影响。
区分两种类型的数据以比较值的更好方法是使用组合图。在Excel 2013和更高版本中,可以将组合图用于相同的目的。
使用垂直列作为目标值,并使用带有标记的线作为实际值。
- 单击功能区上“图表工具”选项卡下的“设计”选项卡。
- 单击“类型”组中的“更改图表类型”。出现“更改图表类型”对话框。
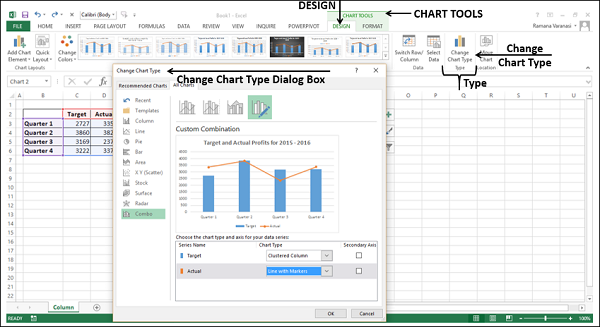
-
单击组合。
-
将“实际”系列的“图表类型”更改为“带标记线”。预览出现在“自定义组合”下。
-
单击确定。
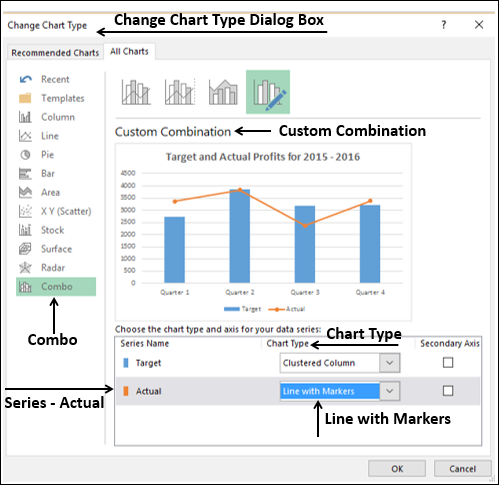
将显示您的自定义组合图。
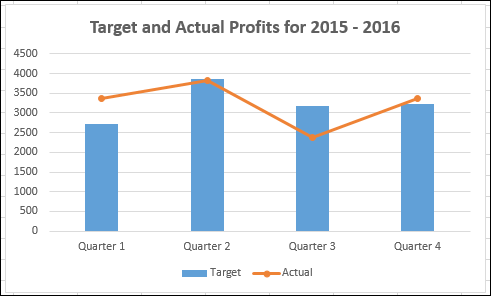
正如您在图表中观察到的,“目标”值在“列”中,而“实际”值则沿直线标记。数据可视化变得更好,因为它还可以显示结果趋势。
但是,当两个数据值的数据范围相差很大时,这种表示形式不能很好地工作。
使用辅助轴创建组合图
假设您具有有关已发货产品的数量以及从不同地区获得的2015-2016会计年度实际利润的数据。
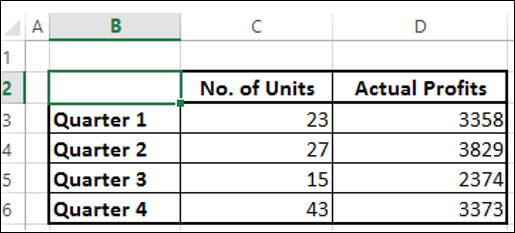
如果您使用与以前相同的组合图,则会得到以下内容-
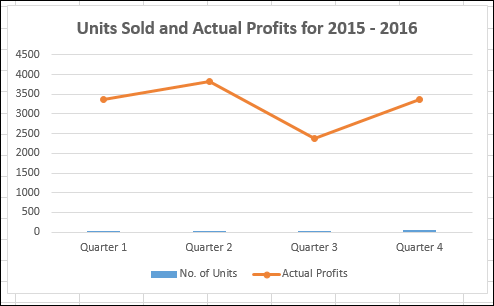
在图表中,单位数的数据不可见,因为数据范围变化很大。
在这种情况下,您可以创建带有辅助轴的组合图,以便主轴显示一个范围,而辅助轴显示另一个范围。
- 单击“插入”选项卡。
- 单击图表组中的组合。
- 从下拉列表中单击创建自定义组合图。
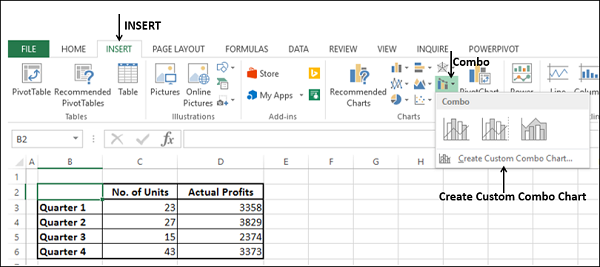
出现“插入图表”对话框,突出显示“组合”。
对于图表类型,选择-
- 符合系列编号的标记
- 系列实际利润的聚集列
- 选中单元系列号右边的Box Secondary Axis,然后单击OK。
图表预览显示在“自定义组合”下。
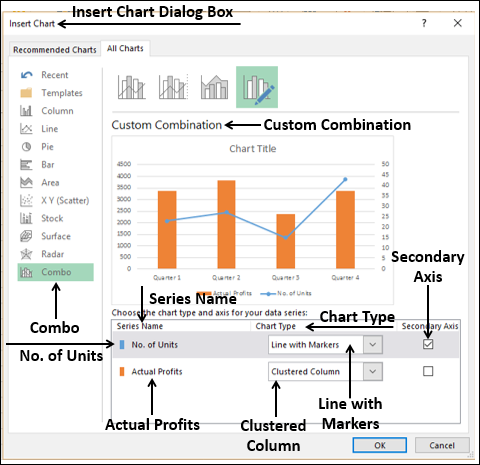
您的组合图与“辅助轴”一起出现。
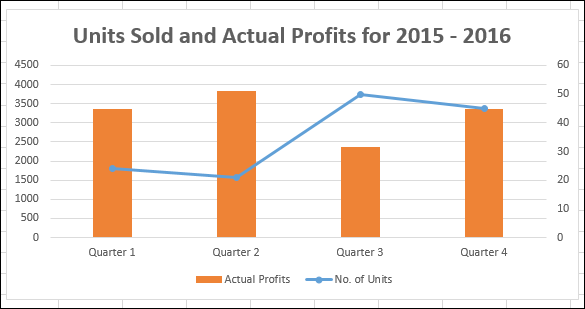
您可以在主轴上观察“实际利润”的值,在次级轴上观察“单位数量”的值。
上图中的一个重要观察结果是对于第3季度,该季度的销售数量有所增加,但实际利润却较少。这可能分配给增加销售的促销费用。第四季度情况有所改善,销售额略有下降,实际利润大幅增加。
区分系列和类别轴
假设您要预测2013-2016年的实际利润。
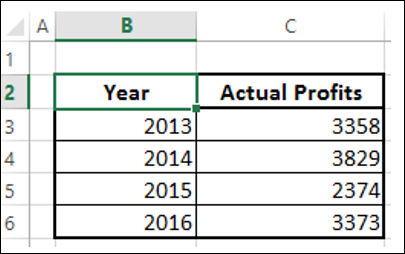
为此数据创建一个群集列。
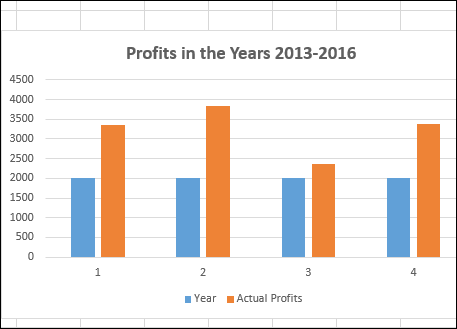
如您所见,由于未显示年份,因此数据可视化效果不佳。您可以通过将年份更改为类别来克服这一问题。
删除数据范围中的标题年份。
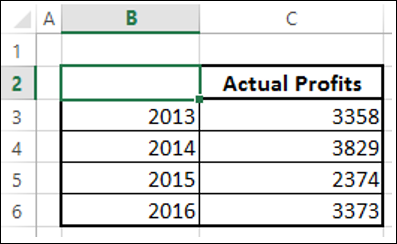
现在,年份被视为一个类别,而不是一个系列。您的图表如下所示-
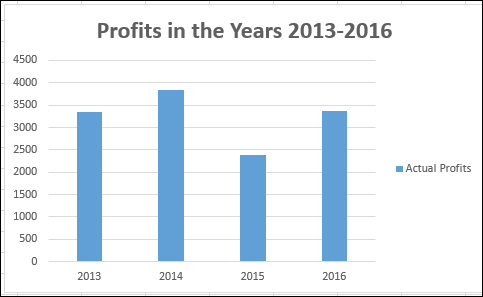
图表元素和图表样式
图表元素为图表提供了更多描述,从而有助于更有意义地可视化数据。
- 点击图表
图表右上角旁边出现三个按钮-
 图表元素
图表元素 图表样式
图表样式 图表过滤器
图表过滤器
有关这些内容的详细说明,请参阅Excel Charts教程。
- 单击图表元素。
- 单击数据标签。
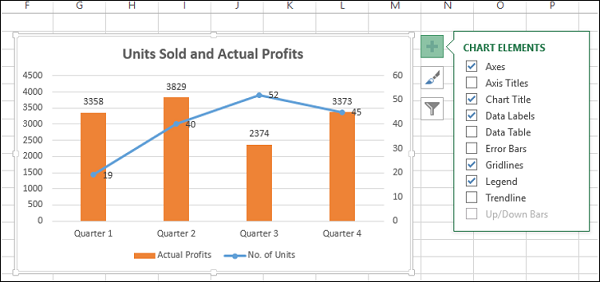
- 单击图表样式
- 选择适合您的数据的样式和颜色。
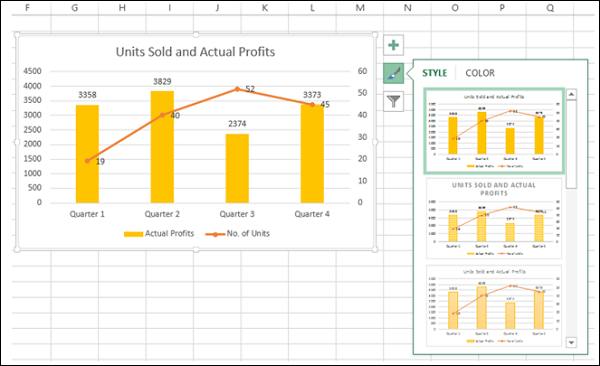
您可以使用趋势线以图形方式显示数据趋势。您可以将图表中的趋势线扩展到实际数据之外,以预测将来的值。
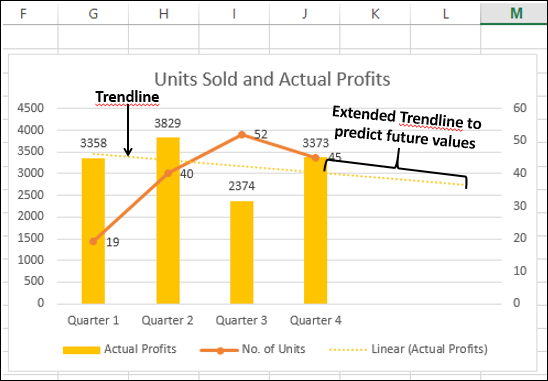
数据标签
Excel 2013和更高版本为您提供了显示数据标签的各种选项。您可以选择一个数据标签,根据需要设置其格式,然后使用“克隆当前标签”将格式复制到图表中的其他数据标签。
图表中的数据标签可能会产生影响,形状和大小会有所不同。
也可以将单元格的内容显示为带有插入数据标签字段的数据标签的一部分。
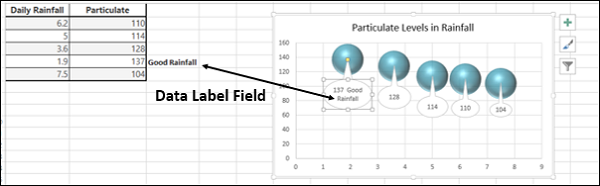
快速布局
通过选择预定义的布局选项之一,可以使用“快速布局”快速更改图表的整体布局。
- 单击图表。
- 单击“图表工具”下的“设计”选项卡。
- 单击快速布局。
将显示不同的可能布局。当您移动布局选项时,图表布局将更改为该特定选项。
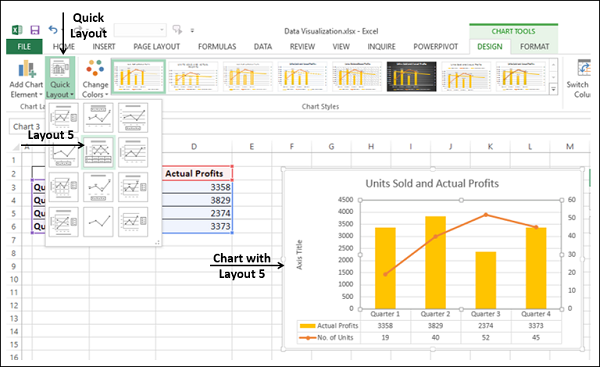
选择所需的布局。图表将以选定的布局显示。
在柱形图中使用图片
您可以通过使用图片代替列来更加强调数据表示。
-
在柱形图上单击一个柱形。
-
在格式化数据系列中,单击填充。
-
选择图片。
-
在“从以下位置插入图片”下,提供文件名或剪贴板(如果您之前已复制过图片)。
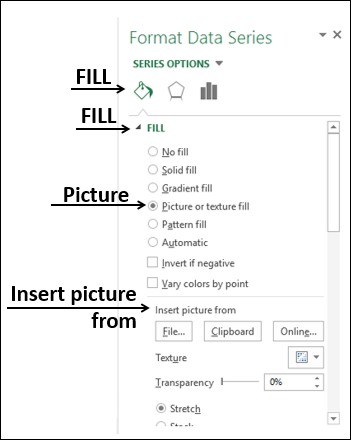
您选择的图片将出现在图表中的列位置。
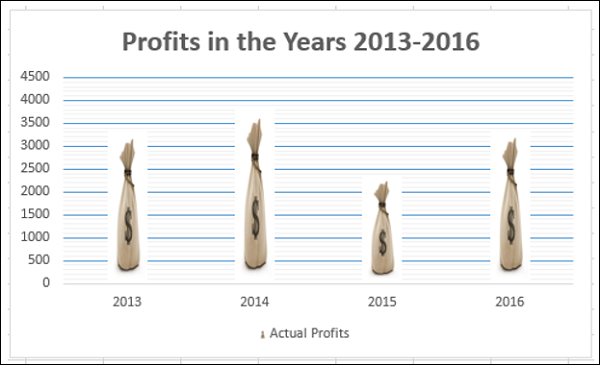
乐队图表
您可能需要提供来自不同地区的产品的客户调查结果。带状图适用于此目的。带状图是具有添加阴影区域的折线图,以显示数据组的上下边界。
假设您每月来自东部和西部地区的客户调查结果为-
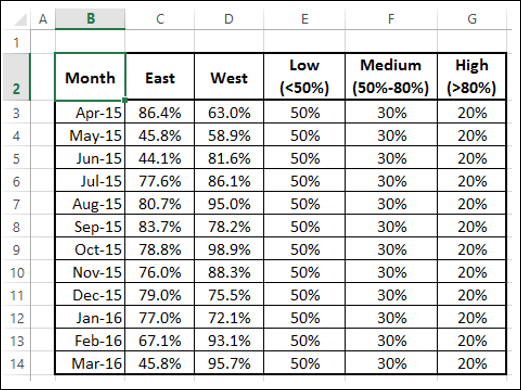
在此,数据中<50%为低,50%-80%为中,> 80%为高。
使用带状图,您可以显示如下的调查结果-
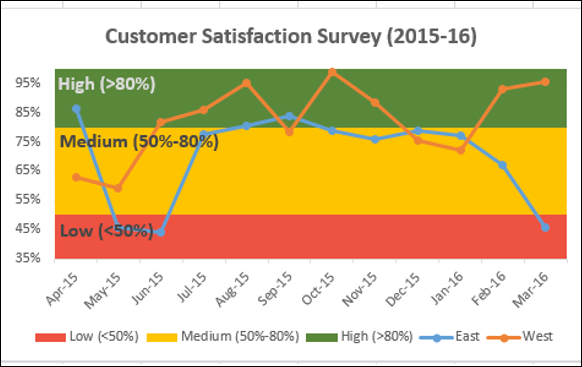
根据数据创建折线图。
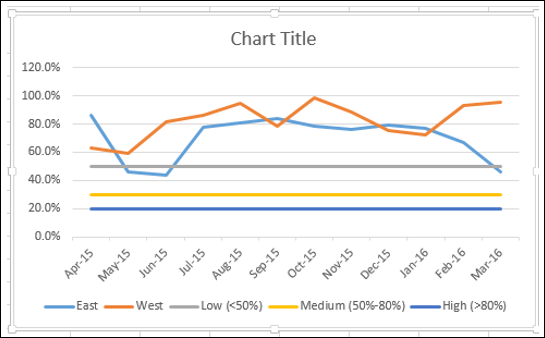
将图表类型更改为-
- 东西方系列与标记一致。
- 低,中和高系列到堆叠柱。
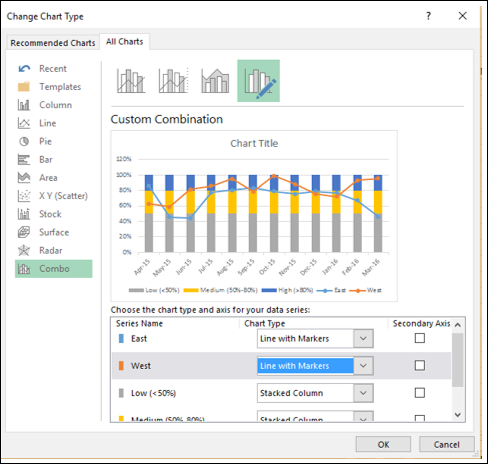
您的图表如下所示。
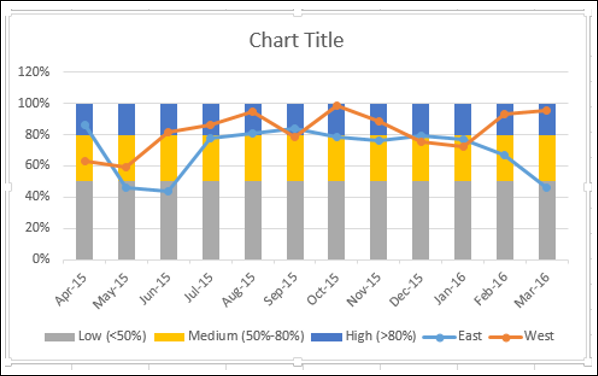
- 单击其中一列。
- 在“格式数据系列”中,将间隙宽度更改为0%。
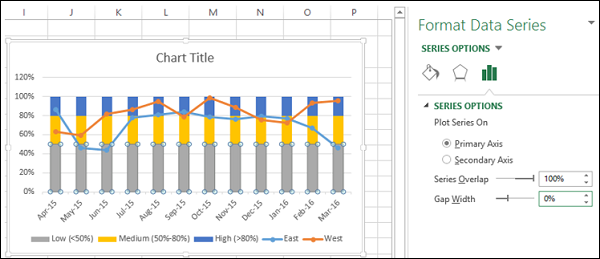
您将获得乐队而不是专栏。
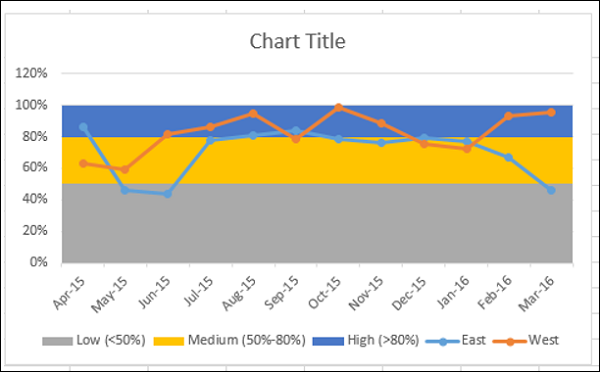
为了使图表更具表现力-
- 添加图表标题。
- 调整垂直轴范围。
- 将乐队的颜色更改为绿色-黄色-红色。
- 将标签添加到乐队。
最终结果是具有定义边界的带状图,并且跨带表示调查结果。从图表中可以快速清晰地看出,尽管西部地区的调查结果令人满意,但东部地区的调查结果在最后一个季度有所下降,需要引起注意。
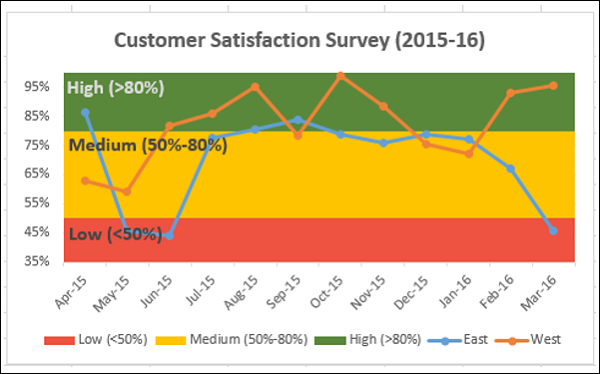
温度计表
当您必须表示目标值和实际值时,可以轻松地在Excel中创建一个温度计表,着重显示这些值。
使用温度计图表,您可以显示以下数据-
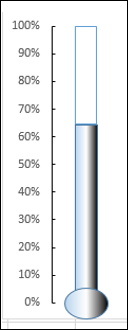
如下所示排列数据-
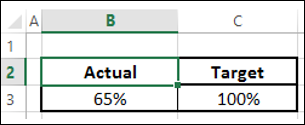
- 选择数据。
- 创建一个聚集柱形图。
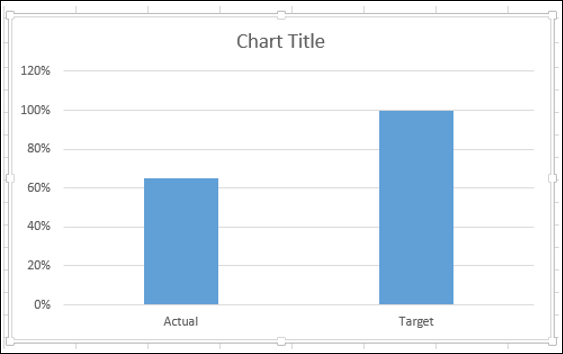
如您所见,右侧的列是目标。
- 单击图表中的列。
- 单击功能区上的“切换行/列”。
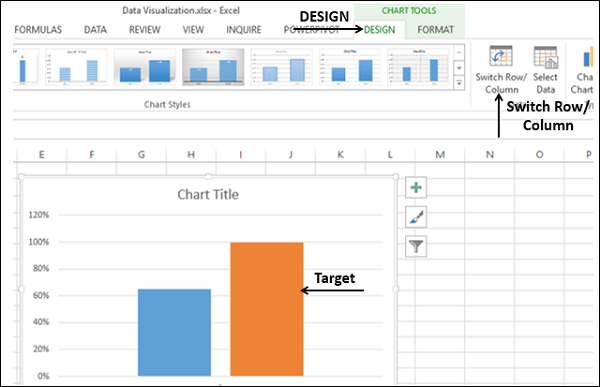
- 右键单击目标列。
- 单击格式数据系列。
- 单击辅助轴。
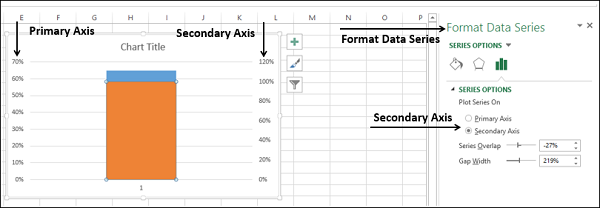
如您所见,主轴和副轴具有不同的范围。
- 右键单击主轴。
- 在“格式轴”选项中的“边界”下,为“最小值”键入0,为“最大值”键入1。
- 对辅助轴重复相同的操作。
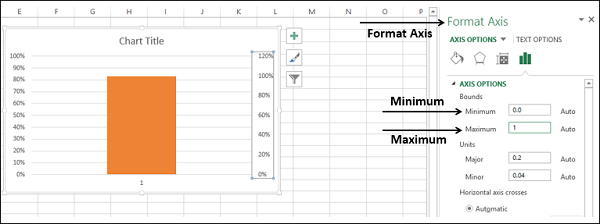
主轴和辅轴都将设置为0%-100%。目标列隐藏实际列。
- 右键单击可见列(目标)
- 在格式化数据系列中,选择
- 没有填充
- BORDER的实线
- 蓝色代表颜色
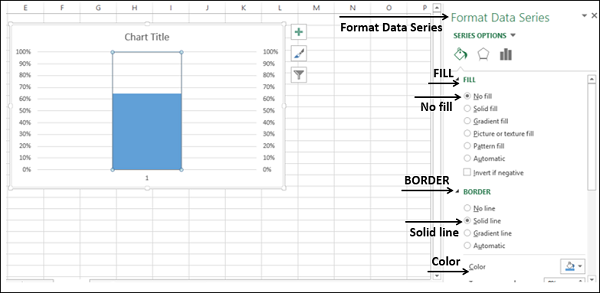
- 在图表元素中,取消选择
- 轴→主水平
- 轴→次要垂直
- 网格线
- 图表标题
- 在图表中,右键单击“主垂直轴”
- 在“格式化轴”选项中,单击“刻度线”
- 对于专业类型,选择内部
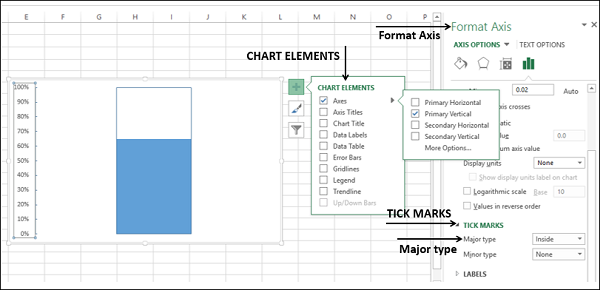
- 右键单击图表区域。
- 在格式图表区域选项中,选择
- 没有填充
- BORDER没有行
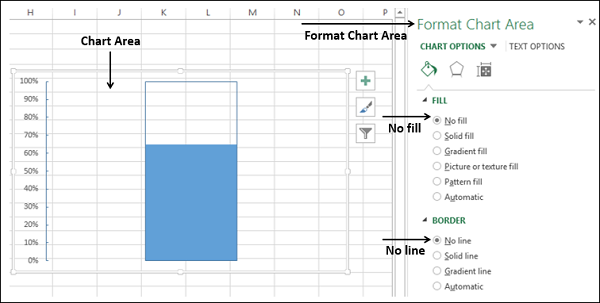
调整图表区域的大小,以得到温度计的形状。
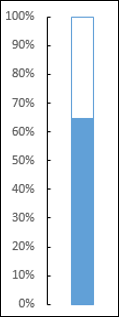
您获得了温度计图表,并显示了实际值与目标值的对比。您可以使用某些格式使该温度计图表更令人印象深刻。
- 插入一个矩形形状,将蓝色矩形部分叠加在图表中。
- 在格式形状选项中,选择-
- 渐变填充
- 线性类型
- 角度180 0
- 将“渐变停止”设置为0%,50%和100%。
- 对于渐变在0%和100%处停止,请选择黑色。
- 对于50%的渐变停止,请选择白色。
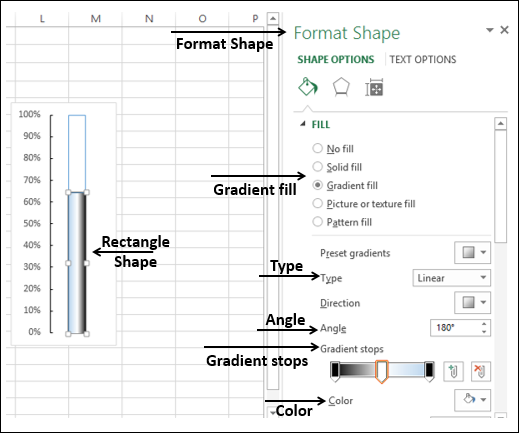
- 在底部插入一个椭圆形。
- 使用相同的选项设置形状的格式。
结果就是我们开始使用的温度计表。
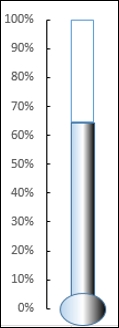
甘特图
甘特图是一种图表,其中一系列水平线显示了在某些时间段内完成的工作量相对于那些时间段内计划的工作量。
在Excel中,您可以通过自定义堆积条形图类型来创建甘特图,以描绘任务,任务持续时间和层次结构。 Excel甘特图通常使用天作为横轴上的时间单位。
考虑以下数据,其中列-
- 任务代表项目中的任务
- “开始”表示距项目开始日期的天数
- 持续时间代表任务的持续时间
请注意,任何任务的开始就是上一个任务的开始&plus;持续时间。当任务处于层次结构中时,就是这种情况。
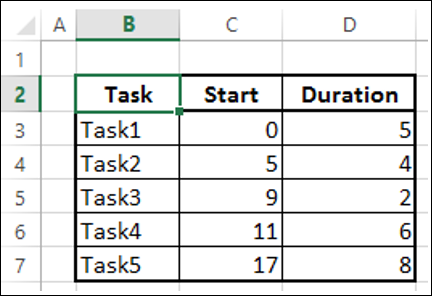
- 选择数据。
- 创建堆积的条形图。
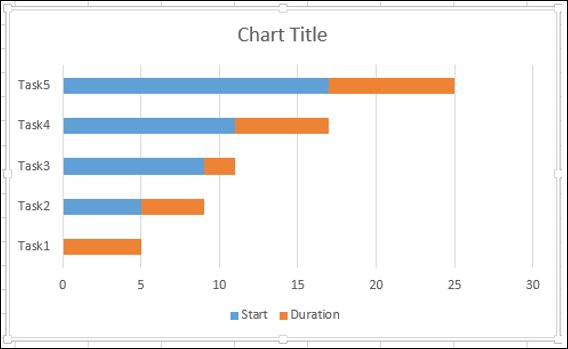
- 右键单击开始系列。
- 在“设置数据系列格式”中,选择“不填充”。
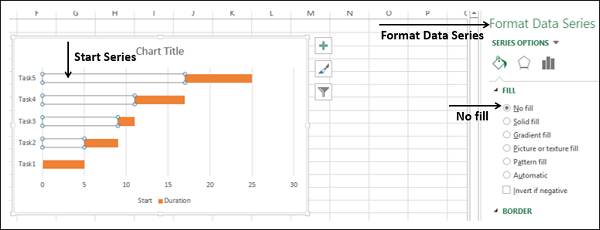
- 右键单击“类别轴”。
- 在“设置轴格式”选项中,以相反的顺序选择“类别”。
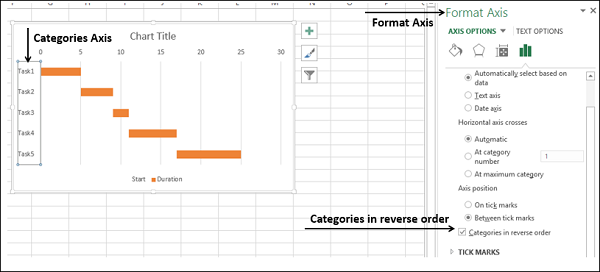
- 在图表元素中,取消选择
- 传说
- 网格线
- 将水平轴格式化为
- 调整范围
- 每隔5天的主要刻度线
- 每隔1天的小刻度线标记
- 格式化数据系列,使其看起来令人印象深刻
- 给出图表标题
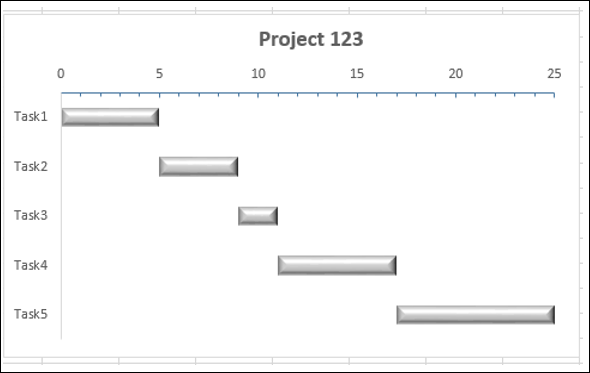
瀑布图
瀑布图是小型和大型企业中最流行的可视化工具之一。瀑布图非常适合用来显示您如何通过分解正贡献和负贡献的累积效应来达到净值(例如净收入)。
Excel 2016提供瀑布图类型。如果您使用的是早期版本的Excel,您仍然可以使用堆积柱形图创建瀑布图。
列采用颜色编码,因此您可以快速分辨出负数。初始值和最终值列从水平轴开始,而中间值是浮动列。由于这种外观,瀑布图也称为桥梁图。
考虑以下数据。
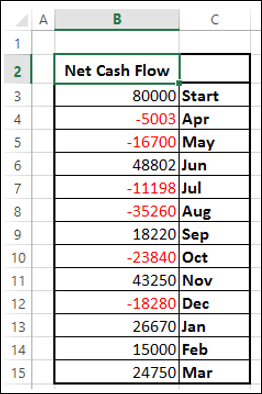
-
准备瀑布图数据
-
确保“净现金流量”列在“月份”列的左侧(这是因为创建图表时不会包括此列)
-
增加2列–分别为正现金流和负现金流的增加和减少
-
添加一列“开始”-图表中的第一列,其净现金流量中包含开始值
-
添加一列End-图表中的最后一列,其净现金流量中的最终值
-
添加列Float –支持中间列
-
计算这些列的值,如下所示
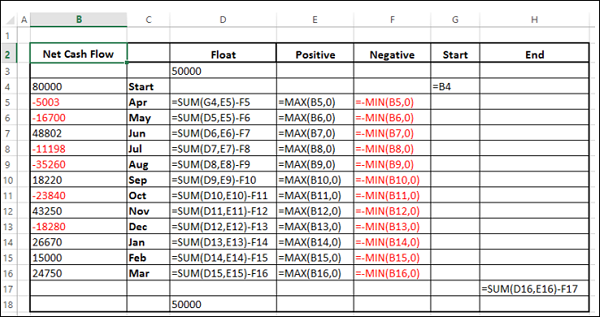
-
在“浮动”列中,在开头和结尾处插入一行。放置n个任意值50000。这只是在图表的左侧和右侧有一些空间
数据如下。
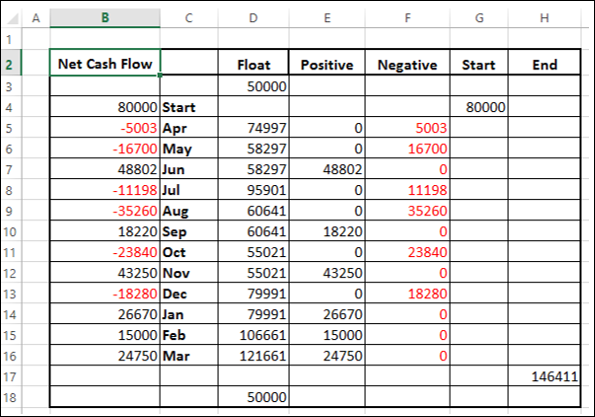
- 选择单元格C2:H18(排除净现金流量列)
- 创建堆积的柱形图
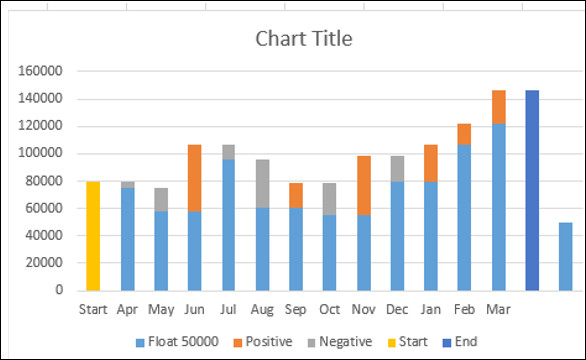
- 右键单击浮动系列。
- 单击格式化数据系列。
- 在“设置数据系列格式”中,选择“不填充”。
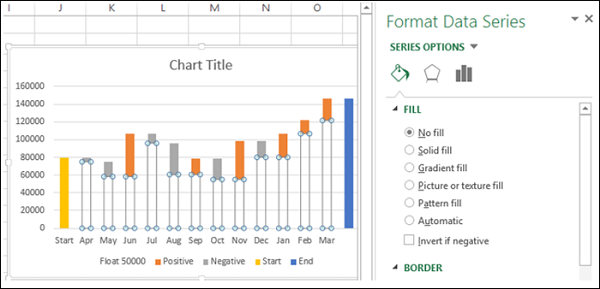
- 右键单击负系列。
- 选择“填充颜色”为红色。
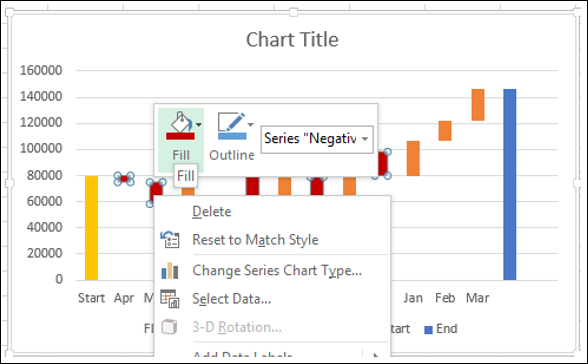
- 右键单击积极系列。
- 选择“填充颜色”为绿色。
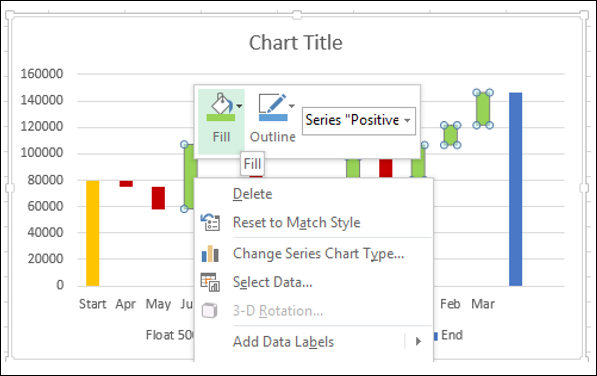
- 右键单击开始系列。
- 选择“填充颜色”为“灰色”。
- 右键单击“末端系列”。
- 选择“填充颜色”为“灰色”。
- 删除图例。
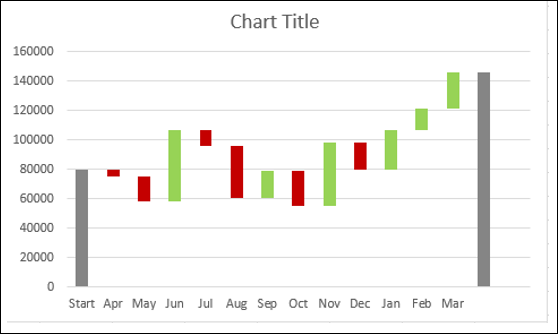
- 右键单击任何系列
- 在“格式化数据系列选项”中,在“系列选项”下选择“间隙宽度为10%”
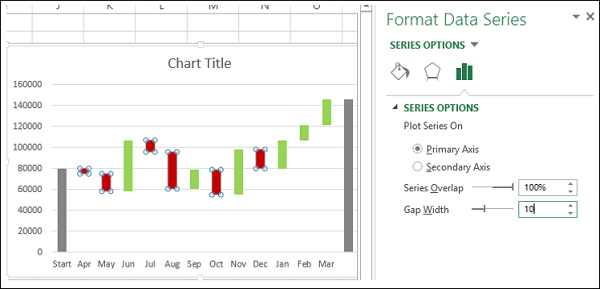
给出图表标题。将显示瀑布图。
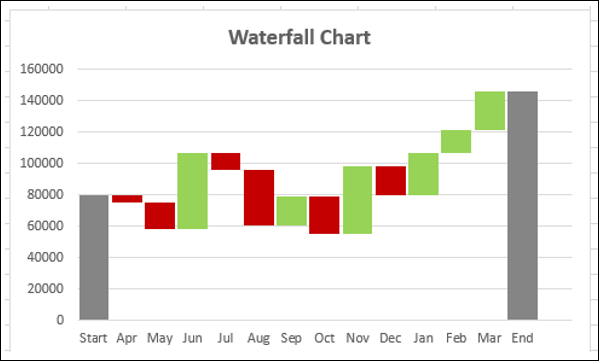
迷你图
迷你图是放置在单个单元格中的微小图表,每个图表代表所选内容中的一行数据。它们提供了查看趋势的快速方法。
您可以使用快速分析工具添加迷你图。
- 选择要为其添加迷你图的数据。
- 在迷你图的数据右侧保留一个空白列。
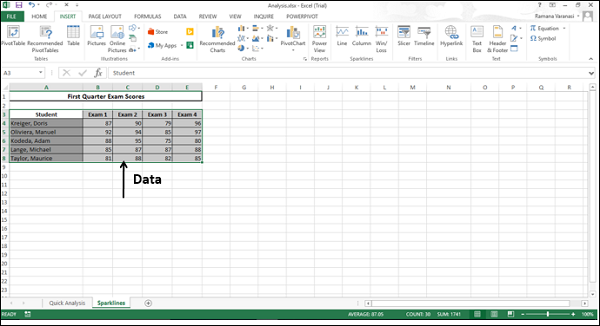
快速分析按钮 出现在所选数据的右下方。
出现在所选数据的右下方。
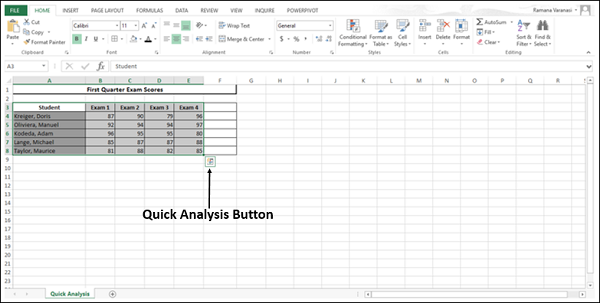
-
点击快速分析
 按钮。快速分析工具栏出现,带有各种选项。
按钮。快速分析工具栏出现,带有各种选项。
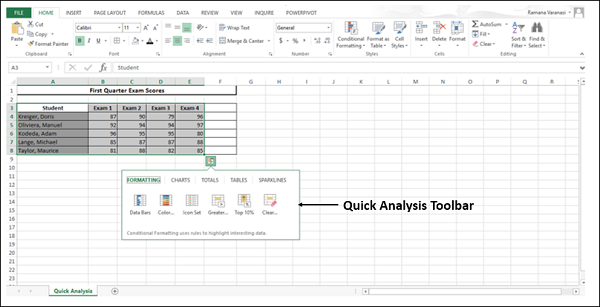
单击SPARKLINES 。显示的图表选项基于数据,并且可能会有所不同。
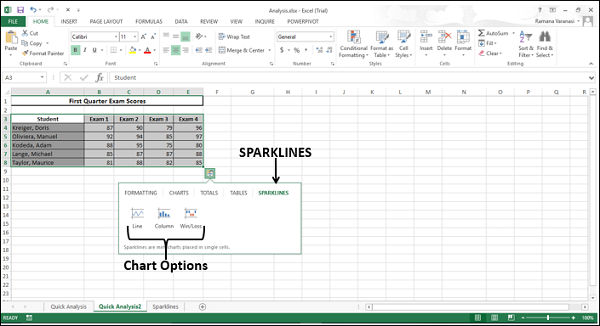
点击Line 。每一行的折线图显示在数据右侧的列中。
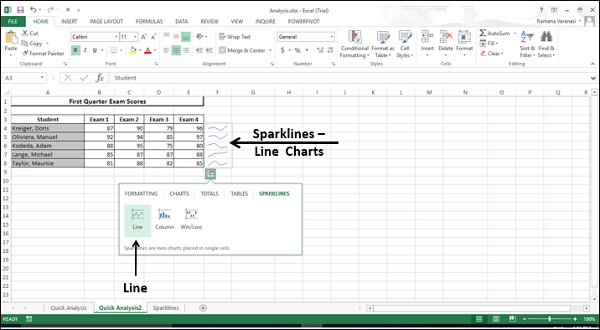
数据透视图
数据透视图用于以图形方式汇总数据并浏览复杂的数据。
数据透视图以与标准图表相同的方式显示数据系列,类别和图表轴。此外,它还为您提供了图表上的交互式筛选控件,以便您可以快速分析数据的子集。
当您在巨大的数据透视表中包含数据或包含文本和数字的许多复杂工作表数据时,数据透视图将非常有用。数据透视图可以帮助您理解这些数据。
您可以从创建数据透视图
- 数据透视表。
- 数据表作为不带数据透视表的独立表。
数据透视表中的数据透视图
要创建数据透视图,请遵循以下步骤-
- 单击数据透视表。
- 单击功能区上“ PIVOTTABLE工具”下的“分析”。
- 单击数据透视图。出现“插入图表”对话框。
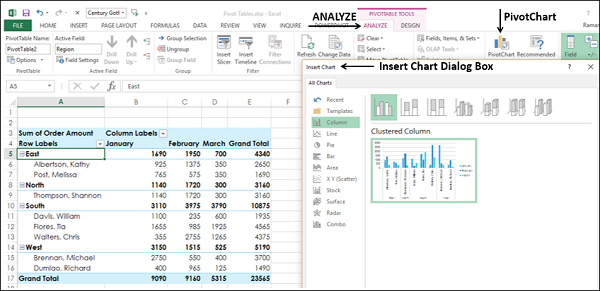
从列选项中选择群集列。
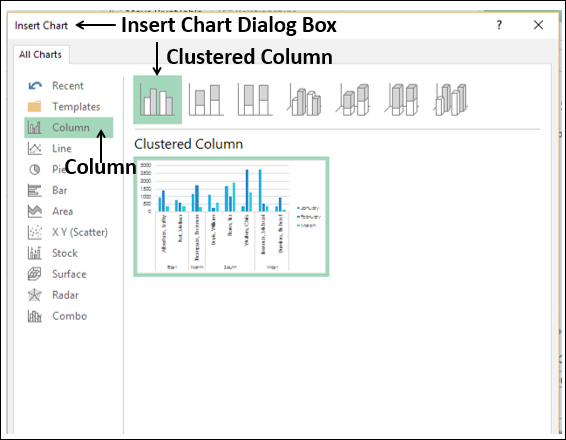
单击确定。显示数据透视图。
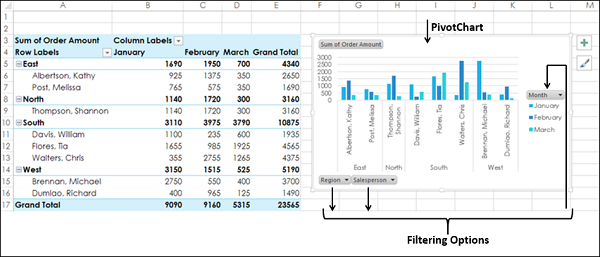
数据透视图具有三个过滤器–地区,销售人员和月份。
-
单击区域过滤器控制选项。出现搜索框,其中包含所有地区的列表。复选框出现在区域旁边。
-
选择东部和南部选项。
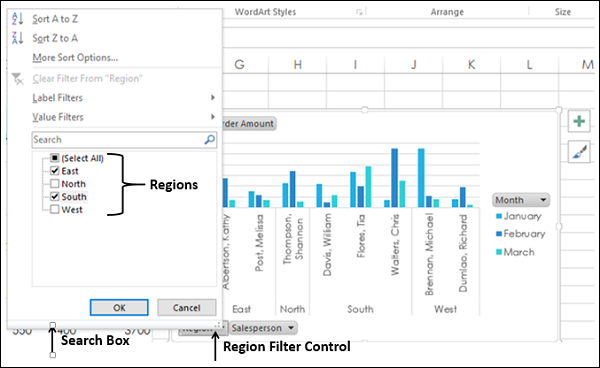
筛选后的数据同时出现在数据透视图和数据透视表上。
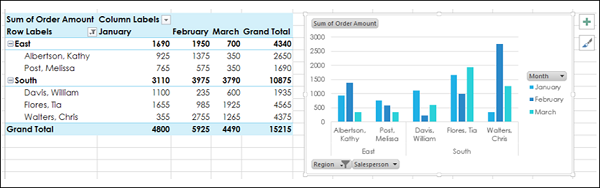
没有数据透视表的数据透视图
您可以创建一个独立的数据透视图而不创建数据透视表。
- 单击数据表。
- 单击插入选项卡。
- 单击“图表”组中的“数据透视图”。出现“创建数据透视图”窗口。
- 选择表/范围。
- 选择要放置数据透视图的位置。
您可以在现有工作表本身或新工作表中选择一个单元格。单击确定。
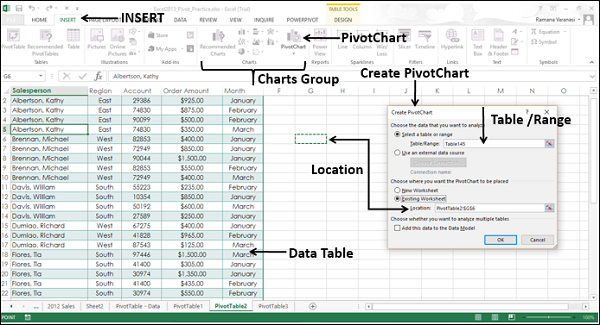
将出现一个空的数据透视图和一个空的数据透视表以及数据透视图字段列表以构建数据透视图。
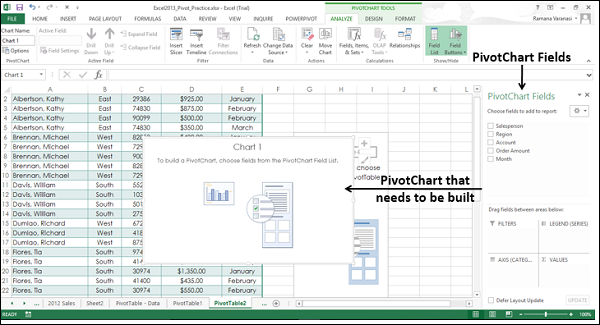
-
选择要添加到数据透视图的字段
-
将字段拖到“筛选器”,“传奇”(系列),“轴”(类别)和“值”中,进行排列
-
使用数据透视图上的筛选器控件选择要放置在数据透视图上的数据
Excel将自动创建一个耦合的数据透视表。