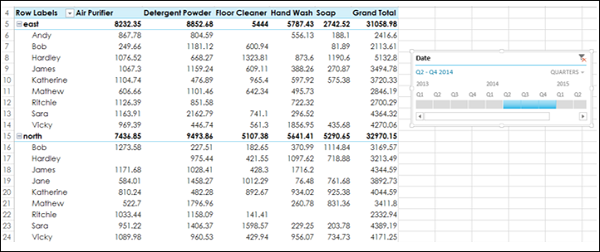- Excel 中的数据透视表(1)
- Excel 中的数据透视表
- Excel数据透视表-创建
- Excel数据透视表-创建(1)
- Excel 数据透视表计算字段
- Excel 数据透视表计算字段(1)
- 如何删除Excel中的数据透视表?(1)
- 如何删除Excel中的数据透视表?
- Excel数据透视表-数据排序
- Excel数据透视表-数据排序(1)
- Excel数据透视表-更新数据
- Excel数据透视表-更新数据(1)
- Excel数据透视表教程
- Excel数据透视表教程(1)
- Excel数据透视表-工具(1)
- Excel数据透视表-工具
- 讨论Excel数据透视表(1)
- 讨论Excel数据透视表
- Excel数据透视表-概述
- Excel数据透视表-概述(1)
- Excel数据透视表-嵌套
- Excel数据透视表-嵌套(1)
- Excel数据分析-数据验证
- Excel数据分析-数据验证(1)
- Excel数据透视表-区域(1)
- Excel数据透视表-区域
- 在 Excel 中分组数据透视表数据
- 在 Excel 中分组数据透视表数据(1)
- 在 Excel 中刷新数据透视表数据(1)
📅 最后修改于: 2020-12-01 05:54:15 🧑 作者: Mango
对大量数据进行数据分析通常是必要且重要的。它涉及汇总数据,获取所需的值并呈现结果。
Excel提供了数据透视表,使您可以轻松,快速地汇总成千上万个数据值,以便获得所需的结果。
考虑下表的销售数据。从这些数据中,您可能必须总结明智的总销售区域,明智的月份或销售人员的智慧。处理这些任务的简单方法是创建一个数据透视表,您可以对其进行动态修改以汇总所需结果。
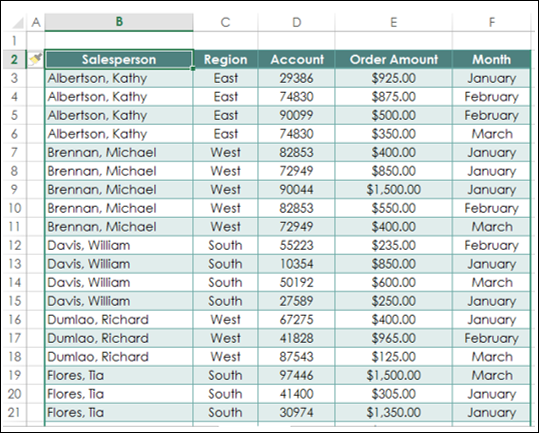
创建数据透视表
若要创建数据透视表,请确保第一行具有标题。
- 单击表格。
- 单击功能区上的“插入”选项卡。
- 单击“表”组中的“数据透视表”。将出现“数据透视表”对话框。
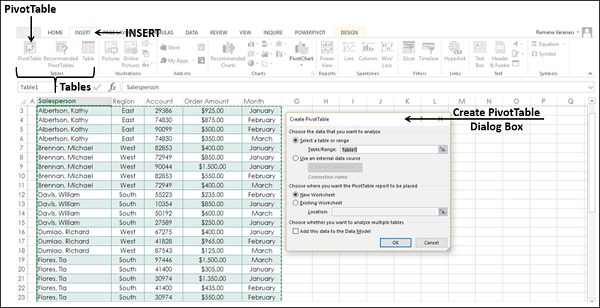
在对话框中可以看到,可以使用当前工作簿中的“表”或“范围”,也可以使用外部数据源。
- 在表格/范围框中,输入表格名称。
- 单击“新建工作表”以告诉Excel在哪里保存数据透视表。
- 单击确定。
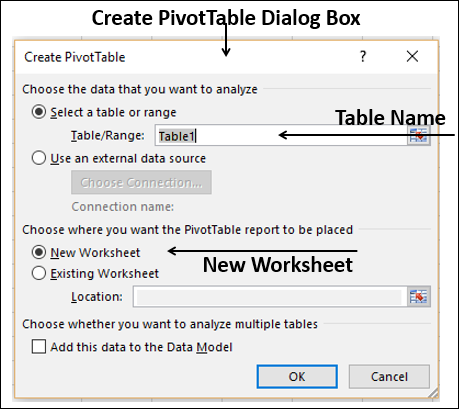
出现一个空白数据透视表和一个数据透视表字段列表。
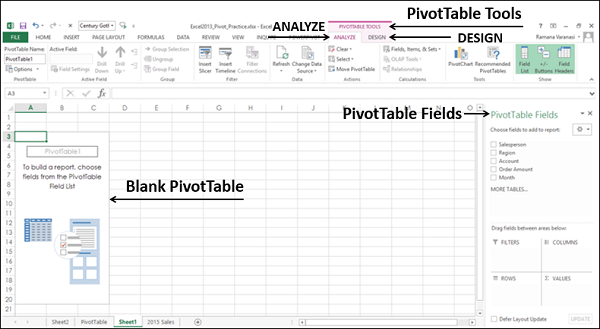
推荐的数据透视表
如果您不熟悉数据透视表,或者不知道要从数据中选择哪些字段,则可以使用Excel提供的“推荐的数据透视表”。
-
单击数据表。
-
单击“插入”选项卡。
-
单击“表”组中的“推荐的数据透视表”。出现“推荐的数据透视表”对话框。

在推荐的数据透视表对话框中,将显示适合您的数据的可能的自定义数据透视表。
- 单击每个数据透视表选项,以在右侧查看预览。
- 单击数据透视表按销售人员和月份的订单金额总和。
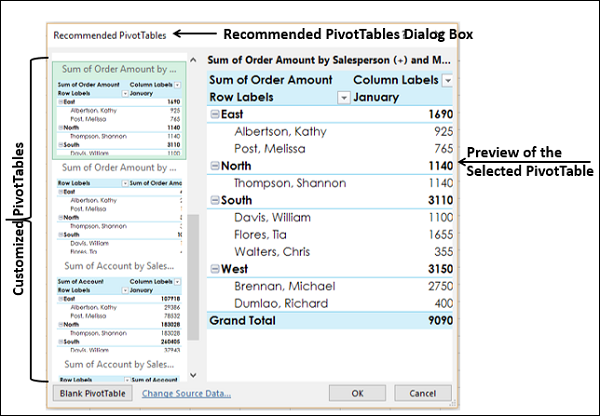
单击确定。所选的数据透视表出现在新的工作表上。您可以观察在数据透视表字段列表中选择的数据透视表字段。
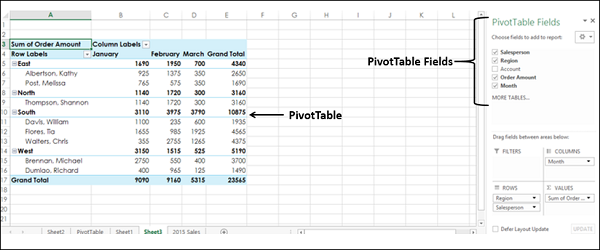
数据透视表字段
数据表中的标题将显示为数据透视表中的字段。

您可以选择/取消选择它们以立即更改数据透视表以仅显示所需信息并以所需方式显示。例如,如果要显示帐户信息而不是订单金额信息,请取消选择“订单金额”,然后选择“帐户”。
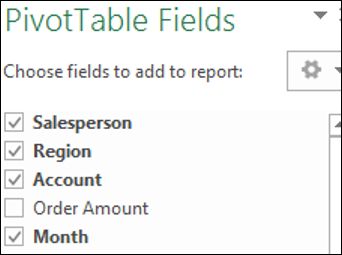
数据透视表区域
您甚至可以立即更改数据透视表的布局。您可以使用数据透视表区域来完成此操作。

在数据透视表区域,您可以选择-
- 哪些字段显示为行
- 哪些字段显示为列
- 如何汇总您的数据
- 过滤任何字段
- 何时更新数据透视表布局
- 您可以在跨区域拖动字段时立即更新它,或者
- 您可以推迟更新并仅在单击UPDATE时更新它
即时更新可帮助您试用不同的布局,并选择适合您报表要求的布局。
您可以在这些区域上拖动字段,并在进行操作时观察数据透视表的布局。

在数据透视表中嵌套
如果在任何区域中都有多个字段,则按照将字段放置在该区域中的顺序进行嵌套。您可以通过拖动字段来更改顺序,并观察嵌套如何变化。在以上布局选项中,您可以观察到
- 月在列中。
- 区域和销售人员按该顺序排列。即销售员值嵌套在区域值下。
- 汇总是按订单金额总和得出的。
- 没有选择过滤器。
产生的数据透视表如下-

在数据透视表区域的行中,单击区域并将其拖到销售人员下方,如下所示:

嵌套顺序更改,结果数据透视表如下-
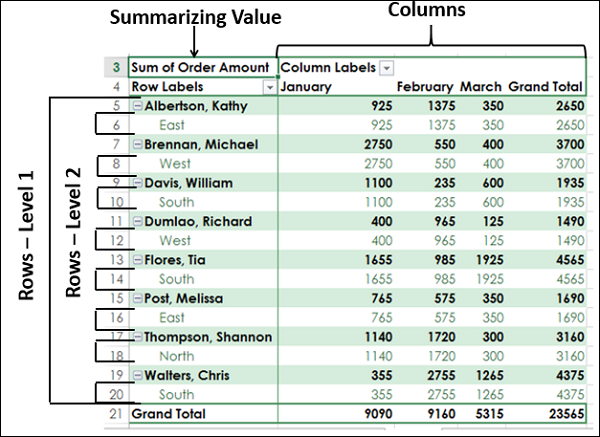
注意-您可以清楚地看到,与嵌套顺序(先是区域,然后是销售人员)相比,布局产生的报告要好于紧凑的报表。如果销售人员代表多个区域,并且您需要按销售人员汇总销售,那么第二种布局将是更好的选择。
筛选器
您可以将一个筛选器分配给这些字段之一,以便可以基于该字段的值动态更改数据透视表。
将区域从行拖到数据透视表区域中的筛选器。
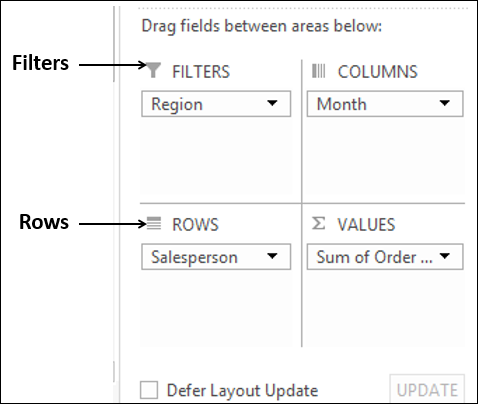
标签为Region的过滤器将出现在数据透视表上方(如果在数据透视表上方没有空行,则数据透视表会被下推以为过滤器腾出空间。
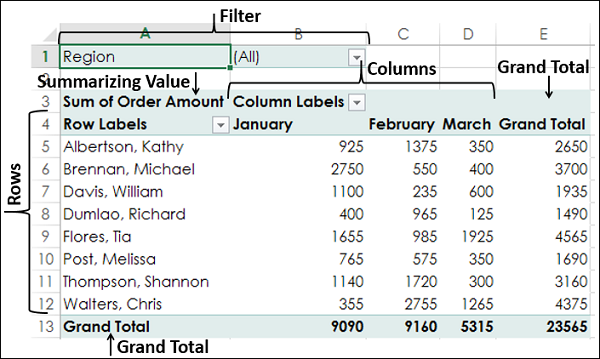
您可以看到-
- 销售员值显示在行中。
- 月值显示在列中。
- 区域过滤器显示在顶部,默认选择为全部。
- 汇总值为订单金额之和
- “销售人员”的订单金额总和显示在“总计”列中
- 每月总计的订单金额出现在“总计”行中
单击过滤器区域右侧框中的箭头。出现包含字段区域值的下拉列表。
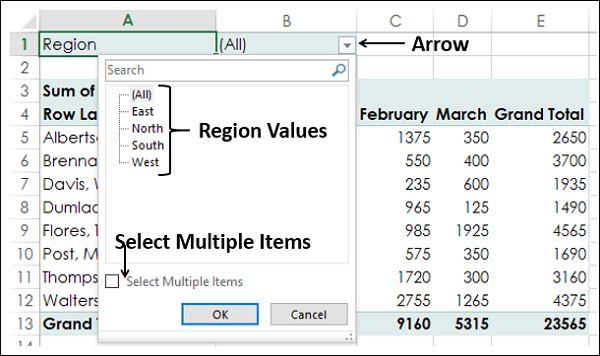
- 选中选项“选择多个项目” 。将显示所有值的复选框。
- 选择South和West,然后取消选择其他值,然后单击OK。
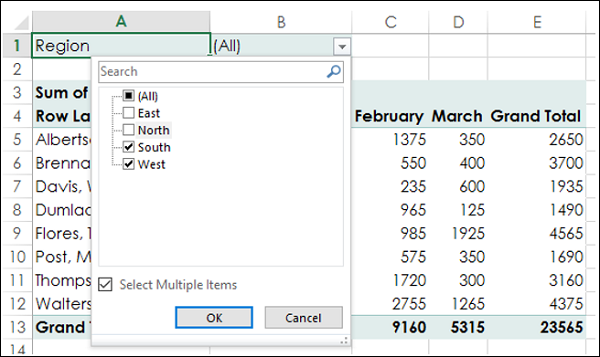
如以下屏幕截图所示,仅汇总了与南部和西部地区有关的数据-
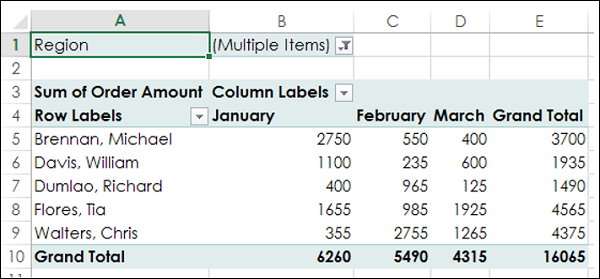
您会看到在“过滤器区域”旁边显示了“多个项目” ,表明您选择了多个项目。但是,从显示的报告中不知道多少个项目和/或选择了哪些项目。在这种情况下,使用切片器是进行过滤的更好选择。
切片机
您可以使用切片器来更好地了解过滤数据的项目。
-
单击功能区上“ PIVOTTABLE工具”下的“分析”。
-
单击“筛选器”组中的“插入切片器”。出现“插入切片器”框。它包含数据中的所有字段。
-
选择字段地区和月份。单击确定。
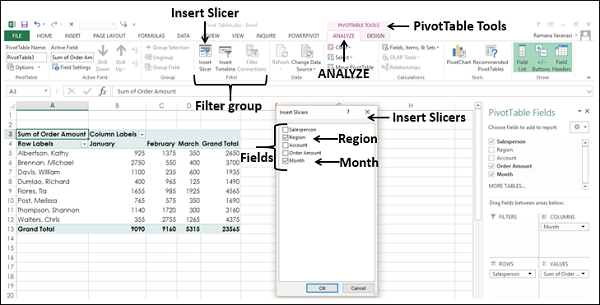
默认情况下,每个选定字段的切片器都会显示所有选定的值。切片器工具出现在功能区上,以使用“切片器”设置,外观和感觉。

- 在“切片器”中为“区域”选择“南”和“西”。
- 在“切片器”中选择2月和3月作为月份。
- 在“切片器”中选择多个值时,请按住Ctrl键。
切片器中的选定项目将突出显示。将显示带有所选项目汇总值的数据透视表。
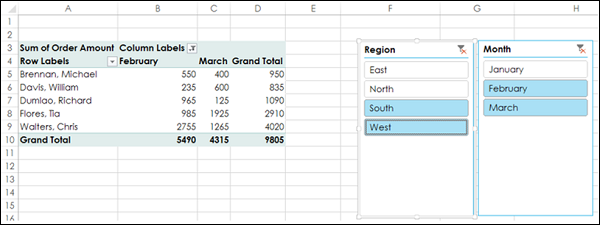
通过其他计算汇总值
在到目前为止的示例中,您已经看到了按Sum汇总值。但是,如有必要,您也可以使用其他计算。
在数据透视表字段列表中
- 选择现场帐户。
- 取消选择现场订单金额。
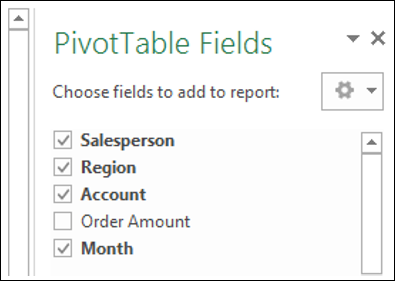
- 将字段“帐户”拖到“汇总值”区域。默认情况下,将显示帐户总数。
- 单击框右侧的箭头。
- 在出现的下拉菜单中,单击“值字段设置”。
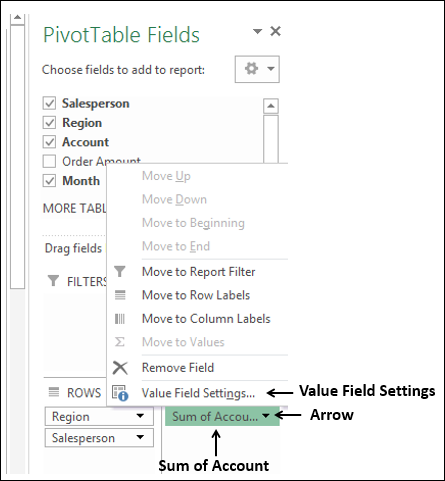
出现“值字段设置”框。几种类型的计算形式显示为“汇总值”字段下的列表-
- 在列表中选择计数。
- 自定义名称将自动更改为“帐户计数”。单击确定。

数据透视表按计数汇总帐户值。
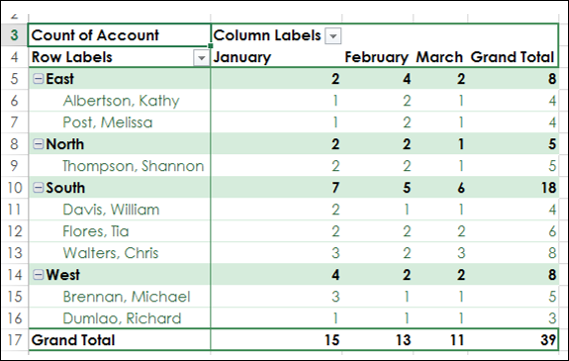
数据透视表工具
请按照下面给出的步骤学习使用数据透视表工具。
- 选择数据透视表。
以下数据透视表工具出现在功能区上-
- 分析
- 设计
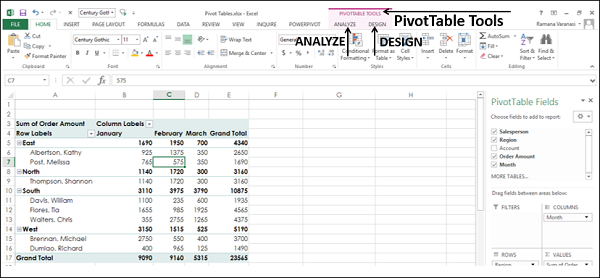
分析
一些ANALYZE功能区命令是-
- 设置数据透视表选项
- 所选字段的值字段设置
- 扩大领域
- 收合场
- 插入切片器
- 插入时间轴
- 刷新数据
- 变更资料来源
- 移动数据透视表
- 解决订单(如果还有更多计算)
- 数据透视图
设计
一些DESIGN Ribbon命令是-
- 数据透视表布局
- 小计的选项
- 总计选项
- 报告布局表格
- 空白行的选项
- 数据透视表样式选项
- 数据透视表样式
扩展和崩溃领域
您可以通过两种方式展开或折叠所选字段的所有项目-
- 通过选择符号
 要么
要么 在所选字段的左侧。
在所选字段的左侧。 - 通过单击“分析”功能区上的“展开字段”或“折叠字段”。
通过选择扩展符号 或折叠符号
或折叠符号 在所选字段的左侧
在所选字段的左侧
- 在数据透视表中选择包含East的单元格。
- 单击折叠符号
 在东方的左边。
在东方的左边。
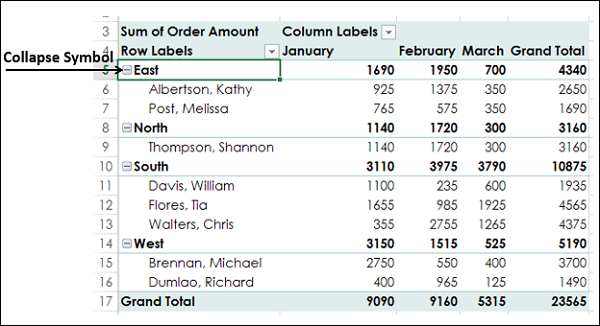
East下的所有物品将被折叠。折叠符号 East左侧的更改为Expand符号
East左侧的更改为Expand符号 。
。

您可以观察到只有East以下的项目被折叠。其余数据透视表项保持不变。
单击扩展符号 在东方的左边。将显示东部以下的所有项目。
在东方的左边。将显示东部以下的所有项目。
在功能区上使用ANALYZE
您可以使用功能区上的“展开字段”和“折叠字段”命令一次折叠或展开数据透视表中的所有项目。
- 单击数据透视表中包含East的单元格。
- 单击功能区上的“分析”选项卡。
- 单击“活动字段”组中的“折叠字段”。
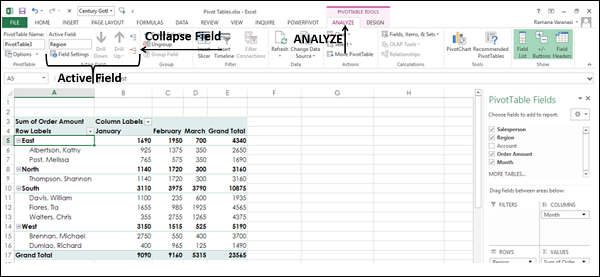
数据透视表中字段East的所有项目都将折叠。
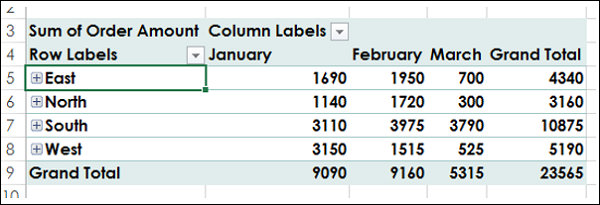
单击“活动字段”组中的“展开字段”。
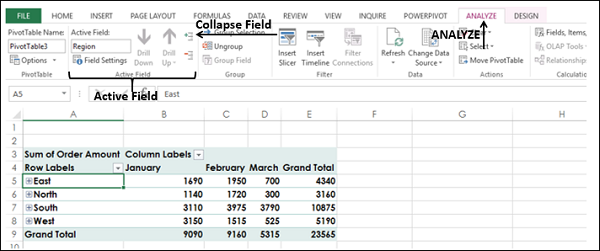
将显示所有项目。
报告演示样式
您可以为数据透视表选择演示样式,就像将其作为报表一样。选择适合您的演示文稿或报告其余部分的样式。但是,不要对样式感到无聊,因为对显示结果有影响的报表总是比不突出重要数据点的彩色报表更好。
- 单击数据透视表中的东。
- 单击分析。
- 单击“活动字段”组中的“字段设置”。出现“字段设置”对话框。
- 单击布局和打印选项卡。
- 选中每个项目标签后插入空白行。
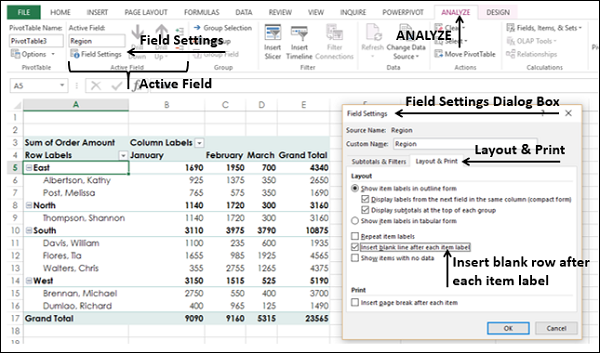
在“区域”字段的每个值之后将显示空白行。
您也可以从“设计”选项卡中插入空白行。
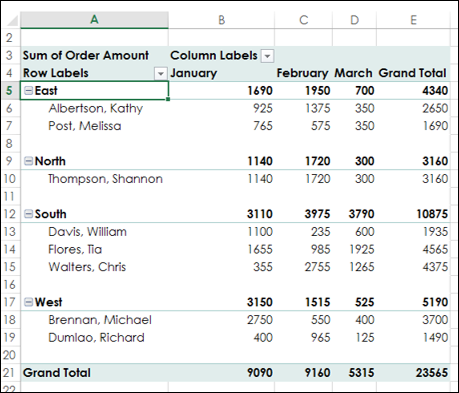
- 单击设计选项卡。
- 单击“布局”组中的“报告布局”。
- 在下拉列表中选择以大纲形式显示。
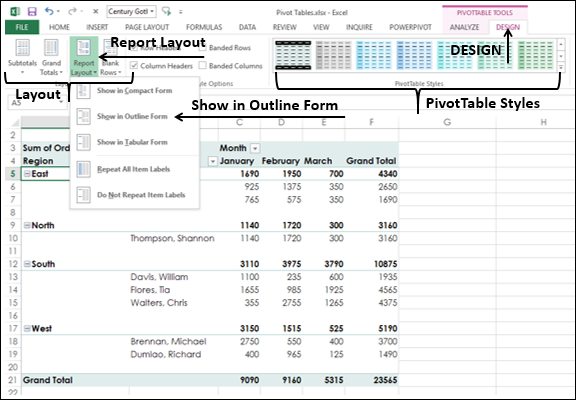
- 将鼠标悬停在数据透视表样式上。将出现鼠标放置样式的预览。
- 选择适合您的报告的样式。
带有选定样式的“大纲”窗体中的数据透视表将显示。
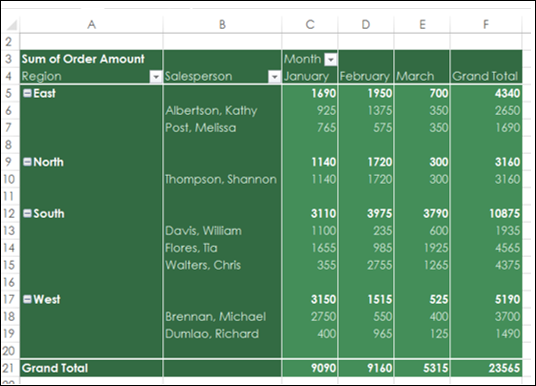
数据透视表中的时间轴
要了解如何使用时间轴,请考虑以下示例,其中明智地向销售人员和位置提供了各种商品的销售数据。总共有1891行数据。
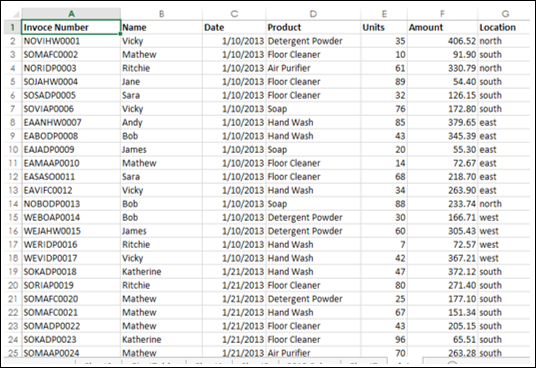
使用-从此范围创建数据透视表-
- 该位置的行中的位置和销售人员
- 列中的产品
- 汇总值中的金额总和
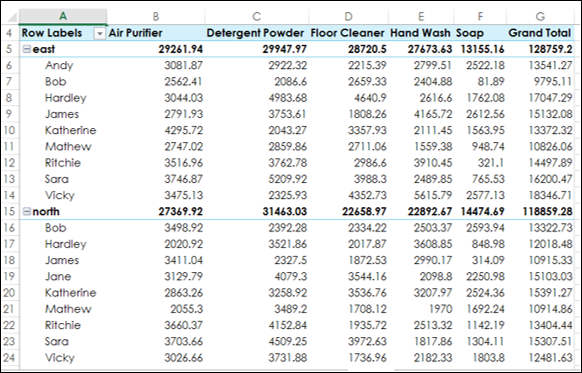
- 单击数据透视表。
- 单击“插入”选项卡。
- 单击“筛选器”组中的“时间轴”。出现插入时间轴。
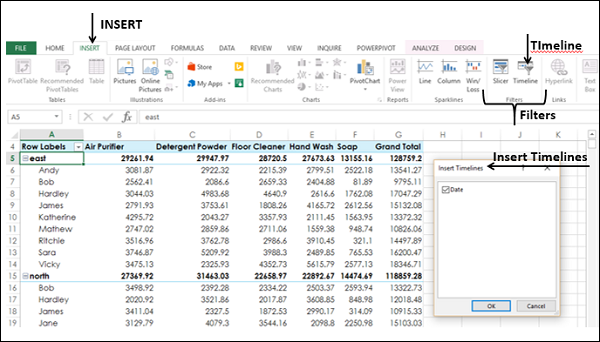
单击日期,然后单击确定。出现“时间轴”对话框,并且“时间轴工具”出现在功能区上。

- 在“时间轴”对话框中,选择“ MONTHS”。
- 从下拉列表中选择QUARTERS。
- 点击2014年第二季度。
- 按住Shift键并拖动到2014 Q4。
时间轴被选为2014年第二季度至第四季度。
数据透视表已过滤到该时间轴。