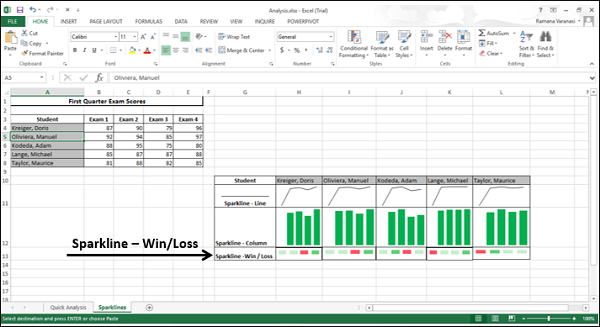- Excel 中的迷你图(1)
- Excel 中的迷你图
- Excel图表-饼图(1)
- Excel 中的图表(1)
- Excel 中的图表
- Excel图表-饼图
- Excel图表-图表元素
- Excel图表-图表元素(1)
- Excel图表-创建图表(1)
- Excel图表-创建图表
- Excel图表-图表样式(1)
- Excel图表-图表样式
- Excel图表-图表过滤器(1)
- Excel图表-图表过滤器
- Excel图表-类型(1)
- Excel图表-类型
- Excel图表教程(1)
- Excel图表教程
- Excel图表-股票图表
- Excel图表-股票图表(1)
- Excel图表-简介(1)
- Excel图表-简介
- Excel 中的组合图表(1)
- Excel图表-组合图(1)
- Excel图表-组合图
- Excel 中的组合图表
- 使用javascript在excel中创建图表(1)
- 讨论Excel图表
- 讨论Excel图表(1)
📅 最后修改于: 2020-11-21 06:31:22 🧑 作者: Mango
迷你图是放置在单个单元格中的微小图表,每个图表代表所选内容中的一行数据。它们提供了查看趋势的快速方法。
迷你图具有以下类型-
- 线条迷你图
- 列迷你图
- 赢/输迷你图
在本章中,您将了解迷你图的不同类型以及将其添加到数据中的方式。您可以通过快速分析工具或功能区上的“插入”选项卡添加迷你图。
快速分析的迷你图
使用快速分析工具,可以在Excel数据表中的数据旁边显示迷你图。
请遵循以下步骤。
步骤1-选择要为其添加迷你图的数据。在迷你图的数据右侧保留一个空白列。
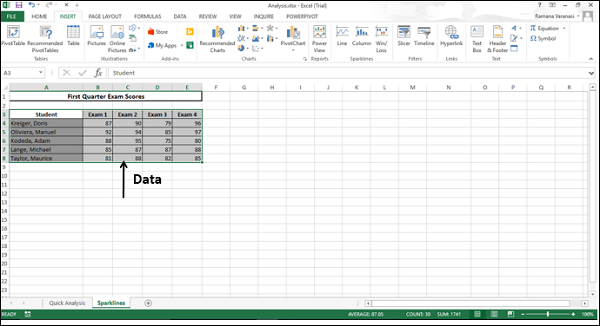
快速分析图标 出现在所选数据的右下方。
出现在所选数据的右下方。
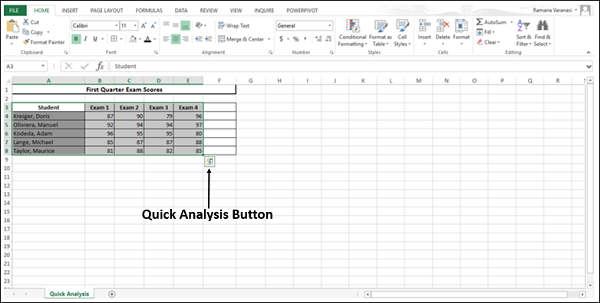
步骤2-单击快速分析 出现的按钮(或按CRTL + Q)。出现快速分析工具栏,其中包含以下选项
出现的按钮(或按CRTL + Q)。出现快速分析工具栏,其中包含以下选项
- 格式
- 图表
- 合计
- 桌子
- SPARKLINES
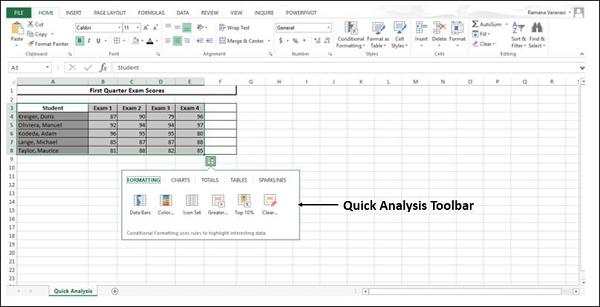
步骤3-单击SPARKLINES。显示的图表选项基于数据,并且可能会有所不同。
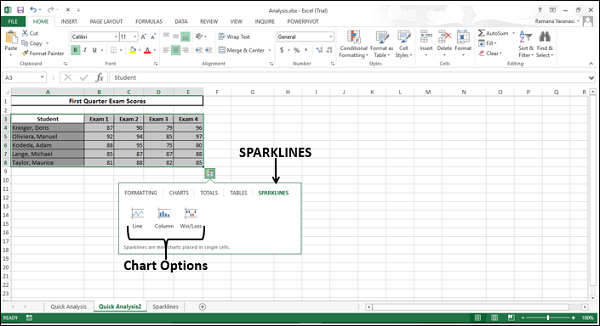
线条迷你图–带有快速分析工具栏
步骤4-单击“线路”按钮。将显示每行的折线图。
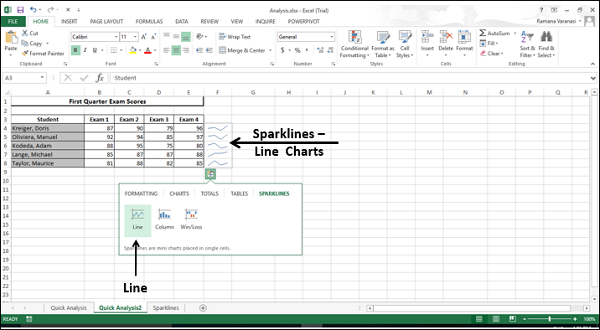
列迷你图–使用快速分析工具栏
步骤5-单击列按钮。显示每行的柱状图。
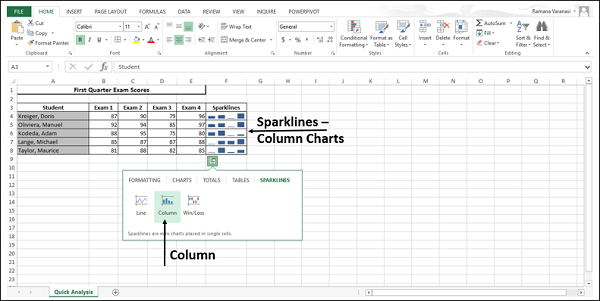
赢/亏损迷你图–使用快速分析工具栏
步骤6-单击“获胜/失败”按钮。将显示每行的赢/亏图表。
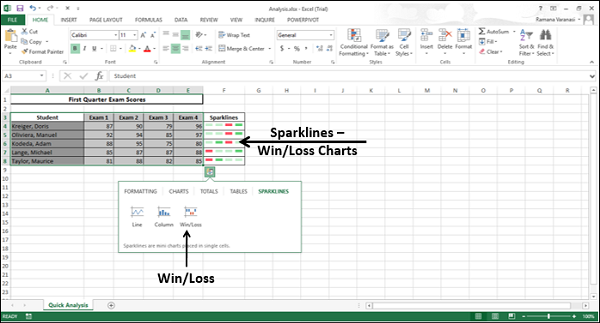
带有“插入”选项卡的迷你图
当在功能区上使用INSERT选项卡添加迷你图时,可以在Excel数据表中的数据旁边显示迷你图,就像使用快速分析工具看到的那样,或者在工作表上可以选择的任何位置显示。
遵循通过“插入”选项卡添加迷你图的步骤。
步骤1-单击功能区上的“插入”选项卡。迷你图组出现在功能区上,带有三个选项卡-
- 线
- 柱
- 赢/输
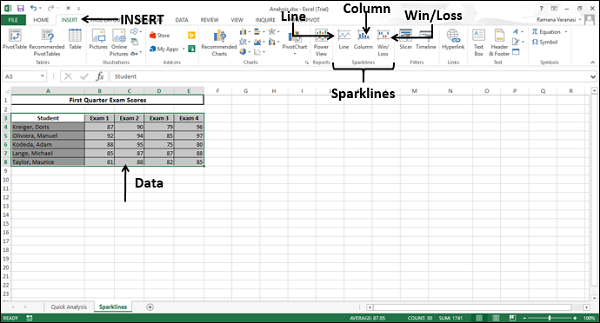
通过功能区上的“插入”选项卡将迷你图线
步骤2-单击“线路”选项。出现“创建迷你图”窗口。它将具有数据范围和位置范围的占位符。
步骤3-选择数据范围或在框中键入数据范围。
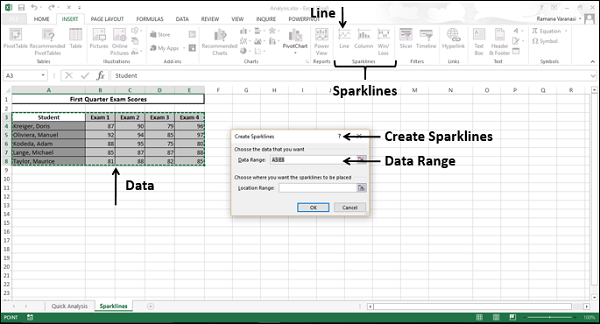
步骤4-选择要放置迷你图的位置范围。
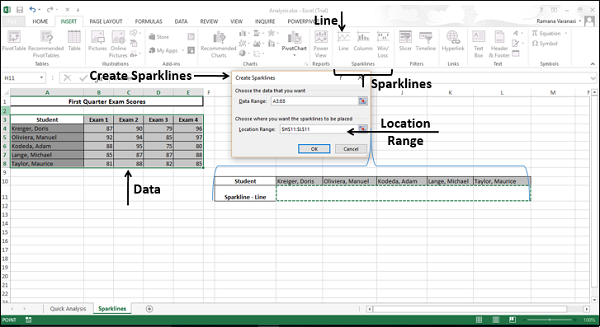
步骤5-单击确定。
所选数据的每一行的折线图显示在所选位置。
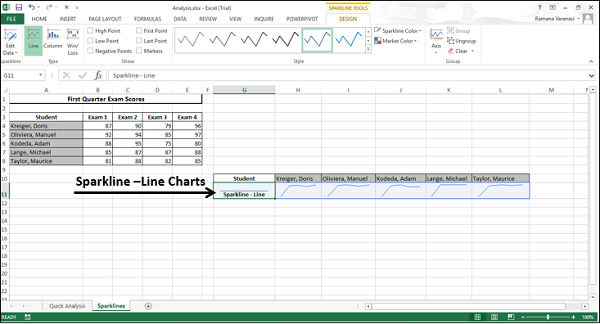
列迷你图–在功能区上带有INSERT选项卡
步骤1-单击功能区上的“插入”选项卡。
步骤2-单击功能区上“迷你图”组中的“列”按钮。
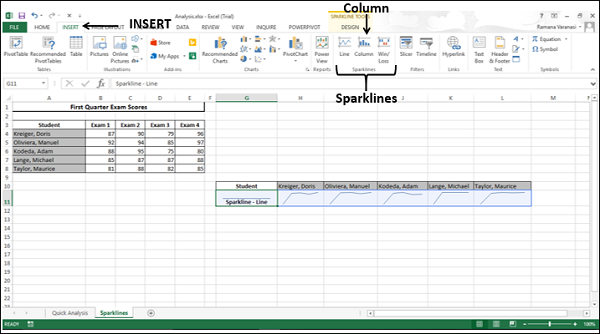
出现“创建迷你图”窗口,其中包含数据范围和位置范围的占位符。
步骤3-选择数据范围。
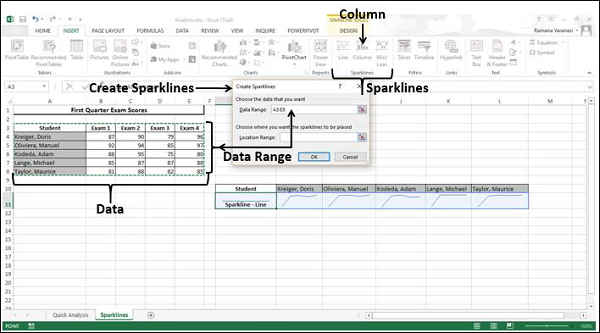
步骤4-选择要放置迷你图的位置范围。
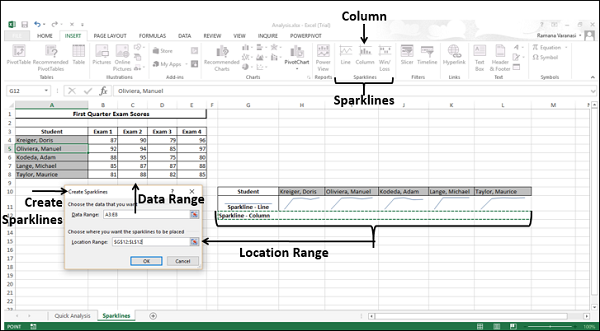
步骤5-单击确定。
所选数据的每一行的柱形图显示在所选位置。
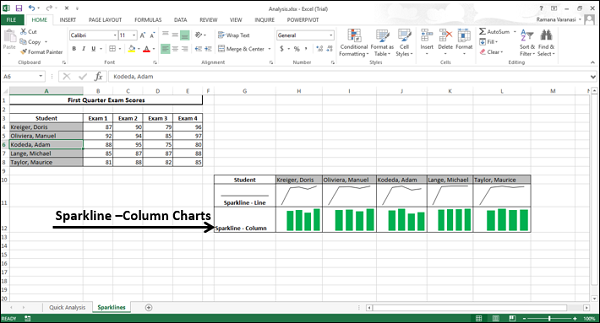
获胜/亏损迷你图–在功能区上具有“插入”选项卡
步骤1-单击功能区上的“插入”选项卡。
步骤2-单击功能区上“迷你图”组中的“获胜/亏损”按钮。
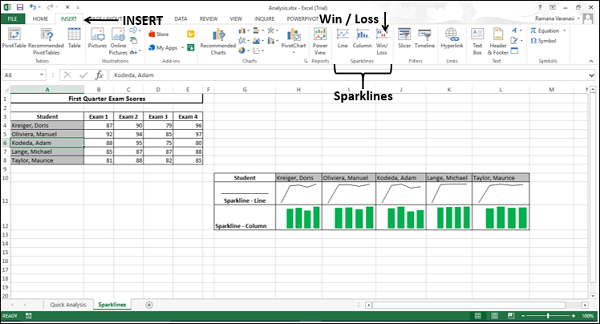
出现“创建迷你图”窗口,其中包含数据范围和位置范围的占位符。
步骤3-选择数据范围。
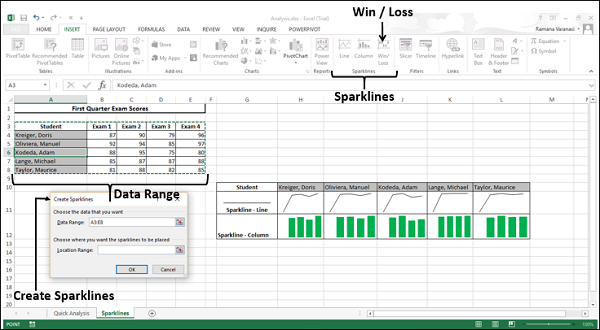
步骤4-选择要放置迷你图的位置范围。
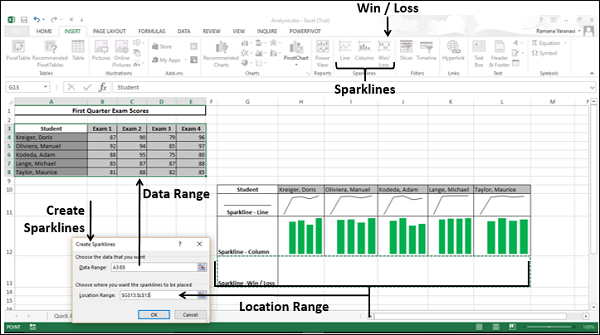
步骤5-单击确定。
所选数据的每一行的赢/亏图表显示在所选位置。