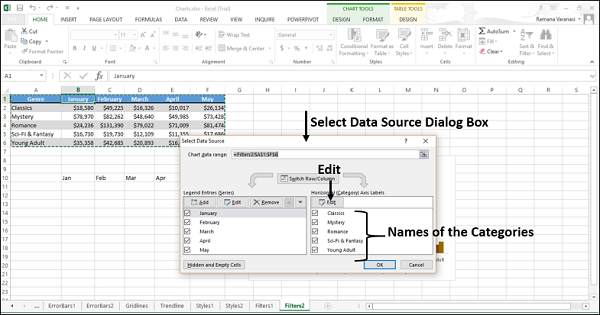📌 相关文章
- Excel图表-图表元素(1)
- Excel图表-图表元素
- Excel图表-创建图表
- Excel图表-创建图表(1)
- Excel图表-饼图
- Excel 中的图表
- Excel图表-饼图(1)
- Excel 中的图表(1)
- 图表中的饼图
- 图表中的饼图(1)
- Excel图表-图表样式
- Excel图表-图表样式(1)
- Excel图表-股票图表
- Excel图表-股票图表(1)
- python中的图表(1)
- javascript中的图表(1)
- 图表 js 删除旧图表 - Javascript (1)
- Excel图表-类型
- Excel图表-类型(1)
- 图表 js 删除旧图表 - Javascript 代码示例
- python代码示例中的图表
- javascript代码示例中的图表
- 图表 js 清除图表 - Javascript (1)
- Excel图表教程(1)
- Excel图表教程
- Excel图表-简介(1)
- Excel图表-简介
- Excel图表-散点图(XY)图表(1)
- Excel图表-散点图(XY)图表
📜 Excel图表-图表过滤器
📅 最后修改于: 2020-11-21 06:27:39 🧑 作者: Mango
您可以使用图表过滤器来动态编辑在显示的图表上可见的数据点(值)和名称。
步骤1-单击图表。
步骤2-单击 出现在图表右上角的“图表过滤器”图标。两个标签-VALUES和NAMES出现在新窗口中。
出现在图表右上角的“图表过滤器”图标。两个标签-VALUES和NAMES出现在新窗口中。
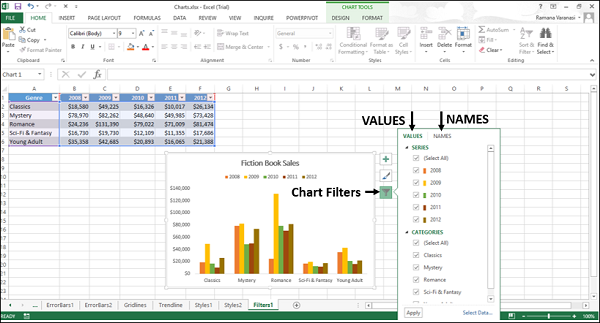
价值观
值是数据中的序列和类别。
单击值选项卡。出现数据中可用的系列和类别。
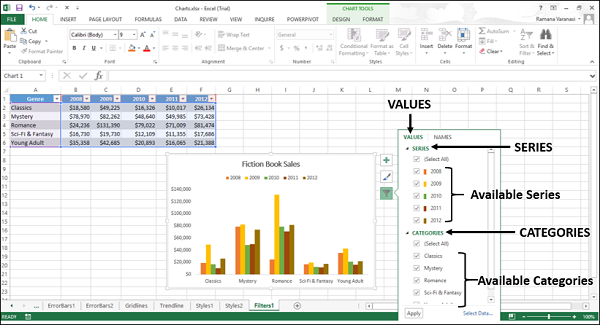
价值观–系列
步骤1-指向任何可用的序列。该特定系列将在图表上突出显示。此外,与该系列相对应的数据将在excel表中突出显示。
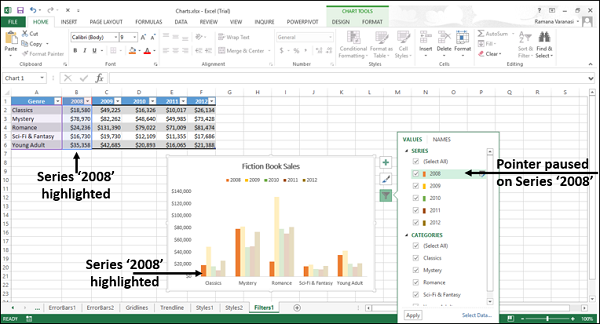
步骤2-选择要显示的系列,然后取消选择其余系列。单击应用。图表上仅显示选定的系列。

值–类别
步骤1-指向任何可用的类别。该特定类别将在图表上突出显示。此外,与该类别相对应的数据将在excel表中突出显示。
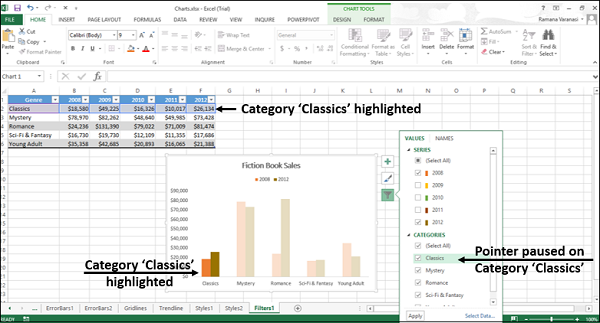
步骤2-选择要显示的类别,取消选择其余类别。单击应用。图表上仅显示选定的类别。
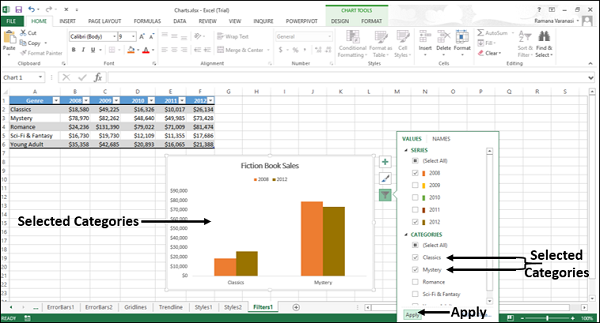
名字
名称代表图表中系列的名称。默认情况下,名称取自excel表。
您可以使用图表过滤器中的“名称”标签来更改图表中系列的名称。单击图表过滤器中的名称标签。图表中将显示系列名称和类别名称。
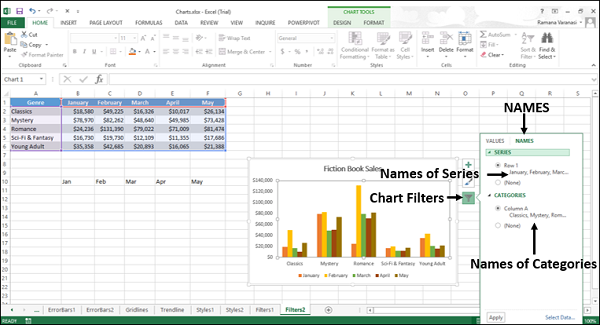
您可以使用图表过滤器框右下角的“选择数据”按钮来更改系列和类别的名称。
名称–系列
步骤1-单击选择数据按钮。出现选择数据源对话框。系列的名称在对话框的左侧。
要更改系列的名称,
步骤2-单击系列名称上方的“编辑”按钮。
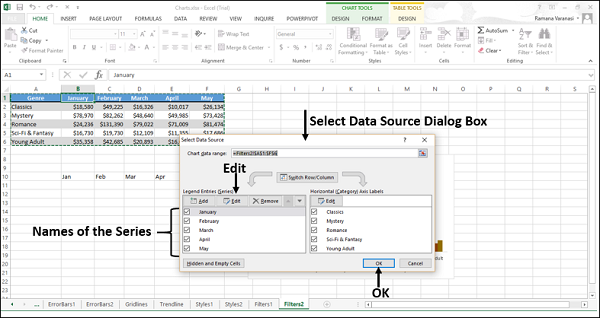
出现“编辑系列”对话框。您还可以看到第一个系列名称的单元格引用。
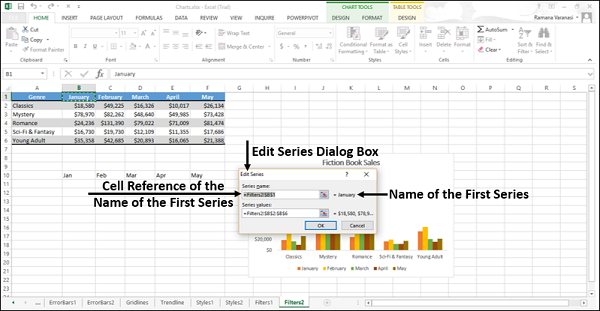
步骤3-更改第一个系列名称的单元格引用。单击确定。
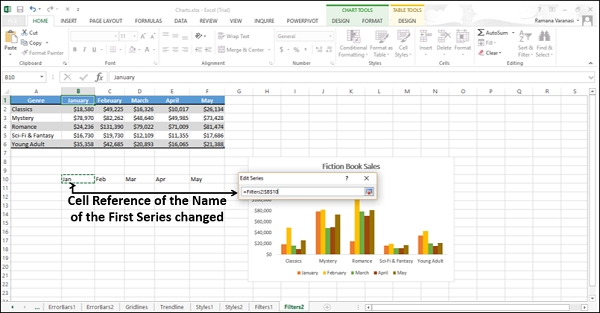
您可以看到第一个系列的名称已更改。
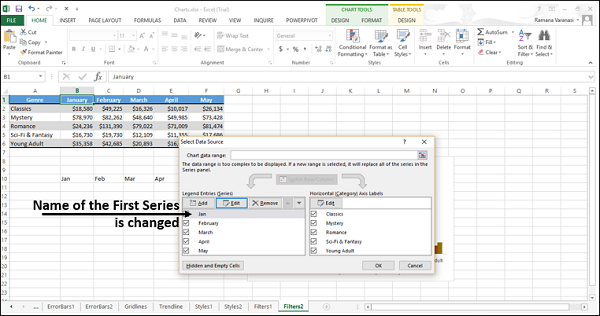
步骤4-对其余系列的名称重复步骤2和3。
请注意,名称仅在图表中已更改。它们在Excel表中没有更改。
名称–类别
要更改类别的名称,您需要执行与系列相同的步骤,方法是在“选择数据源”对话框中的类别名称上方选择“编辑”按钮。