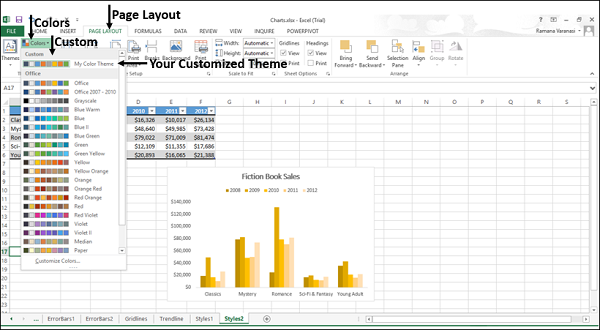📌 相关文章
- Excel图表-图表元素
- Excel图表-图表元素(1)
- Excel图表-创建图表(1)
- Excel图表-创建图表
- Excel 中的图表
- Excel图表-饼图
- Excel图表-饼图(1)
- Excel 中的图表(1)
- 图表中的饼图(1)
- 图表中的饼图
- Python图表样式
- Python图表样式(1)
- Excel图表-图表过滤器
- Excel图表-图表过滤器(1)
- Excel图表-股票图表
- Excel图表-股票图表(1)
- python中的图表(1)
- javascript中的图表(1)
- 图表 js 删除旧图表 - Javascript (1)
- Excel图表-类型(1)
- Excel图表-类型
- 图表 js 删除旧图表 - Javascript 代码示例
- python代码示例中的图表
- javascript代码示例中的图表
- 图表 js 清除图表 - Javascript (1)
- Excel图表教程
- Excel图表教程(1)
- Excel图表-简介
- Excel图表-简介(1)
📜 Excel图表-图表样式
📅 最后修改于: 2020-11-21 06:27:14 🧑 作者: Mango
您可以使用“图表样式”来自定义图表的外观。您可以借助此工具为图表设置样式和配色方案。
请按照以下步骤为样式添加样式和颜色。
步骤1-单击图表。三个按钮出现在图表的右上角。
步骤2-单击 图表样式图标。将显示样式和颜色。
图表样式图标。将显示样式和颜色。
风格
您可以使用STYLE来微调图表的外观和样式。
步骤1-单击样式。将显示不同的样式选项。
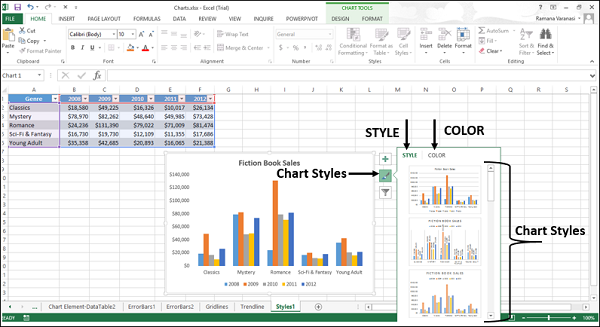
步骤2-向下滚动选项。指向任何选项以查看具有当前选定样式的图表预览。
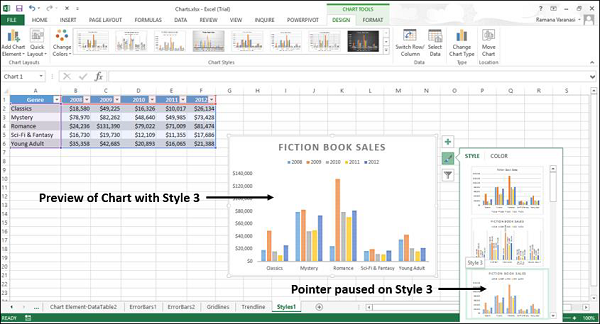
步骤3-选择所需的样式选项。图表将以所选样式显示。
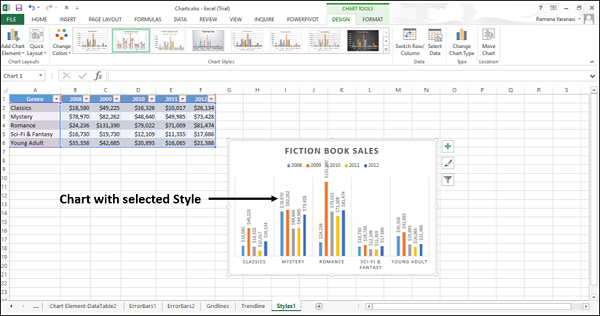
颜色
您可以使用“颜色”选项为图表选择颜色方案。
步骤1-单击颜色。将显示不同的配色方案。
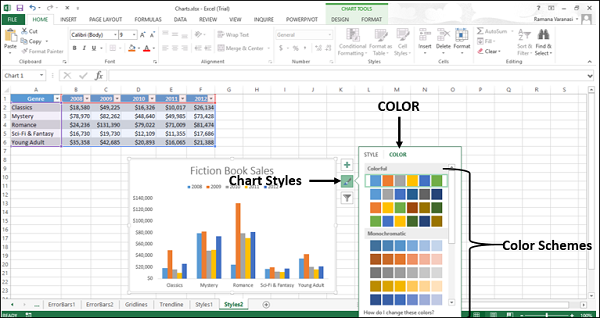
步骤2-向下滚动选项。指向任何选项,以当前选择的配色方案查看图表的预览。
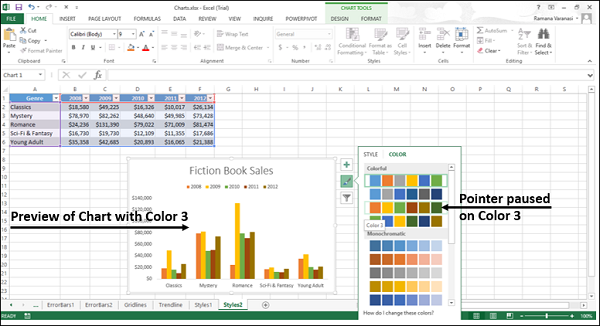
步骤3-选择所需的颜色选项。图表将以选定的颜色显示。
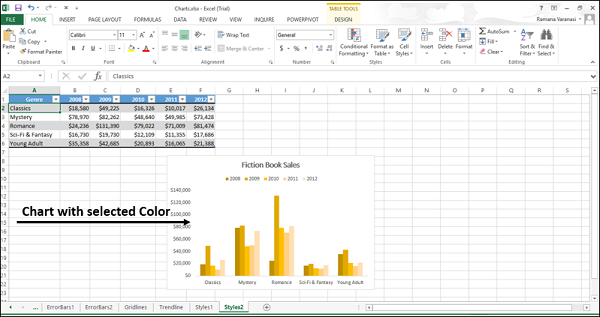
您也可以通过“页面布局”选项卡更改颜色方案。
步骤1-在“页面布局”选项卡上的“主题”组中,单击“功能区”上的“颜色”按钮。
步骤2-从列表中选择您选择的任何配色方案。
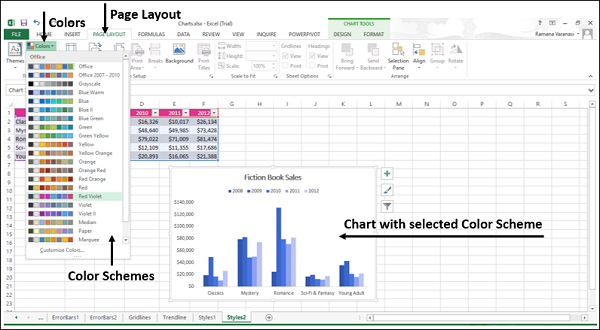
您还可以自定义颜色并拥有自己的配色方案。
步骤1-单击选项自定义颜色…
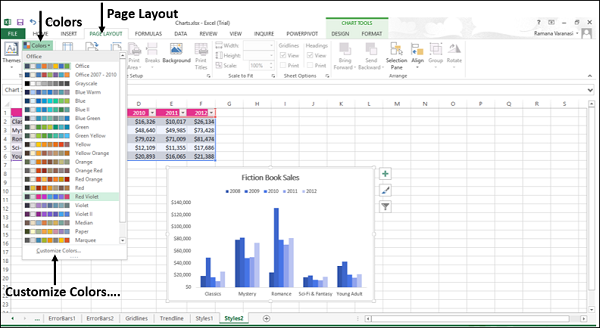
出现一个新窗口,创建新主题颜色。让我们举个例子。
步骤2-单击下拉箭头以查看更多选项。
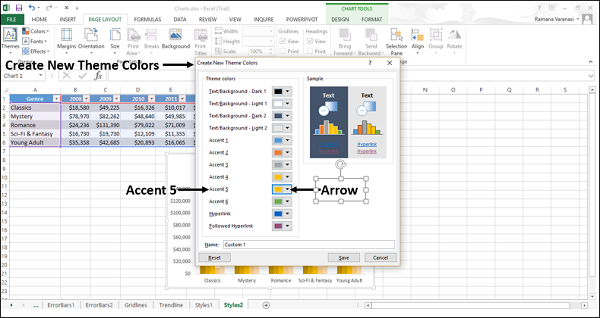
一个小窗口-主题颜色出现。
步骤3-单击橙色口音2,如以下屏幕截图所示。
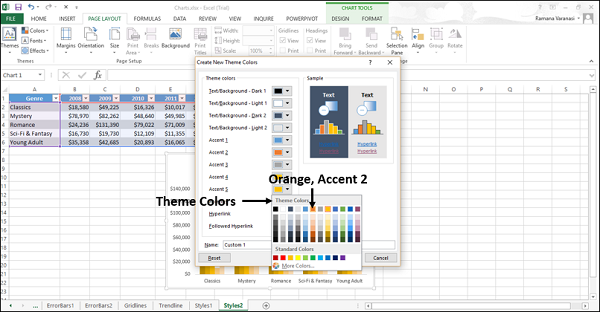
步骤4-为您的配色方案命名。单击保存。
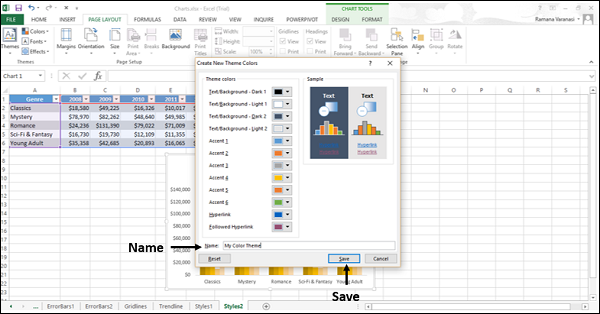
您的自定义主题显示在功能区上“页面布局”选项卡上的“颜色”菜单中的“自定义”下。