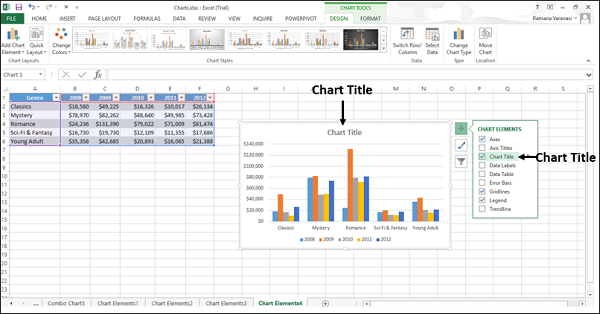- Excel图表-图表元素(1)
- Excel图表-图表元素
- Excel 中的图表
- Excel图表-饼图(1)
- Excel图表-饼图
- Excel 中的图表(1)
- 图表中的饼图(1)
- 图表中的饼图
- Excel图表-图表样式
- Excel图表-图表样式(1)
- Excel图表-图表过滤器
- Excel图表-图表过滤器(1)
- 使用javascript在excel中创建图表(1)
- Excel图表-股票图表(1)
- Excel图表-股票图表
- 使用javascript代码示例在excel中创建图表
- python中的图表(1)
- javascript中的图表(1)
- 图表 js 删除旧图表 - Javascript (1)
- Excel图表-类型(1)
- Excel图表-类型
- 图表 js 删除旧图表 - Javascript 代码示例
- python代码示例中的图表
- javascript代码示例中的图表
- 图表 js 清除图表 - Javascript (1)
- Excel图表教程(1)
- Excel图表教程
- Excel图表-简介(1)
- Excel图表-简介
📅 最后修改于: 2020-11-21 06:20:29 🧑 作者: Mango
在本章中,我们将学习创建图表。
使用插入图表创建图表
要使用“插入图表”选项卡创建图表,请执行以下步骤。
步骤1-选择数据。
步骤2-单击功能区上的“插入”选项卡。
步骤3-单击功能区上的“插入柱形图”。
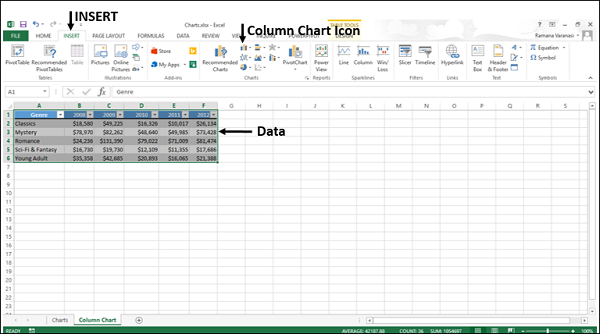
显示2-D柱,3-D柱图表选项。此外,还将显示“更多柱形图…”选项。
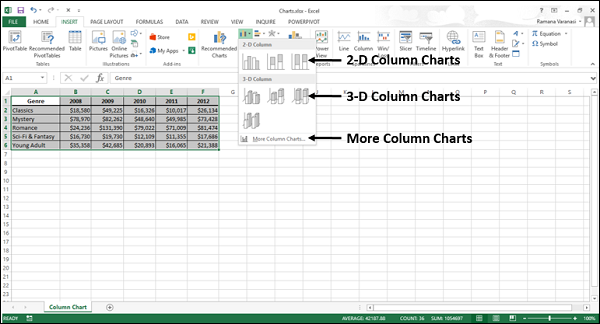
步骤4-在“柱形图”选项中移动以查看预览。
步骤5-单击“聚簇列” 。该图表将显示在您的工作表中。
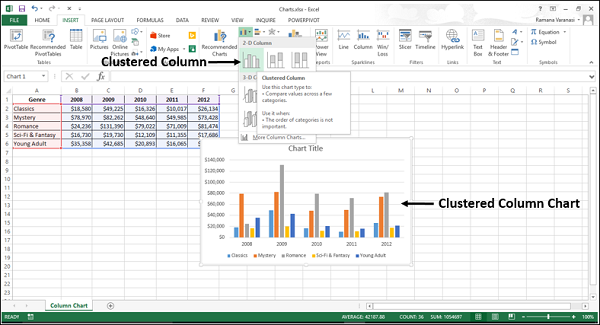
步骤6-通过编辑Chart Title为图表赋予有意义的标题。
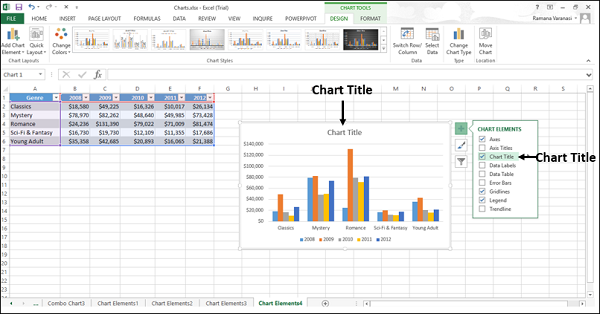
使用推荐图表创建图表
如果满足以下条件,则可以使用“推荐图表”选项:
-
您想快速创建图表。
-
您不确定适合您数据的图表类型。
-
如果您选择的图表类型不适用于您的数据。
要使用推荐的图表选项,请按照以下步骤操作:
步骤1-选择数据。
步骤2-单击功能区上的“插入”选项卡。
步骤3-单击推荐图表。
在“推荐图表”标签下,将显示一个窗口,其中显示适合您数据的图表。
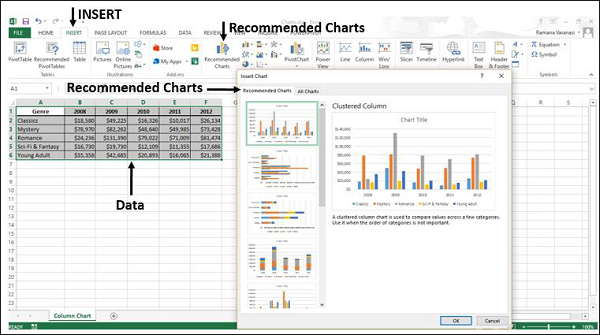
步骤4-浏览推荐的图表。
步骤5-单击图表类型以在右侧查看预览。
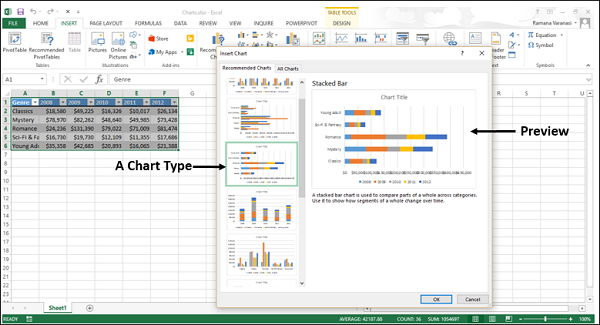
步骤6-选择所需的图表类型。单击确定。该图表将显示在您的工作表中。
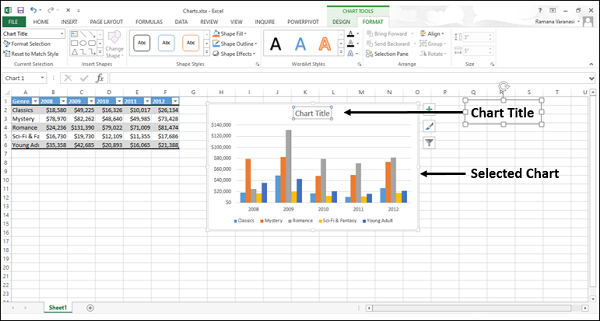
如果看不到所需的图表,请单击“所有图表”选项卡以查看所有可用的图表类型并选择一个图表。
步骤7-通过编辑图表标题为图表赋予有意义的标题。
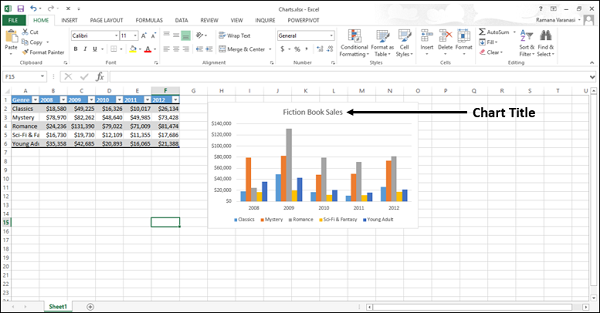
快速分析创建图表
按照给定的步骤使用“快速分析”创建图表。
步骤1-选择数据。
快速分析按钮 出现在所选数据的右下方。
出现在所选数据的右下方。
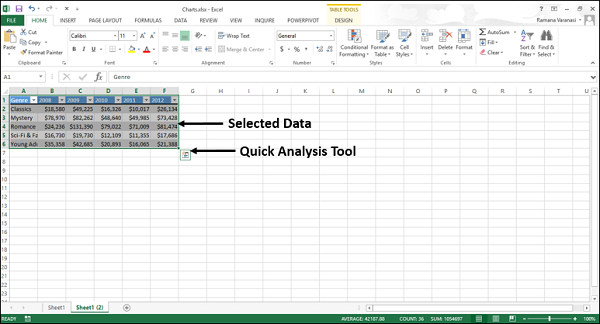
步骤2-单击快速分析 图标。
图标。
出现“快速分析”工具栏,其中包含“格式”,“图表”,“总计”,“表”,“ SPARKLINES”选项。
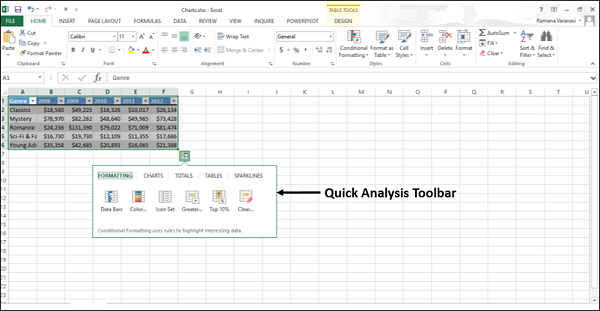
步骤3-单击CHARTS选项。
将显示数据的推荐图表。
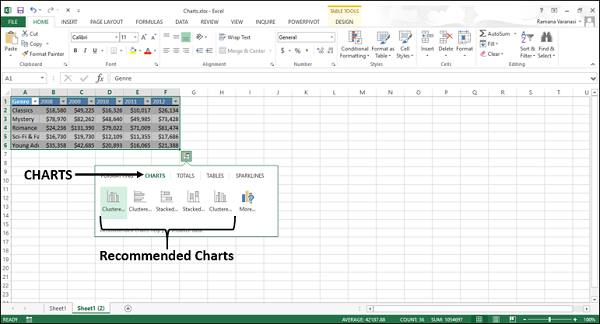
步骤4-将鼠标指向“推荐图表” 。将显示可用图表的预览。
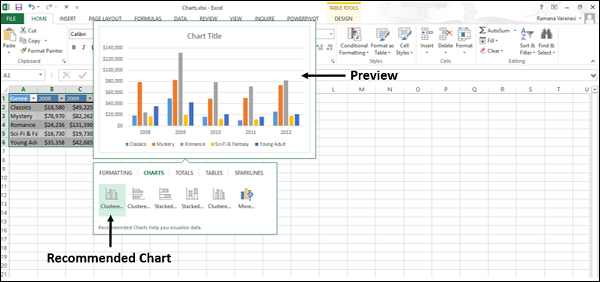
步骤5-单击更多。
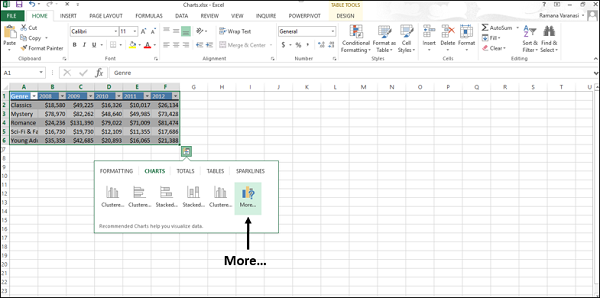
将显示更多推荐图表。
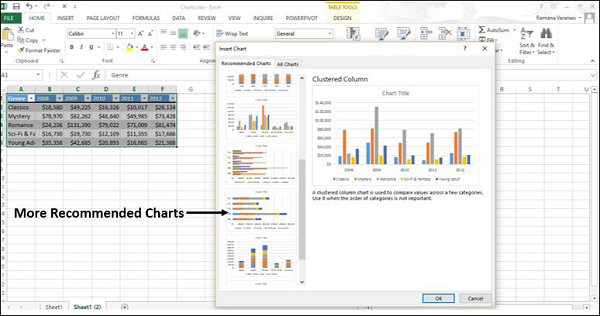
步骤6-选择所需的图表类型,单击确定。该图表将显示在您的工作表中。
步骤7-通过编辑Chart Title为图表赋予有意义的标题。