有时在处理分层数据时,我们需要将两种或多种不同的图表类型组合成一个图表,以便更好地进行可视化和分析。这些在 Excel 中称为“组合图表”。
在本文中,我们将使用下面显示的示例了解如何在 Excel 中从一组两个不同的图表制作组合图表。
示例:考虑一家著名的培训机构,该机构既处理其 YouTube 频道中的免费内容,也提供自己的付费在线课程。该学院的学生大致分为两类:
- 已注册但正在从 YouTube 免费视频内容中学习的学生。
- 参加付费在线视频讲座的学生。
因此,该学院要求他们的销售部门制作一个统计图表,说明从 2014 年到 2020 年该学院处理的课程池中销售了多少付费课程,并显示了注册该课程的学生的百分比。仅限在线付费课程。
桌子 :
| Course Enrollment Stats | ||
|---|---|---|
| Year | Number of Paid Courses sold | Percentage of students enrolled |
| 2014 | 10 | 30% |
| 2015 | 15 | 25% |
| 2016 | 20 | 30% |
| 2017 | 20 | 50% |
| 2018 | 25 | 45% |
| 2019 | 15 | 20% |
| 2020 | 30 | 70% |
执行 :
第一步:在单元格中插入数据。插入后,通过拖动光标选择行和列。
第 2 步:现在单击 Excel 窗口顶部的插入选项卡,然后选择插入列或条形图。从弹出菜单中选择第一个“二维列”。
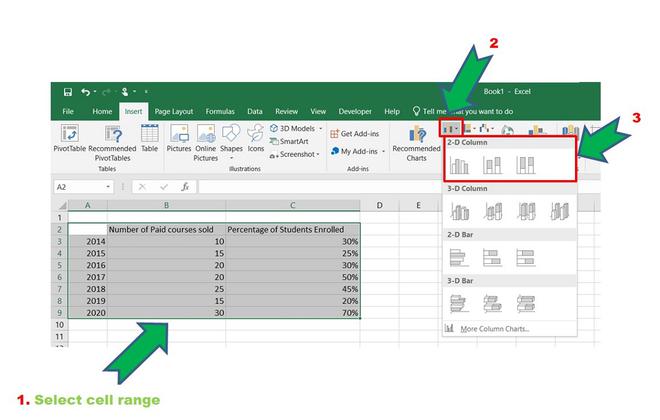
插入条形图
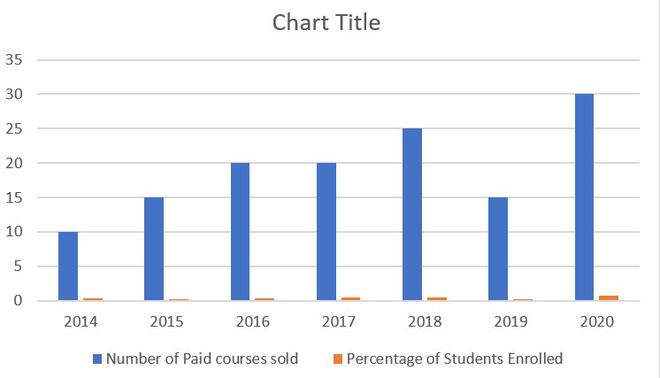
条形图
第 3 步:添加组合图表:
Select the Chart -> Design -> Change Chart Type.
另一种方法是右键单击图表并选择“图表类型”。
第 4 步:图表类型窗口打开。现在转到“组合”选项并选中“已注册学生百分比”列的“次要轴”框。这将在原始图表中添加辅助轴并将两个图表分开。这将导致用于分析目的的更好的可视化。
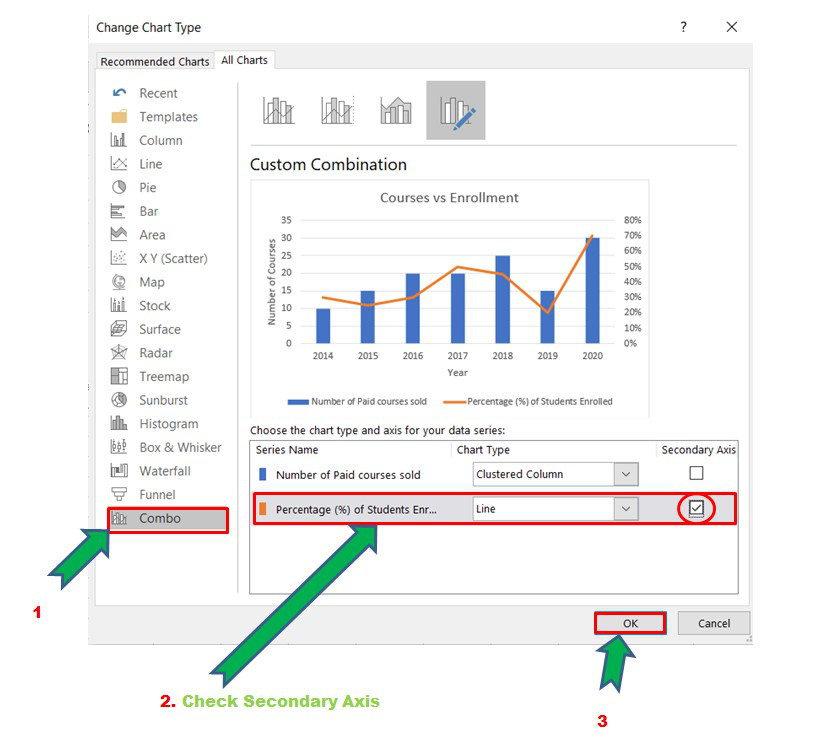
添加组合
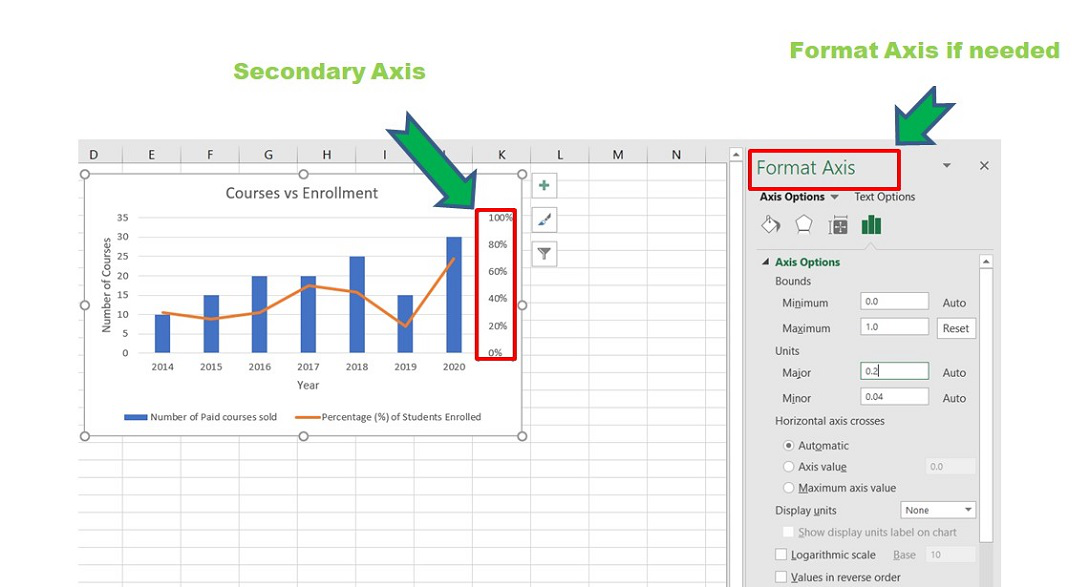
带辅助轴的组合图
组合图已准备就绪。第二个轴是“入学学生的百分比”。可以使用 Excel 右上角的“格式轴”窗口在此辅助轴中执行修改。
第 5 步:您可以通过在所有三个轴上添加各种“图表样式”、合适的“轴标题”来格式化上述组合图。请参考下图:
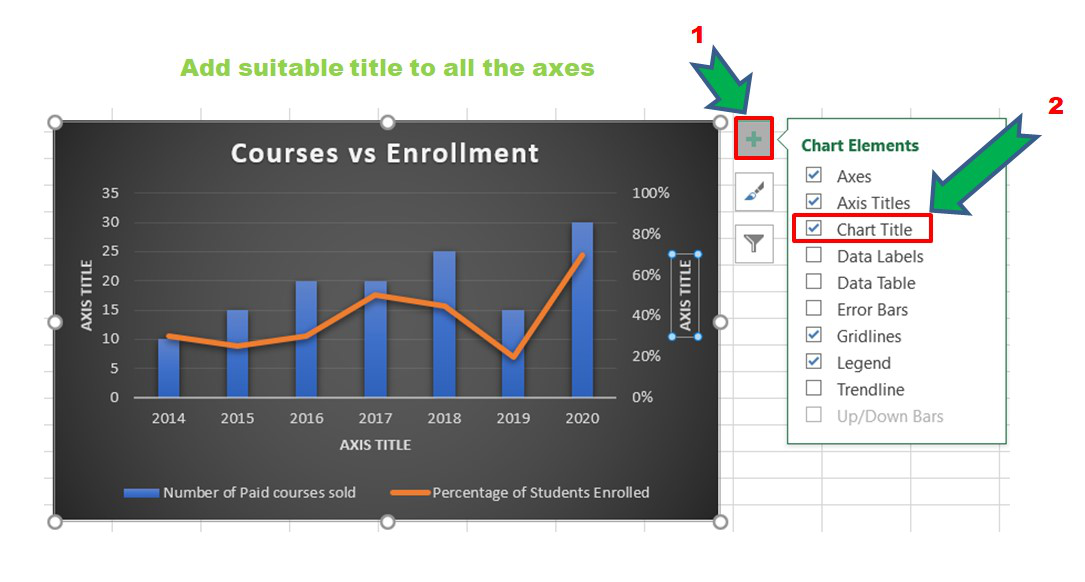
更新和添加轴标题
现在,我们还可以更改第二个图表的类型。为此,右键单击图表并打开“图表类型”窗口。在我们的例子中,我们选择了带有标记的堆叠线作为学生注册的百分比折线图。
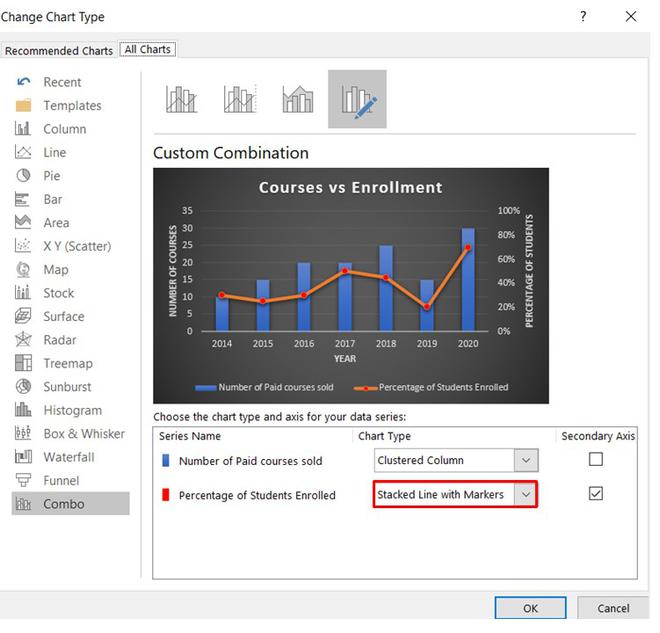
更改图表类型
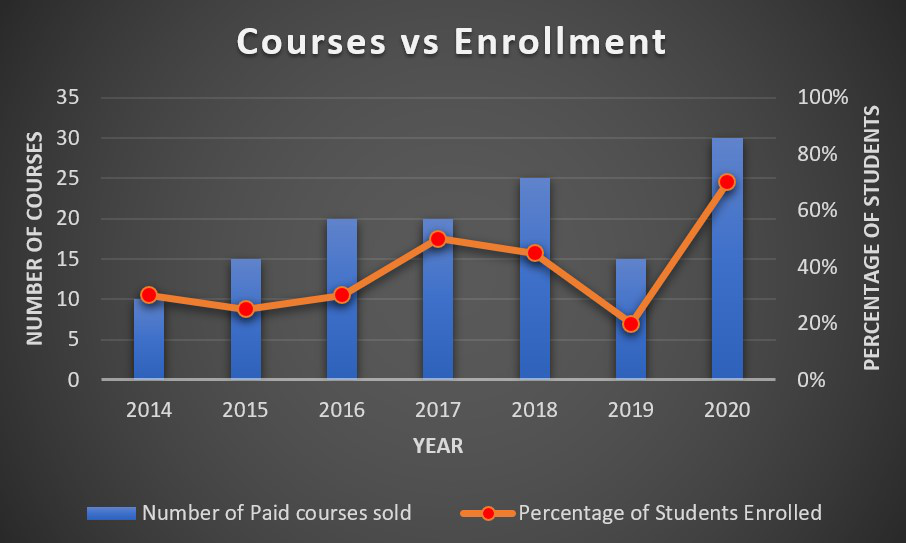
最终组合图
从上图可以看出,2019 年,在线付费课程的注册学生比例相对较低,但 2020 年付费课程注册的学生多于 YouTube 上的免费内容。