- Excel图表-格式工具(1)
- Excel图表-格式工具
- 高级Excel-图表设计(1)
- 高级Excel-图表设计
- Excel 中的图表(1)
- Excel图表-饼图
- Excel图表-饼图(1)
- Excel 中的图表
- Excel图表-图表元素
- Excel图表-图表元素(1)
- Excel图表-创建图表
- Excel图表-创建图表(1)
- Excel图表-图表样式
- Excel图表-图表样式(1)
- Excel图表-图表过滤器(1)
- Excel图表-图表过滤器
- Excel图表-类型(1)
- Excel图表-类型
- Excel图表教程(1)
- Excel图表教程
- Excel图表-股票图表
- Excel图表-股票图表(1)
- Excel图表-简介
- Excel图表-简介(1)
- Excel 中的组合图表(1)
- Excel图表-组合图(1)
- Excel图表-组合图
- Excel 中的组合图表
- 使用javascript在excel中创建图表(1)
📅 最后修改于: 2020-11-21 06:28:38 🧑 作者: Mango
图表工具包含两个选项卡“设计”和“格式”。
步骤1-单击图表时,由“设计”和“格式”选项卡组成的“图表工具”出现在功能区上。
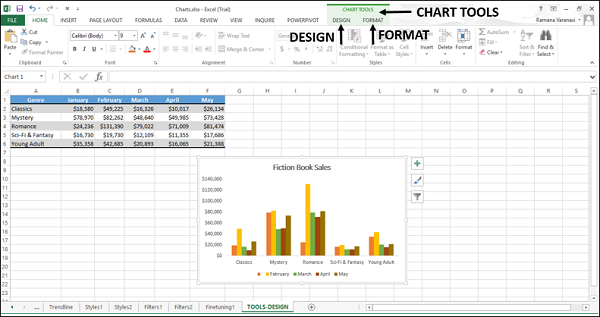
步骤2-单击功能区上的设计选项卡。功能区将变为DESIGN命令。
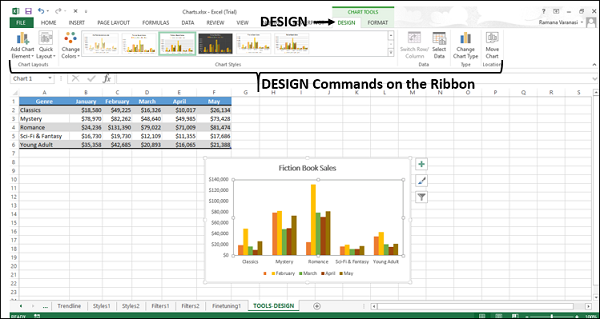
功能区包含以下设计命令-
-
图表布局组
-
添加图表元素
-
快速布局
-
-
图表样式组
-
改变颜色
-
图表样式
-
-
资料组
-
开关行/列
-
选择数据
-
-
类型组
-
更改图表类型
-
-
位置组
-
移动图表
-
在本章中,您将了解功能区上的设计命令。
添加图表元素
添加图表元素与图表元素相同。
步骤1-单击添加图表元素。图表元素显示在下拉列表中。这些与图表元素列表中的相同。
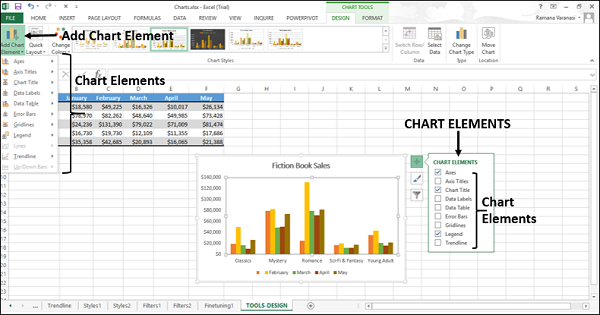
请参阅本教程中的“图表元素”一章。
快速布局
通过选择预定义的布局选项之一,可以使用“快速布局”快速更改图表的整体布局。
步骤1-在功能区上,单击快速布局。将显示不同的预定义布局选项。
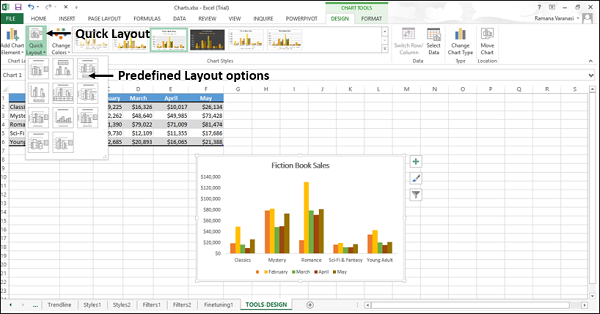
步骤2-在预定义的布局选项上移动指针。图表布局会动态更改为特定选项。
步骤3-选择所需的布局。图表将以选定的布局显示。
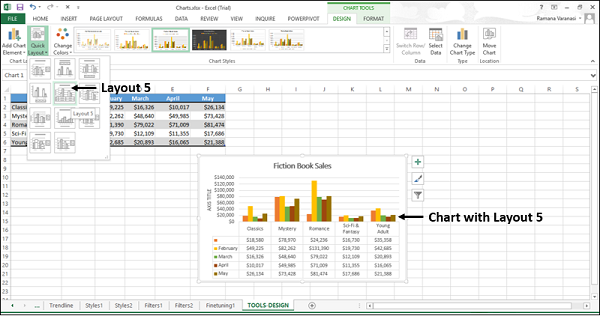
改变颜色
更改颜色的功能与图表样式→颜色相同。
步骤1-在功能区上,单击更改颜色。配色方案显示在下拉列表中。这些与更改样式→颜色中显示的相同。
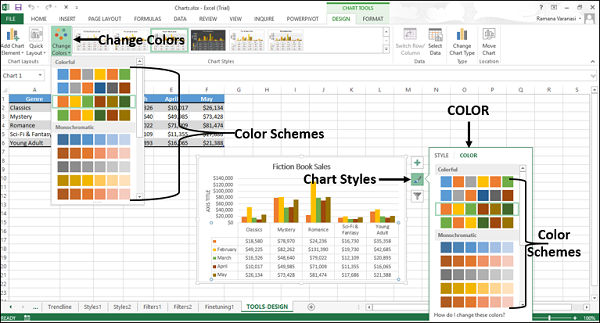
请参考本教程中的“图表样式”一章。
图表样式
图表样式命令与图表样式→样式相同。
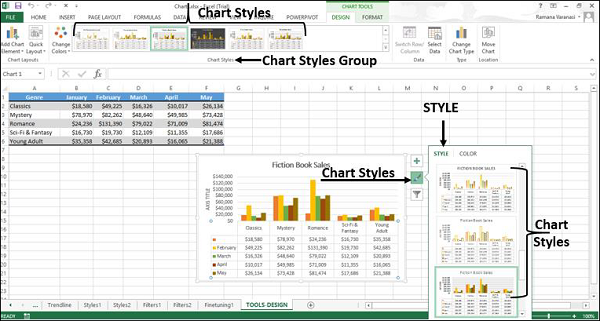
请参考本教程中的“图表样式”一章。
切换行/列
您可以使用“切换行/列”将X轴上显示的数据更改为Y轴上显示的数据,反之亦然。
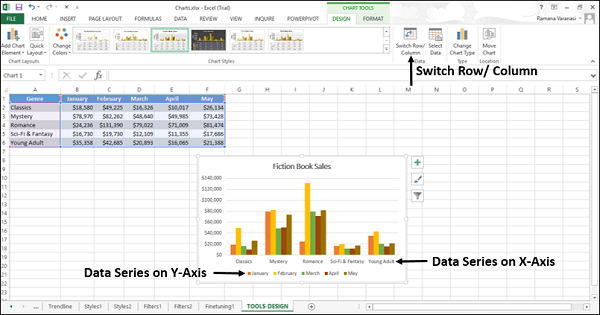
单击切换行/列。数据将在图表的X轴和Y轴之间交换。
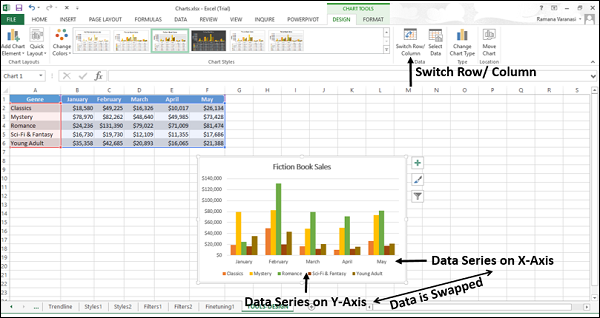
选择数据
您可以使用“选择数据”来更改图表中包括的数据范围。
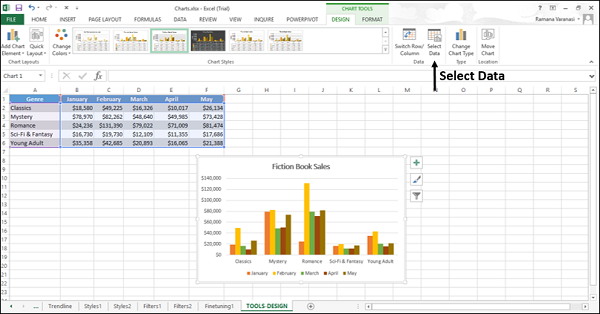
步骤1-单击选择数据。出现“选择数据源”窗口。
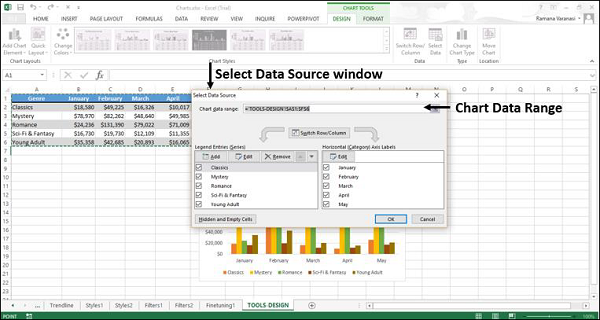
该窗口与“图表样式”→“选择数据”中出现的窗口相同。
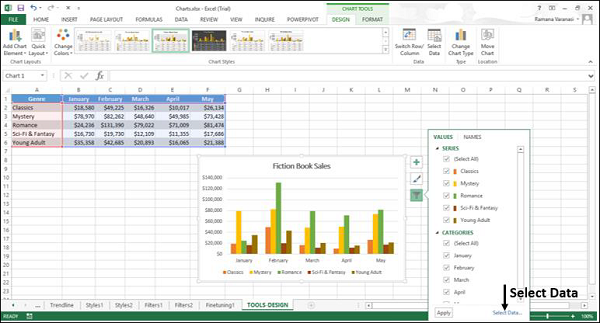
步骤2-在选择数据源窗口中选择图表数据范围。
步骤3-从Excel工作表中选择要在图表上显示的数据。
更改图表类型
您可以使用“更改图表类型”按钮将图表更改为其他图表类型。
步骤1-单击更改图表类型。出现更改图表类型窗口。
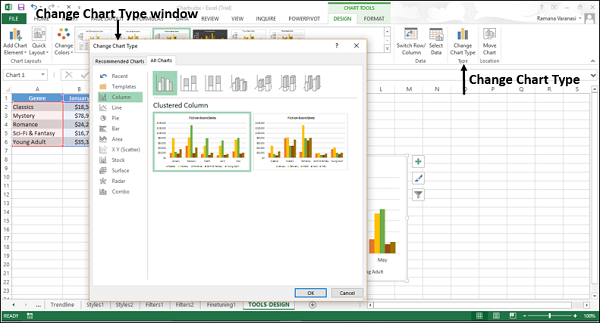
步骤2-选择所需的图表类型。
您的图表将随所需的图表类型一起显示。
移动图表
您可以使用“移动图表”将图表移动到工作簿中的另一个工作表。
步骤1-单击移动图表命令按钮。出现“移动图表”窗口。
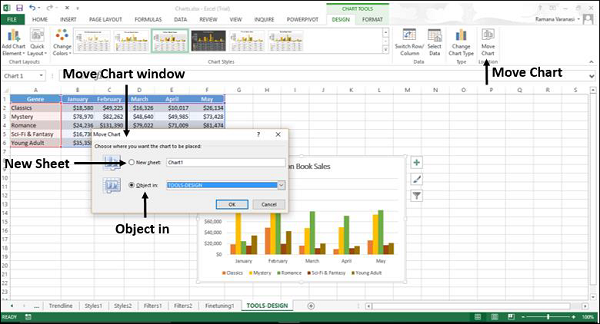
步骤2-选择新建工作表。输入新工作表的名称。
图表从现有工作表移动到新工作表。