- Excel数据分析-排序(1)
- Excel数据分析-排序
- Excel数据分析-查询
- Excel数据分析-查询(1)
- Excel数据分析教程
- Excel数据分析教程(1)
- Excel数据分析-表格(1)
- Excel数据分析-表格
- 讨论Excel数据分析
- 讨论Excel数据分析(1)
- Excel数据分析-概述(1)
- Excel数据分析-概述
- 计算过滤的行excel (1)
- Excel数据分析-数据验证(1)
- Excel数据分析-数据验证
- Excel数据分析-查找功能
- Excel数据分析-查找功能(1)
- 如何过滤Excel中的数据?
- 如何过滤Excel中的数据?(1)
- 数据分析和数据分析的区别(1)
- 数据分析和数据分析的区别
- Excel数据分析-条件格式(1)
- Excel数据分析-条件格式
- 大数据分析-数据分析工具(1)
- 大数据分析-数据分析工具
- Excel数据分析-数据可视化(1)
- Excel数据分析-数据可视化
- Excel数据分析-有用的资源(1)
- Excel数据分析-有用的资源
📅 最后修改于: 2020-12-01 05:50:37 🧑 作者: Mango
通过过滤,您可以从给定的范围或表中提取满足定义条件的数据。这是仅显示您所需信息的快速方法。
您可以筛选范围,表或数据透视表中的数据。
您可以通过以下方式过滤数据:
- 选定值
- 文本过滤器(如果您选择的列包含文本)
- 日期过滤器(如果您选择的列包含日期)
- 如果您选择的列包含数字,则数字过滤
- 如果您选择的列包含数字,则数字过滤
- 字体颜色(如果您选择的列包含带有颜色的字体)
- 单元格图标(如果您选择的列包含单元格图标)
- 进阶筛选
- 使用切片器
在表中,列标题会自动标记为过滤器,称为AutoFilters 。自动筛选器由箭头表示 列标题旁边。每个自动筛选器都有基于该列中数据类型的筛选器选项。例如,如果该列包含数字,则单击箭头时
列标题旁边。每个自动筛选器都有基于该列中数据类型的筛选器选项。例如,如果该列包含数字,则单击箭头时 在列标题旁边,出现“数字过滤器选项” 。
在列标题旁边,出现“数字过滤器选项” 。
当你点击一个过滤器选项,或当你点击自定义筛选器出现在的筛选选项,自定义自动筛选对话框出现,其中您可以自定义过滤选项的结束。
如果是范围,则可以在范围的第一行中提供列标题,然后单击“主页”选项卡上“编辑”组中的过滤器。这将使“范围”的“自动筛选”处于打开状态。您可以删除数据中包含的过滤器。当数据发生更改时,您也可以重新应用过滤器。
按选定值过滤
您可以通过单击列标题旁边的箭头并选择列中的值来选择要显示的数据。仅显示所选列中包含所选值的那些行。
考虑以下数据-
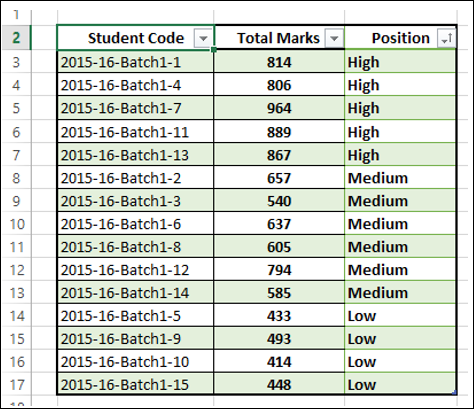
如果只想显示Position = High的数据,请单击Position旁边的箭头。出现一个下拉框,其中所有值都在position列中。默认情况下,将选择所有值。
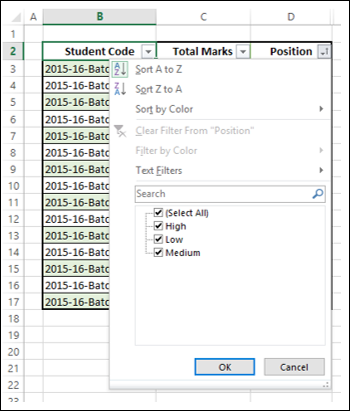
- 单击全选。清除所有框。
- 选择高,如以下屏幕截图所示。
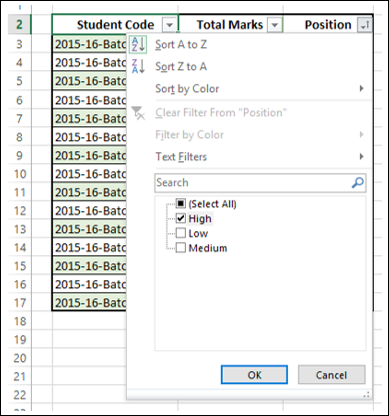
单击确定。仅显示值为“高位置”的那些行。

依文字筛选
考虑以下数据-
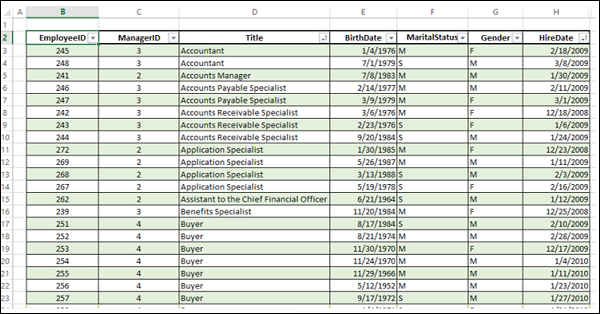
您可以过滤此数据,以便仅显示标题为“经理”的那些行。
单击列标题“标题”旁边的箭头。在下拉列表中,点击文本过滤器。出现文本过滤器选项。
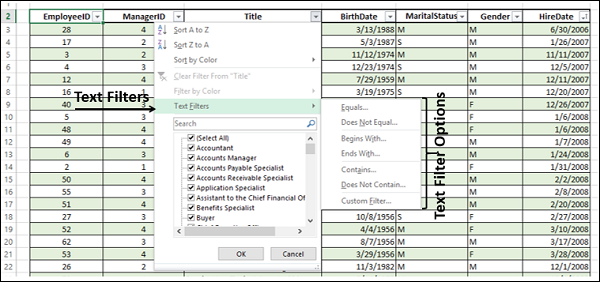
从可用选项中选择“包含”。 “自定义自动筛选”对话框打开。在“包含”旁边的框中键入“管理器”。
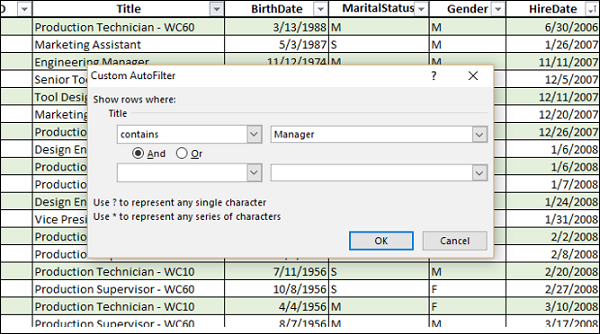
单击确定。仅显示标题包含管理器的行。
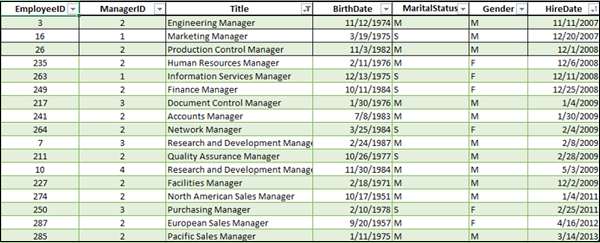
按日期筛选
您可以进一步过滤该数据,以便仅显示标题为“ Manager”且HireDate在2011年之前的那些行。这意味着您将显示2011年之前加入该组织的所有经理的员工信息。
单击列标题HireDate旁边的箭头。在下拉列表中,点击日期过滤器。出现日期过滤器选项。从下拉列表中选择之前。
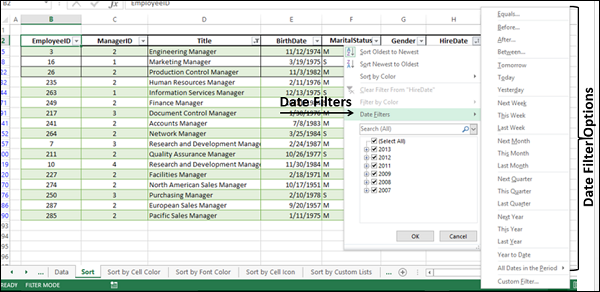
“自定义自动筛选”对话框将打开。在框中键入1/1/2011旁边的是前。您还可以从框旁边的日期选择器中选择日期。
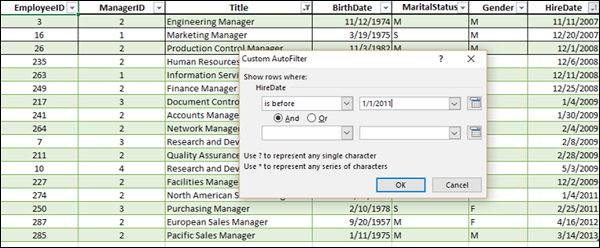
单击确定。仅显示标题包含Manager和HireDate的2011年1月1日之前的行。
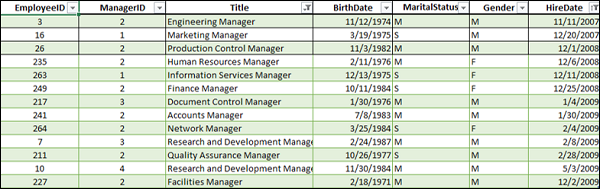
按数字筛选
考虑以下数据-
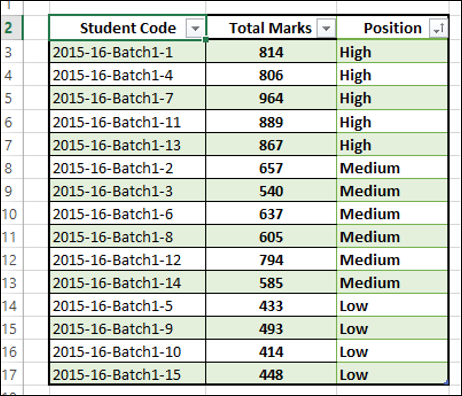
您可以过滤此数据,以便仅显示总标记> 850的行。
单击列标题总计标记旁边的箭头。在下拉列表中,单击数字过滤器。出现数字过滤器选项。
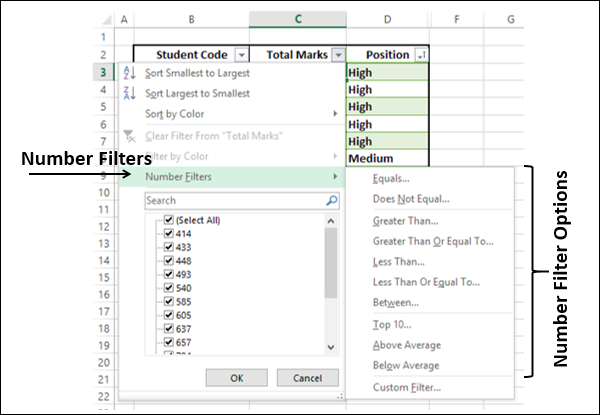
单击大于。 “自定义自动筛选”对话框将打开。在“大于”旁边的框中键入850。
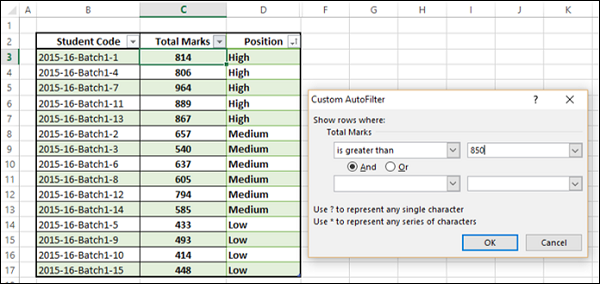
单击确定。仅显示总分数大于850的行。
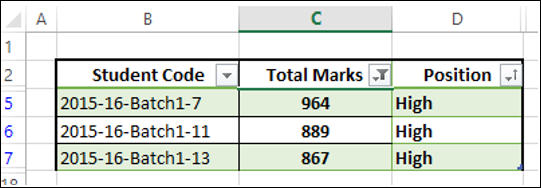
按单元格颜色过滤
如果数据具有不同的单元格颜色或有条件地设置格式,则可以按表中显示的颜色进行过滤。
考虑以下数据。总计标记列具有使用不同单元格颜色的条件格式。
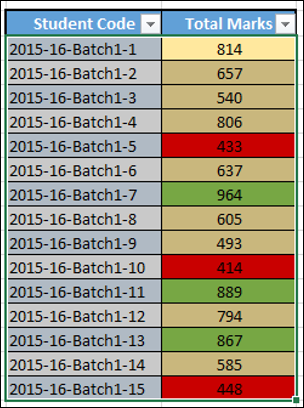
点击箭头 在标题“总分”中。在下拉列表中,单击按颜色过滤。出现按单元格颜色过滤选项。
在标题“总分”中。在下拉列表中,单击按颜色过滤。出现按单元格颜色过滤选项。
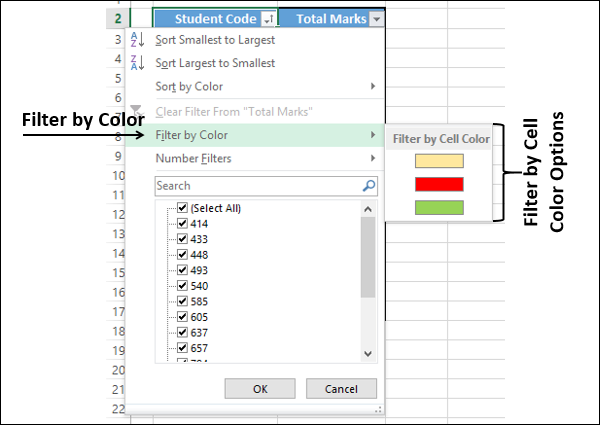
选择绿色,然后单击确定。仅显示总标记列具有绿色单元格的行。
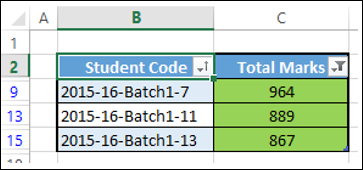
按字体颜色过滤
如果数据具有不同的字体颜色或有条件地格式化,则可以按表中显示的颜色进行过滤。
考虑以下数据。 “总计标记”列具有应用了字体颜色的条件格式。
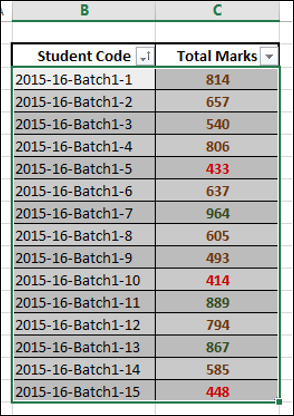
点击箭头 在标题“总分”中。在下拉列表中,单击按颜色过滤。出现按字体颜色过滤选项。
在标题“总分”中。在下拉列表中,单击按颜色过滤。出现按字体颜色过滤选项。
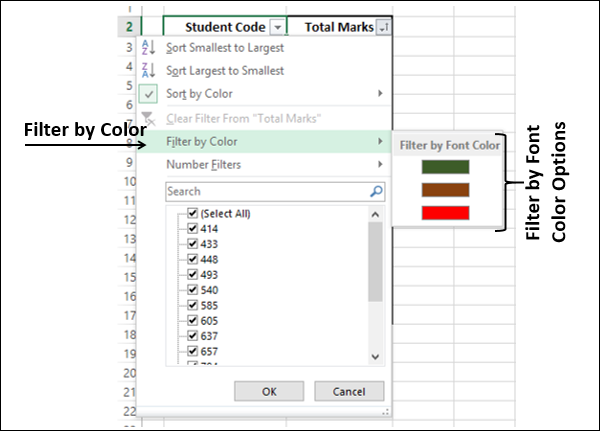
选择绿色,然后单击确定。仅显示“总计标记”列具有绿色字体的行。
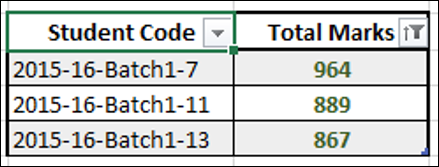
按单元格图标过滤
如果数据具有不同的图标或条件格式,则可以按表中显示的图标进行过滤。
考虑以下数据。总计标记列具有应用了图标的条件格式。
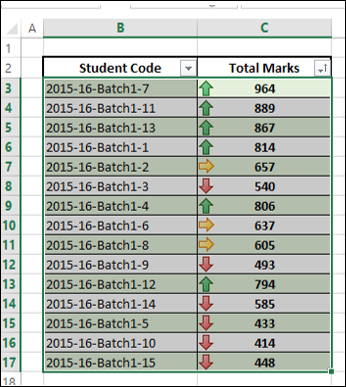
点击箭头 在标题“总分”中。从下拉列表中,选择按颜色过滤。出现“按单元格过滤图标”选项。
在标题“总分”中。从下拉列表中,选择按颜色过滤。出现“按单元格过滤图标”选项。
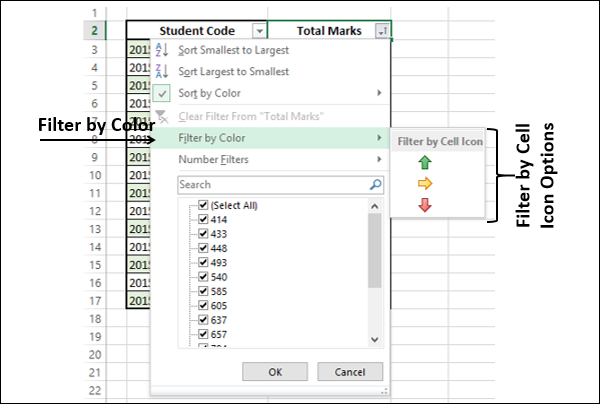
选择图标 然后单击确定。
然后单击确定。
只有“总计标记”列中的行具有 图标将显示。
图标将显示。
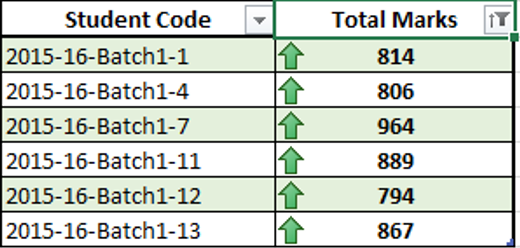
清除筛选
在Excel中,删除过滤器称为清除过滤器。
您可以删除
- 来自特定列的过滤器,或者
- 一次工作表中的所有筛选器。
要从特定列中删除过滤器,请单击该列的表标题中的箭头。在下拉菜单中,单击“从“ <特定列名称>”清除筛选器” 。
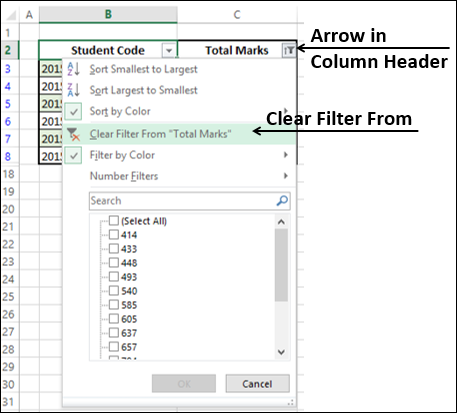
列中的过滤器已删除。要从整个工作表中删除过滤,请选择 清除中
清除中
-
“主页”选项卡上的“编辑”组,或者
-
数据标签中的排序和过滤组。
工作表中的所有筛选器都将被立即删除。单击撤消全部显示 如果您错误地删除了过滤器。
如果您错误地删除了过滤器。
重新应用过滤器
当数据发生更改时,请在“数据”选项卡上的“排序和筛选”组中单击“重新应用” 。定义的过滤器将再次应用于修改后的数据。
进阶筛选
如果要过滤多于一列的数据,则可以使用“高级过滤”。
您需要将过滤条件定义为一个范围。假设您要显示专家或EmployeeID为2的那些雇员的信息,请按如下所示定义条件-
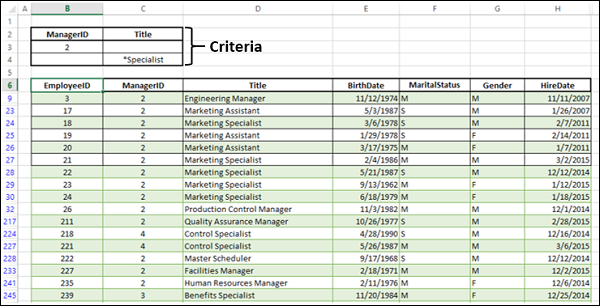
-
接下来,在“数据”选项卡上的“排序和筛选”组中单击“高级” 。出现“高级筛选器”对话框。
-
指定列表范围和条件范围。
-
您可以就地过滤列表,也可以复制到另一个位置。
-
在下面给出的过滤中,选择就地过滤数据。
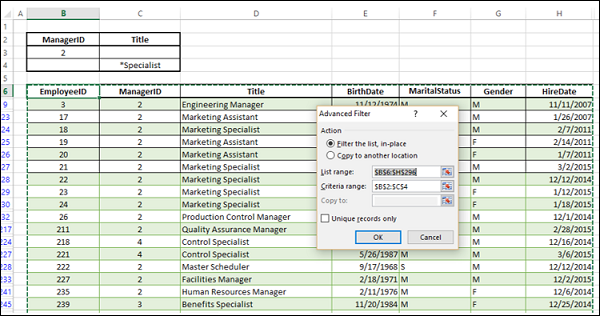
显示ManagerID = 2或Title =“&ast; Specialist”的员工信息。
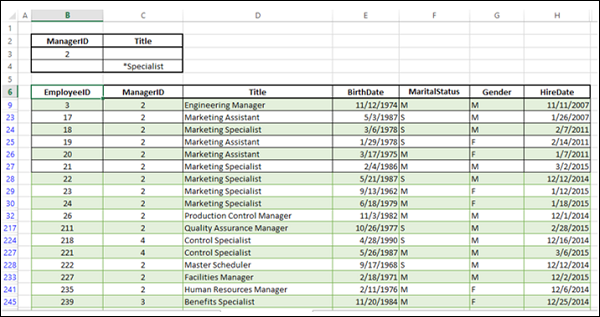
假设您要显示有关专家和副总裁的信息。您可以定义条件并进行如下过滤-
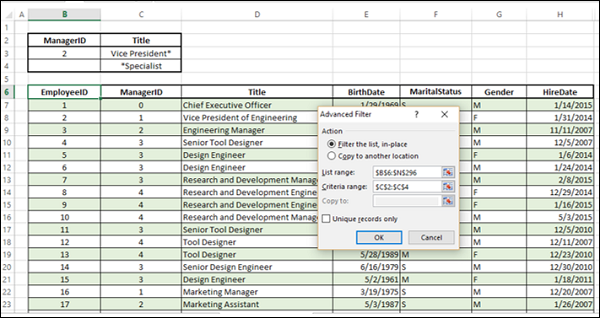
您应用的条件是标题=“&ast;专家”或标题=“副总统”。将显示专家和副总裁的员工信息。
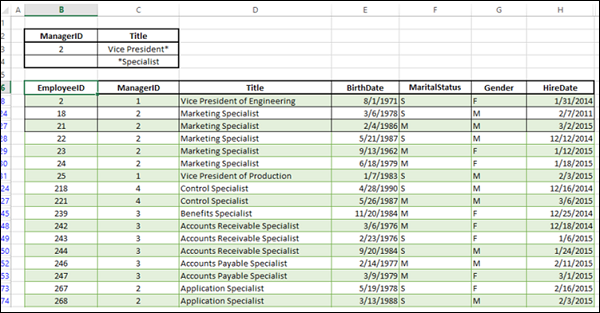
您可以将过滤的数据复制到另一个位置。您也只能选择几列以包括在复制操作中。
-
将EmployeedID,Title和SalariedFlag复制到单元格Q2,R2,S2。这将是过滤数据的第一行。
-
单击“高级”,然后在“高级筛选器”对话框中,单击“复制到另一个位置”。在“复制到”框中,指定对在其他位置(即Q2:S2)复制的标题的引用。
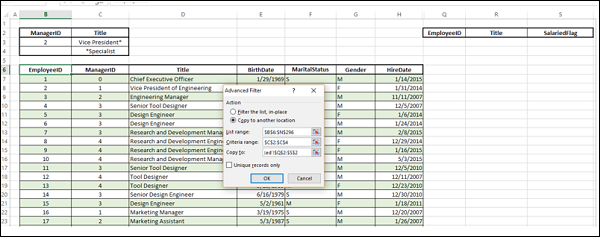
指定“列表范围”和“条件范围”后,单击“确定”。过滤数据中的选定列将被复制到您指定的位置。
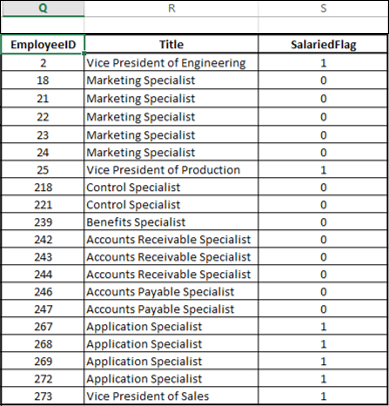
使用切片器过滤
Excel 2010中引入了切片器来筛选数据透视表中的数据。在Excel 2013中,还可以使用切片器来筛选表中的数据。
考虑下表中的数据。
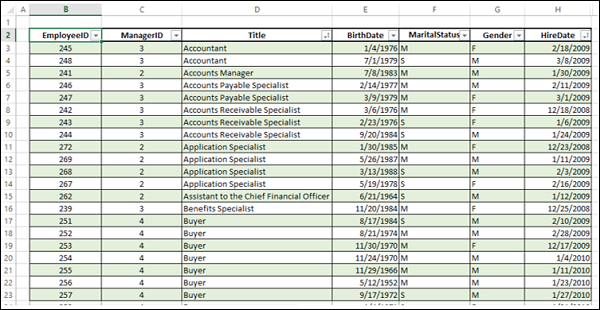
- 单击表格。
- 单击功能区上显示的表格工具。
- 出现设计功能区。
- 单击插入切片器。

-
出现“插入切片器”对话框,如下图所示。
-
在“插入切片器”对话框中,您将找到所有列标题,包括隐藏的那些列。
-
选中标题和雇用日期框。单击确定。
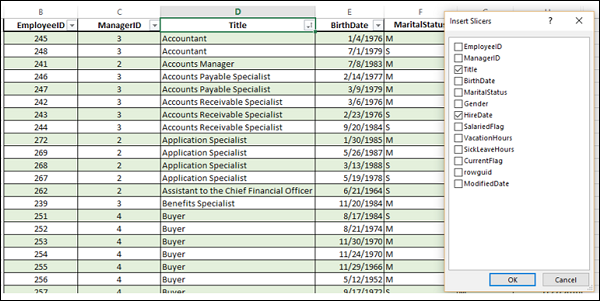
在“插入切片器”对话框中选中的每个表头都会显示一个切片器。在每个Slicer中,该列的所有值都将突出显示。
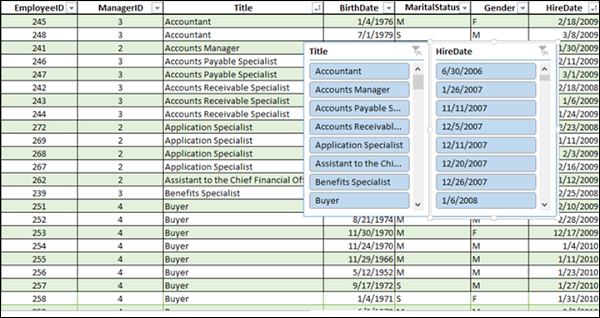
在“标题切片器”中,单击第一个值。只有该值将突出显示,而其余的值则未被选中。此外,您还将在HireDate Slicer中找到与Title Slicer中的值相对应的值,并突出显示。
在表中,仅显示选定的值。
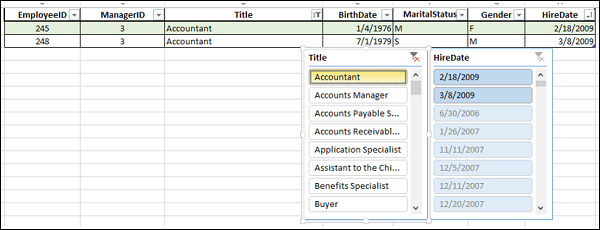
您可以选择/取消选择“切片器”中的值,然后发现表中的数据会自动更新。要选择多个值,请按住Ctrl键,然后选择要显示的值。
从两个Slicer中选择属于会计部门的Title值和2015年的HireDate值。
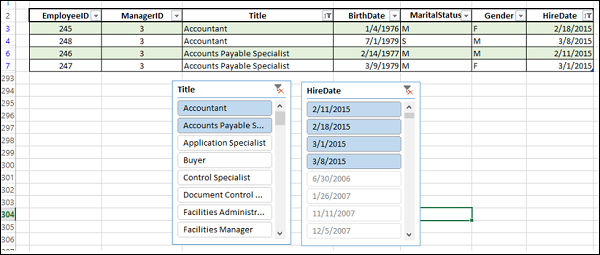
您可以通过单击清除过滤器来清除任何切片器中的选择 在Slicer标头的右端角。
在Slicer标头的右端角。