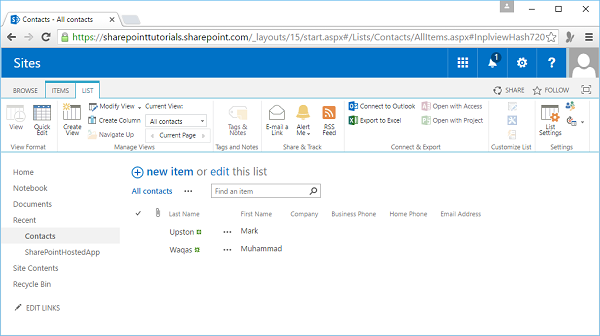📌 相关文章
- SharePoint-功能(1)
- SharePoint-功能
- SharePoint-其他列表功能(1)
- SharePoint-其他列表功能
- SharePoint-功能和元素(1)
- SharePoint-功能和元素
- SharePoint列表
- SharePoint列表(1)
- SharePoint库(1)
- SharePoint库
- SharePoint-库(1)
- SharePoint-库
- SharePoint列表应用程序(1)
- SharePoint列表应用程序
- SharePoint-自定义列表(1)
- SharePoint-自定义列表
- SharePoint | SharePoint教程(1)
- SharePoint | SharePoint教程
- SharePoint-数据
- SharePoint-数据(1)
- SharePoint的类型
- SharePoint的类型(1)
- SharePoint-类型
- SharePoint-类型(1)
- SharePoint-功能\事件接收器
- SharePoint-功能\事件接收器(1)
- SharePoint-API(1)
- SharePoint-API
- SharePoint工作流
📜 SharePoint-列表功能
📅 最后修改于: 2020-11-19 08:08:44 🧑 作者: Mango
在本章中,我们将主要从最终用户的角度进行讨论,涵盖列表以及列表顶部的一些增值功能,例如视图,验证等。当最终用户在SharePoint中创建内容时,它将存储在表单中列表。
-
列表实际上是SharePoint中的数据存储机制。
-
它提供了用户界面,使用户能够查看列表中的项目,添加,编辑和删除项目或查看单个项目。
让我们看一个简单的示例,在其中添加联系人列表。
步骤1-打开您的SharePoint网站,然后转到“网站目录”页面。您可以看到当前的内容,列表和库,并且我们可以通过单击添加应用来添加新内容。
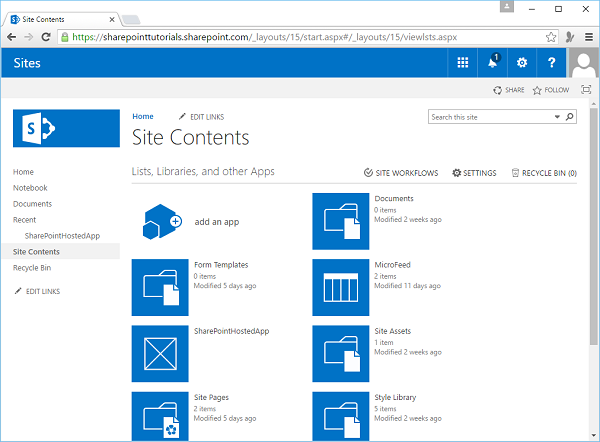
步骤2-因此,让我们看一下可以添加到站点中的一些内容-
-
我们可以创建一个新的文档库。
-
我们可以在定义模式的地方创建一个自定义列表。
-
还有一些带有预定义架构的列表,例如此处的任务列表。
-
我们可以添加图片,一些Wiki页面,表单,链接列表,公告列表,联系人列表和日历等。
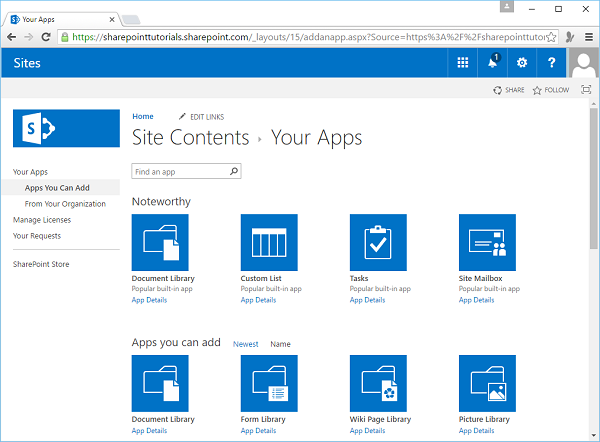
步骤3-让我们选择联系人列表。
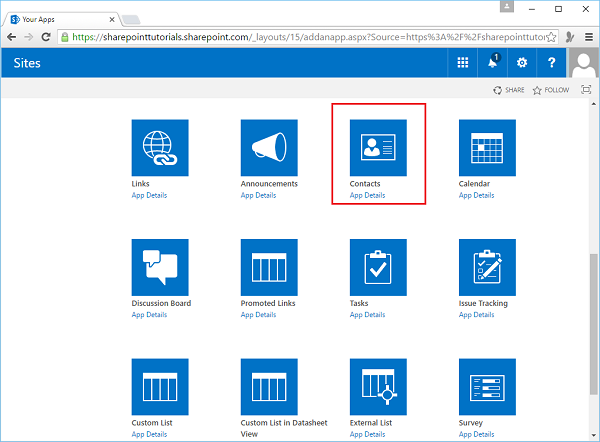
步骤4-我们将调用此列表-联系人,然后单击创建按钮。
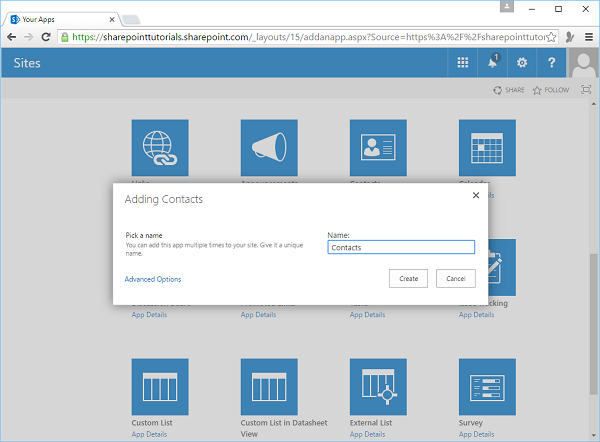
步骤5-现在,您可以在这里在站点联系人中看到联系人列表,您可以单击该列表以使用列表中的项目。
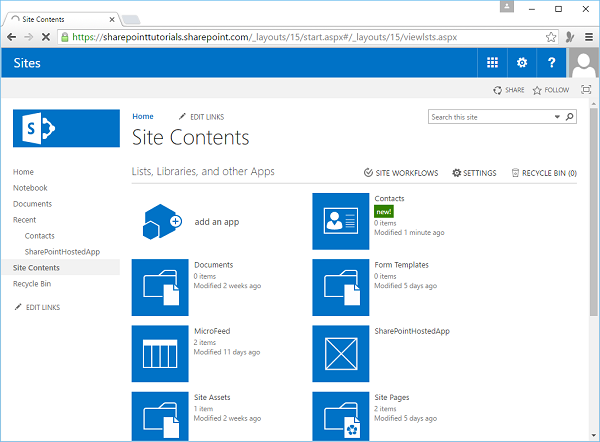
步骤6-将新项目添加到此列表的一种方法是单击此“新项目”链接,然后将其添加到我的内容中。
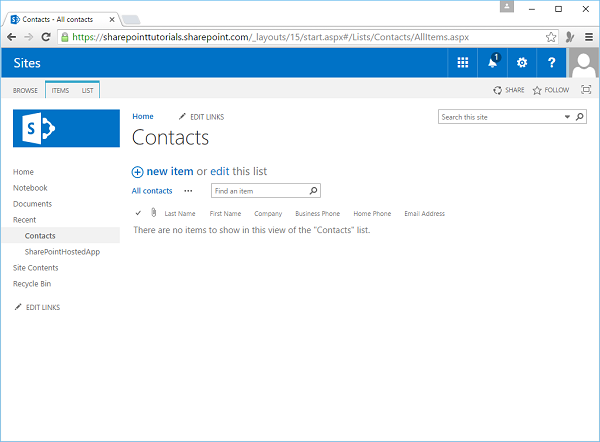
步骤7-输入姓氏和名字,然后转到工具栏或功能区,然后单击保存。
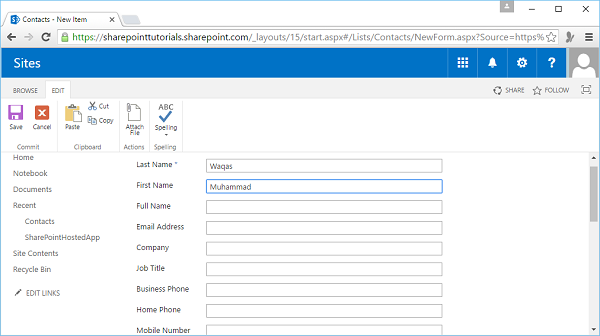
步骤8-我们还可以通过单击编辑链接将列表置于编辑模式。
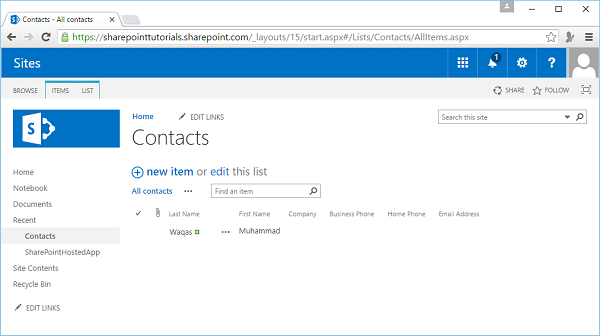
步骤9-接下来,我们可以添加其他一些联系人。编辑完成后,请单击“停止编辑”以退出徽标编辑模式。
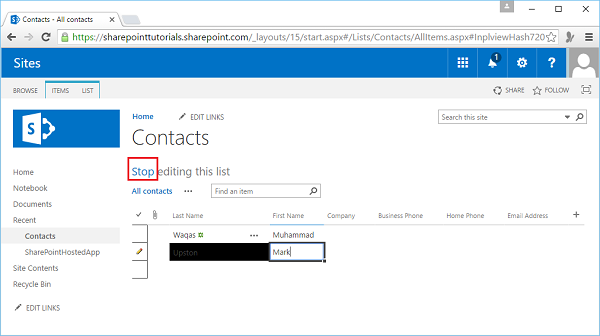
该页面将显示所有联系人。
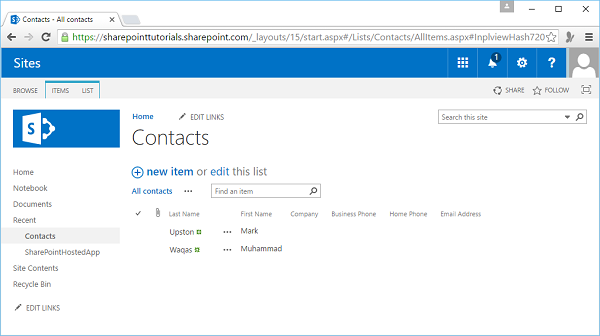
当我们在这里使用列表时,还有其他几件事。
步骤10-单击ITEMS以访问功能区上的项目。
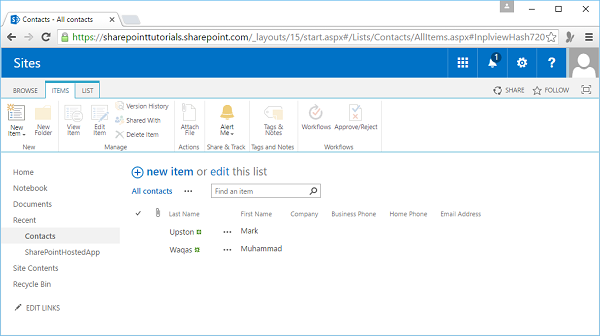
步骤11-单击此处的列表以访问与整个列表相关的功能区项目。