- SharePoint列表(1)
- SharePoint列表
- SharePoint-应用程序模型
- SharePoint-应用程序模型(1)
- SharePoint-库
- SharePoint-库(1)
- SharePoint库(1)
- SharePoint库
- SharePoint-自定义列表
- SharePoint-自定义列表(1)
- SharePoint-列表功能
- SharePoint-列表功能(1)
- SharePoint | SharePoint教程
- SharePoint | SharePoint教程(1)
- SharePoint-数据(1)
- SharePoint-数据
- SharePoint的类型
- SharePoint的类型(1)
- SharePoint-类型(1)
- SharePoint-类型
- SharePoint-API
- SharePoint-API(1)
- SharePoint-其他列表功能(1)
- SharePoint-其他列表功能
- SharePoint工作流
- SharePoint工作流(1)
- SharePoint教程
- SharePoint教程(1)
- SharePoint-应用
📅 最后修改于: 2021-01-09 13:53:02 🧑 作者: Mango
SharePoint列表应用
SharePoint中使用了以下列表应用程序-
1.公告
在SharePoint中,公告列表用于共享新闻和状态。它还提醒您按时完成特定任务。
创建公告列表
按照以下步骤创建公告列表-
第1步:转到您网站的首页,点击+新建,从下拉菜单中选择应用。

步骤2:屏幕上会出现一个Apps列表。向下滚动窗口,然后单击“公告” 。

步骤3:屏幕上将出现一个弹出窗口,在其中输入公告的名称,然后单击Create(创建) 。

步骤4:在网站内容中,您将看到创建了一个新的公告Examdates。单击此列表。

步骤5:创建“公告”列表后,点击+新建,一个新项目窗口将出现在屏幕的右上角。输入详细信息,然后单击创建。

下面的屏幕截图显示了新的公告列表已创建。

2.联系人
联系人列表用于存储与您合作的人员或小组的信息,例如在大学中,您可以保留所有教职员工,学生等的联系人列表。
创建联系人列表
以下是创建联系人列表的步骤-
第1步:转到您网站的首页,点击+新建,出现一个下拉菜单,在其中单击App 。

步骤2:出现“应用程序”窗口,滚动窗口,然后搜索“联系人”。找到“联系人”应用后,单击它。

步骤3:为“联系人”应用提供名称,然后单击“创建”。

步骤4:现在,您可以看到在网站内容中创建了一个名为“学生联系人”的联系人列表。

步骤5:系统自动创建联系人列表,如以下屏幕截图所示。

在联系人列表中添加项目
要在联系人列表中添加项目,请点击+新建,在屏幕右上角会打开一个新项目窗口。输入所需的信息,然后单击保存。

下面的屏幕快照显示,学生的联系方式已输入到联系人列表中。

3.自定义列表
请按照以下步骤创建自定义列表-
第1步:转到您网站的首页,点击+新建,然后从下拉菜单中选择应用。
步骤2:屏幕上将出现一个应用列表,单击“自定义”列表。

步骤3:单击“自定义”列表后,将出现一个弹出窗口,在其中输入要创建的列表的名称。

步骤4:在网站内容中,单击您创建的列表。屏幕上会出现一个列表页面,单击+ New,屏幕右上角会出现一个弹出窗口。输入详细信息,然后单击保存。

下面的屏幕截图显示了自定义列表的创建。

4.讨论板
SharePoint讨论板提供了一个集中位置来记录,存储,讨论和共享组织内的信息。创建讨论区后,组织中的每个团队成员都将能够开始交流并彼此共享数据。
可以按照以下步骤在SharePoint中创建讨论区-
步骤1:转到网站的主页,然后从“快速启动”导航栏中选择“网站内容”。

第2步:点击+新建,打开一个下拉菜单,从中选择应用。

步骤3: “应用程序”窗口出现在屏幕上,向下滚动窗口,然后搜索“讨论板”应用程序。找到讨论区应用程序后,单击它。

步骤4:弹出一个小的“添加讨论板”窗口,在其中输入讨论板的名称,然后单击创建。在我们的案例中,讨论板的名称是我的讨论板。

现在,您可以看到在网站内容中创建了一个讨论区。

单击“我的讨论板”后,屏幕上将出现以下“我的讨论板”窗口。
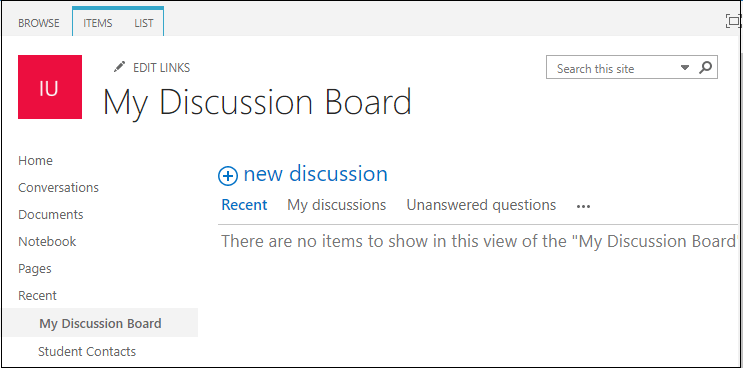
创建一个新的讨论话题
要开始讨论,请单击屏幕顶部的+新建讨论板。

为讨论板提供主题,正文和蜱的问题复选框,然后点击保存。

以下屏幕截图显示了为教职员工创建的讨论板。

现在,有权使用“讨论板”应用程序的团队成员可以通过单击主题来查看您的消息。

任何人都可以通过单击添加回复来回复您的讨论。
