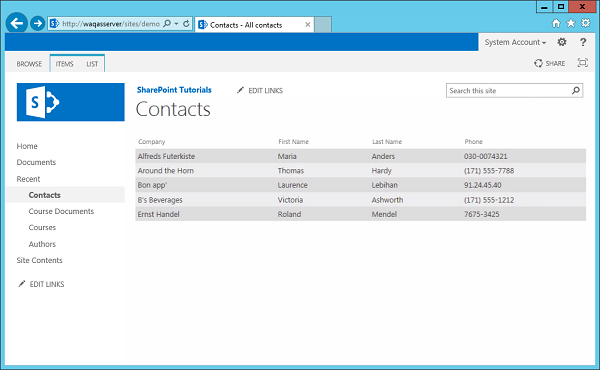- SharePoint-功能(1)
- SharePoint-功能
- SharePoint-列表功能(1)
- SharePoint-列表功能
- SharePoint-库(1)
- SharePoint库
- SharePoint库(1)
- SharePoint-库
- SharePoint-其他列表功能(1)
- SharePoint-其他列表功能
- SharePoint | SharePoint教程(1)
- SharePoint | SharePoint教程
- SharePoint列表
- SharePoint列表(1)
- SharePoint-数据
- SharePoint-数据(1)
- SharePoint-类型
- SharePoint的类型
- SharePoint-类型(1)
- SharePoint的类型(1)
- SharePoint-功能\事件接收器(1)
- SharePoint-功能\事件接收器
- SharePoint-API
- SharePoint-API(1)
- SharePoint工作流(1)
- SharePoint工作流
- SharePoint教程
- SharePoint教程(1)
- SharePoint-应用(1)
📅 最后修改于: 2020-11-19 08:18:01 🧑 作者: Mango
在本章中,我们将介绍功能和元素。在某些方面,功能是SharePoint中的组件模型。它们使您可以定义功能的逻辑单元。
例如,您可能想在某个站点内拥有该功能-
-
要创建具有特定架构的列表,
-
有一个页面将显示该列表中的数据,然后
-
在网站内的某个地方有链接或菜单选项可导航到该页面。
您可以创建一个功能,该功能定义功能的逻辑分组。各个功能由元素定义。
所以会有一个元素-
-
创建列表并设置架构。
-
将页面设置到您的SharePoint网站,并
-
创建菜单选项或链接。
功能定义了单元,然后元素定义了该单元内部的各个功能。我们讨论了三种元素-
-
创建列表的列表实例。
-
提供页面的模块。
-
用于创建菜单选项或链接的自定义操作。
但是,可以在SharePoint中创建许多其他类型的元素。要了解功能的另一个重要概念是激活和停用。
例如,如果最终用户希望将上述功能添加到他的站点,则他将激活将创建列表的相应功能,添加菜单选项或链接,并将页面设置到他们的站点中。稍后,他可以停用该功能以删除该功能。
重要的是要注意,在停用某个功能时,某些元素会自动删除。例如,SharePoint将自动删除由自定义操作定义的菜单选项或链接。
其他不会自动删除。因此,在我们的情况下,列表实例和页面不会自动删除。
因此,作为开发人员,您需要了解哪些元素会自动删除,哪些元素不会自动删除。如果要删除那些不会自动删除的代码,则可以在功能接收器中编写代码。
让我们看看使用功能和元素。我们将从最终用户的功能视图开始。
步骤1-打开您的SharePoint网站。
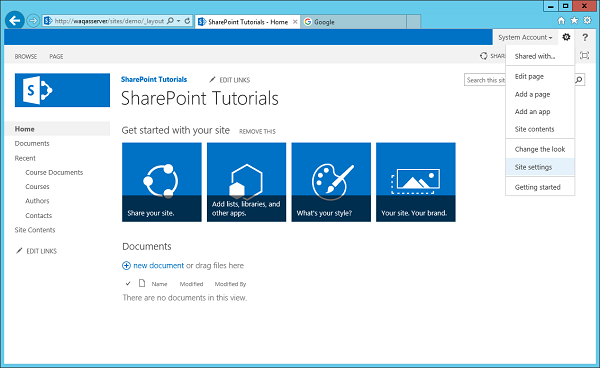
步骤2-要转到“网站设置”,您有两个链接可用于管理功能。
-
第一个链接“管理网站功能”位于“网站操作”下,它使您可以管理网站范围的功能。
-
“网站集管理”下的其他链接“网站集功能”,使您可以管理网站集范围的功能。
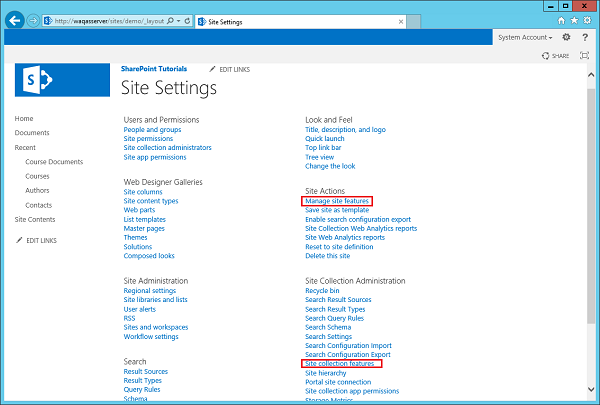
步骤3-如果您单击这些链接中的任何一个,您将被带到一个页面,该页面显示了当前激活和不激活的功能。对于每个功能,您都可以选择激活或停用该功能。
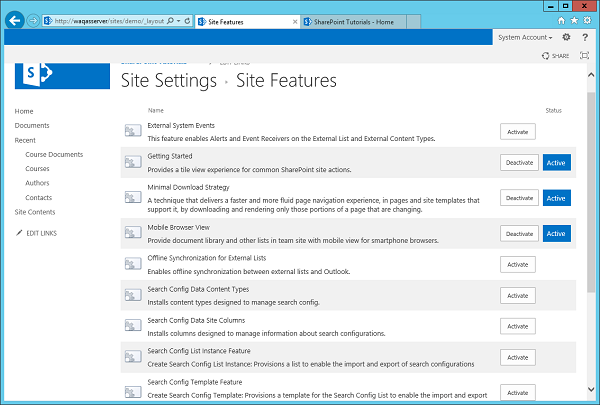
让我们通过创建一个新的SharePoint解决方案空白项目来查看一个简单的示例。
步骤1-让我们称之为FeaturesAndElements ,然后单击“确定”。
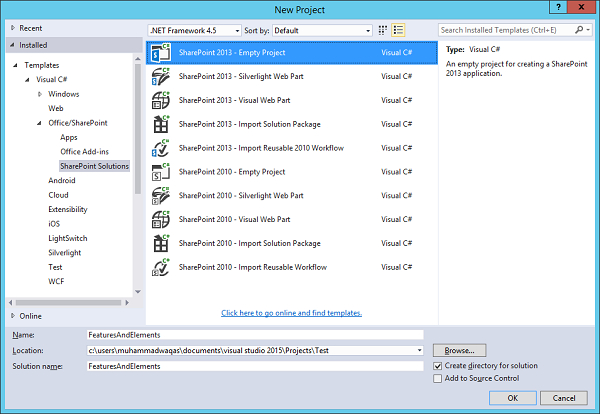
步骤2-指定要使用的站点,然后选择“部署为服务器场解决方案”选项,然后单击“完成”。
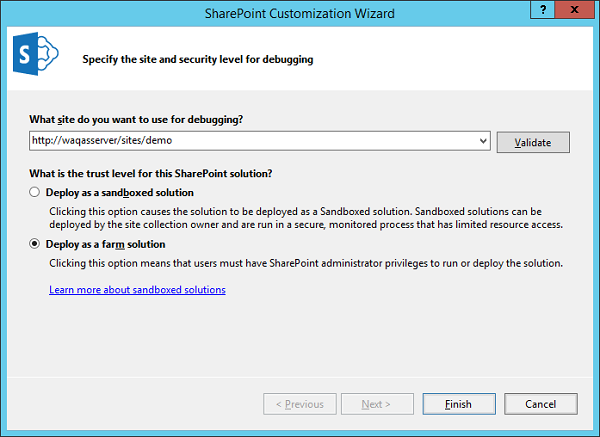
我们要创建的第一件事是功能。在解决方案资源管理器中,您可以看到“功能”文件夹,该文件夹当前为空。
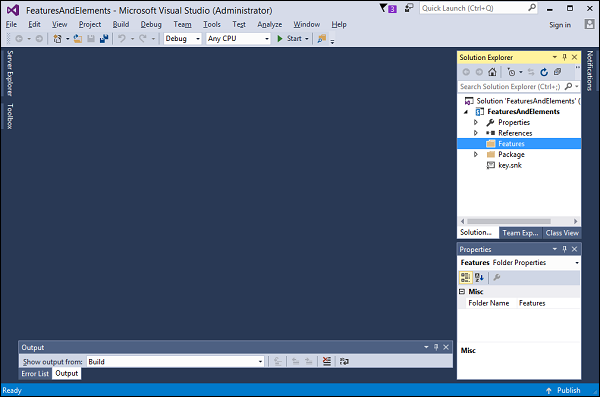
步骤3-右键单击功能文件夹,然后选择添加功能。它创建一个名为Feature1的功能,并打开功能设计器。默认标题是项目的标题,加上功能的标题。
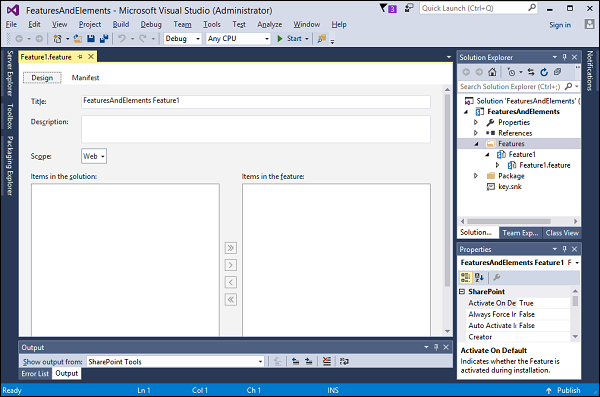
步骤4-将特征从Feature1重命名为Sample。
标题和描述是用户在激活和停用功能的页面中看到的内容。
将“标题”设置为“示例功能” ,将“描述”设置为“添加联系人”列表,然后使用该页面查看该列表。我们需要设置的另一件事是功能的范围,即激活范围。
它可以是Farm,WebApplication,网站集或网站。在这种情况下,我们将提供一个列表和一个页面。由于两者都位于SharePoint网站中,因此我们将在此处选择Web。
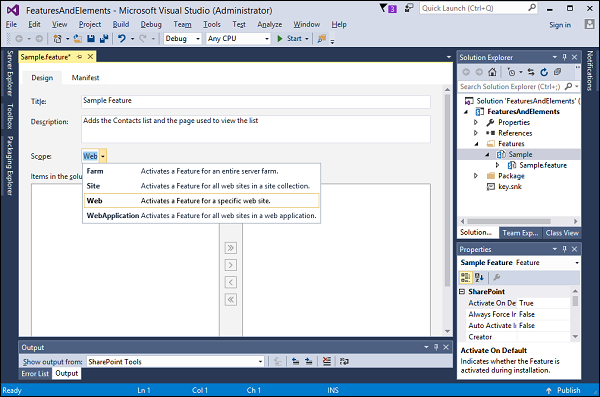
步骤5-让我们开始在元素中添加功能。第一个元素将是列表,我们将创建一个联系人列表。右键单击您的项目,然后选择添加→新建项目…
步骤6-在中间窗格中选择列表,然后在名称字段中输入联系人。单击添加。
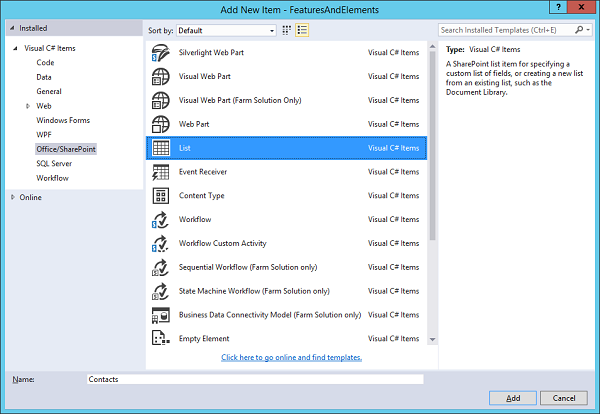
步骤7-您将看到列表创建向导。根据联系人列表创建一个名为“联系人”的列表。单击完成以创建列表,或者至少创建元素,最终将创建列表。
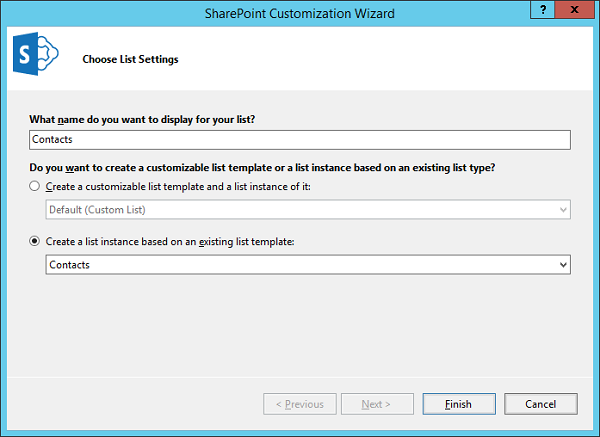
下面给出的是列表设计器的屏幕截图。
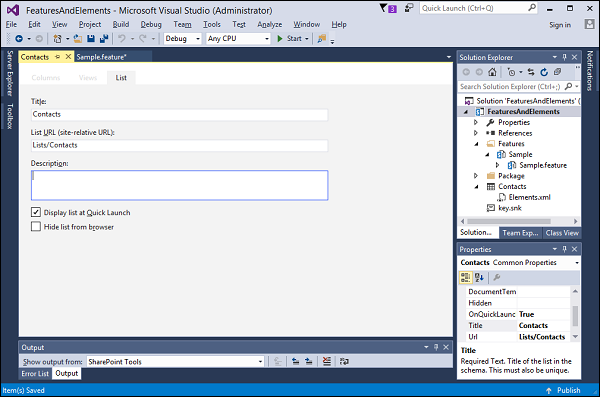
步骤8-该设计器只是一个XML编辑器。打开“联系人”下的文件Elements.xml并添加以下数据。
1
Anders
Maria
Alfreds Futerkiste
030-0074321
2
Hardy
Thomas
Around the Horn
(171) 555-7788
3
Lebihan
Laurence
Bon app'
91.24.45.40
4
Ashworth
Victoria
B's Beverages
(171) 555-1212
5
Mendel
Roland
Ernst Handel
7675-3425
请注意以下内容-
-
在ListInstance元素内部,我们有一个名为Data的元素,并且其中包含一些行。
-
无论我们是否在快速启动中显示,ListInstance都将具有Contacts属性。
-
我们想要一个基于联系人模板的列表。在这里, TemplateType设置为105 。这不是随机数,而是具有含义的数字。
-
您可以在SharePoint中拥有的每种默认列表(例如“公告”列表,“任务”列表,“联系人”列表等)都有一个与之关联的数字。因此,如果您将105更改为107,则将获得另一种列表。
-
FeatureId是与联系人列表的定义相关联的指南。
步骤9-现在我们想要一个页面,显示该列表中的数据。右键单击您的项目,然后选择添加→新建项…在中间窗格中选择模块,在名称字段中输入SitePage,然后单击添加。
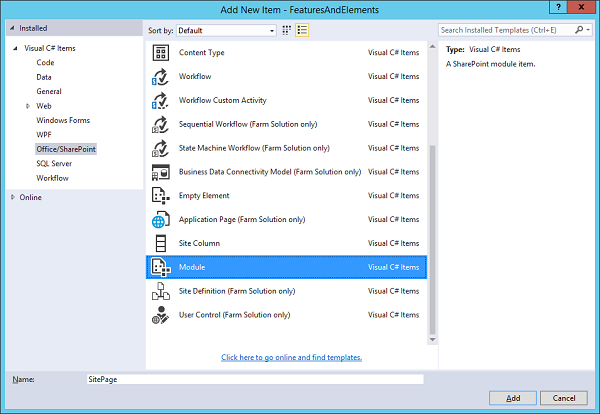
您将看到一个名为SitePage的节点,该节点具有两个文件Elements.xml和Sample.txt文件。我们不想配置这个sample.txt文件,但是我们希望配置一个SitePage。
步骤10-将文本文件重命名为Contacts.aspx,并替换以下代码-
Contacts
Contacts
SitePage有一个SP.DataSource文件,我们将使用它来制作“联系人”列表数据,可以将其绑定到页面中。 SP.GridView将显示联系人信息。
那是我们的SitePage,现在让我们看一下功能。
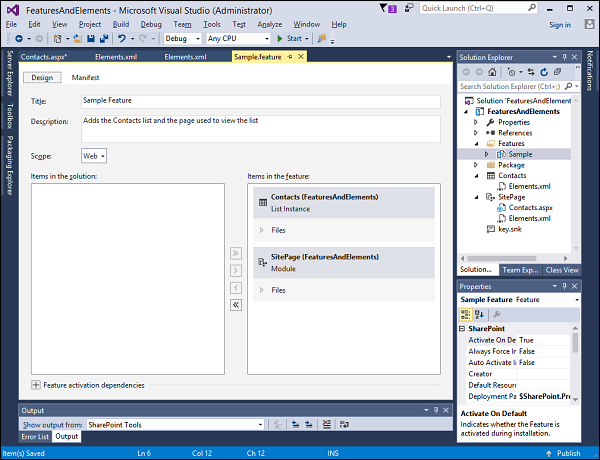
注意,在Feature的Items中,我们的SitePage上的Contacts列表实例和Module条款已添加为元素。
Visual Studio知道元素本身不能执行任何操作。元素必须是功能的一部分。因此,添加元素时,需要将其添加到特征中。
步骤11-转到您的项目并右键单击,然后选择添加→新建项…
这里我们要添加一个CustomAction,因此在中间窗格中选择“ Empty Element”,调用此Action,然后单击“ Add”。
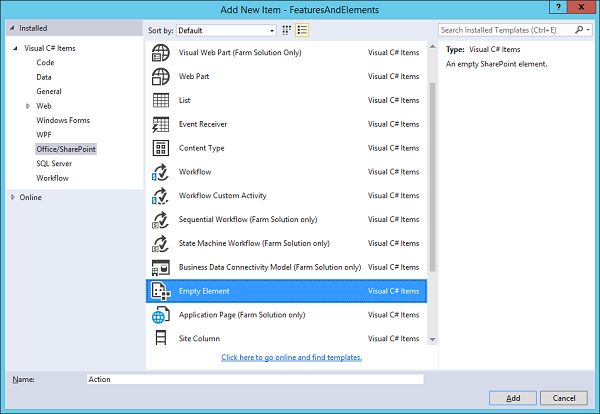
如果返回到功能,您可以看到该元素现已添加到功能中,如下面的屏幕快照所示。
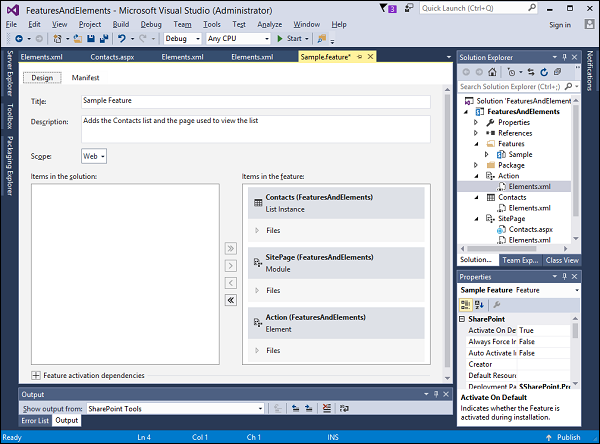
步骤12-回到Action下的Elements.xml并替换以下代码-
现在,如果要添加链接或菜单选项,则需要定义要添加链接的位置,它是Location和GroupId的组合,用于定义链接。值的这种组合指示应将菜单选项添加到SiteActions菜单。
值还有许多其他组合,可以在我们SharePoint网站的其他位置添加链接或菜单。当您要在SharePoint中的某个位置添加菜单选项时,必须进行研究才能找出所需的正确值组合。
步骤13-双击功能,您将看到功能设计器。 Feature Designer是Feature Manifest(一个XML文档)的高级编辑器。
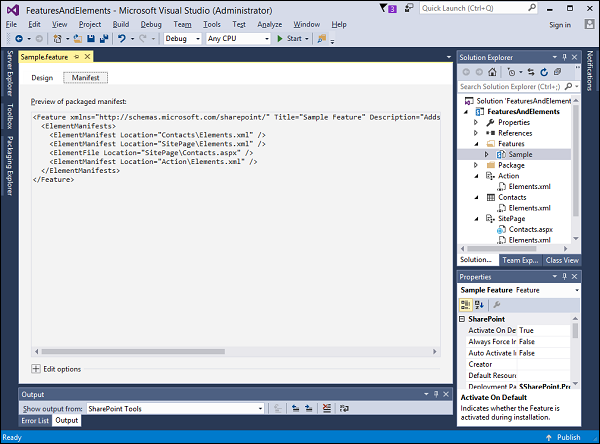
要点-
-
该功能定义元素的逻辑分组。在这里,我们的功能是指我们刚刚创建的三个元素清单。
-
激活功能后,SharePoint将查看单个Element清单,并将列表,页面和链接添加到我们的SharePoint网站中。
-
使用Visual Studio进行部署时,它会自动激活项目中的所有功能。由于我们要经历激活功能的过程,因此我们将告诉Visual Studio不要这样做。
步骤14-通过转到SharePoint选项卡转到项目属性。将部署配置更改为不激活。
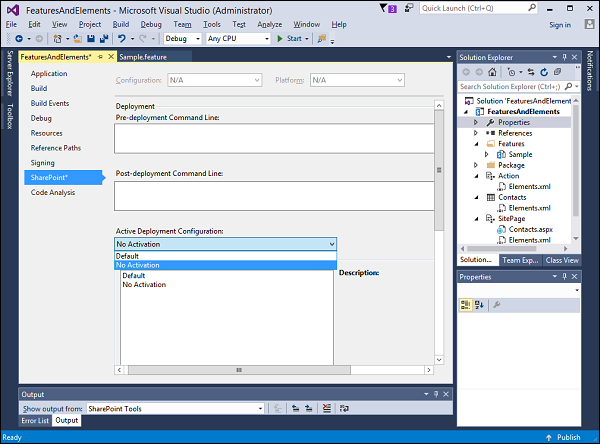
让我们测试一下。
步骤15-在解决方案资源管理器中右键单击您的项目,然后选择部署。它将打包项目中的所有内容,并将其部署到SharePoint开发场中。
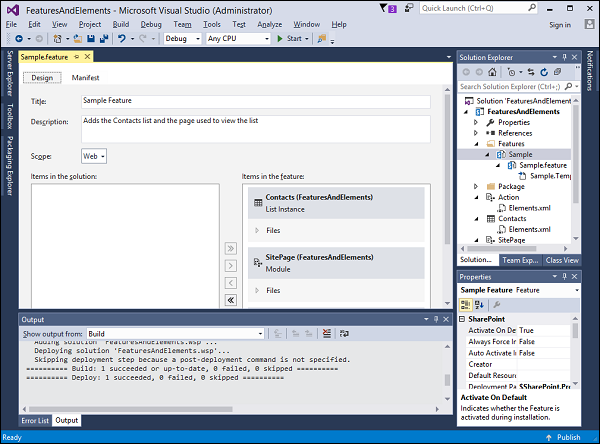
成功部署后,您将在“输出”窗口中看到它。
步骤16-转到SharePoint网站并刷新它。转到网站设置→网站操作。
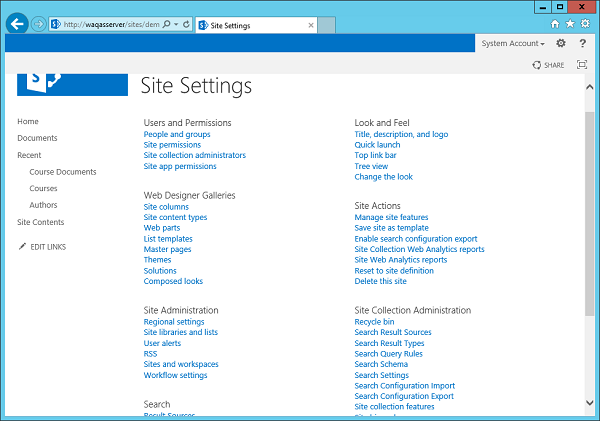
步骤17-选择“管理站点”功能,因为您的“自定义功能”已在Web范围内定义,您将看到“示例功能” 。您会看到此功能尚未激活,因此让我们继续进行激活。
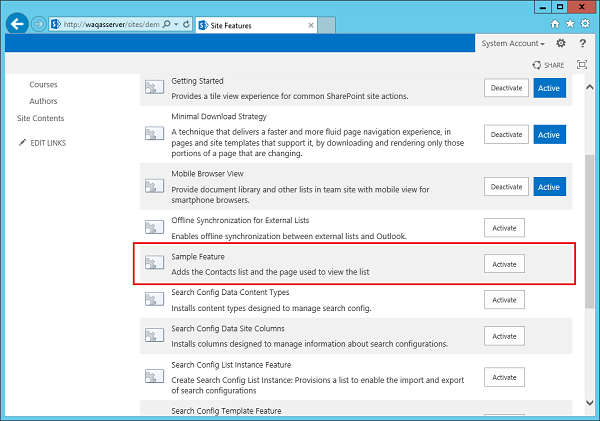
您将在左窗格中看到“联系人”列表。
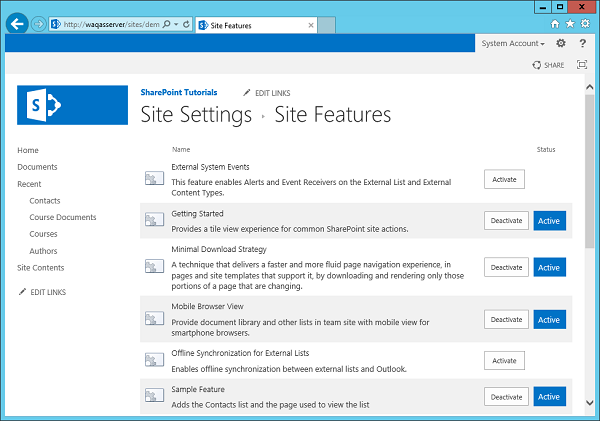
步骤18-单击联系人,我们将显示列表中的数据。
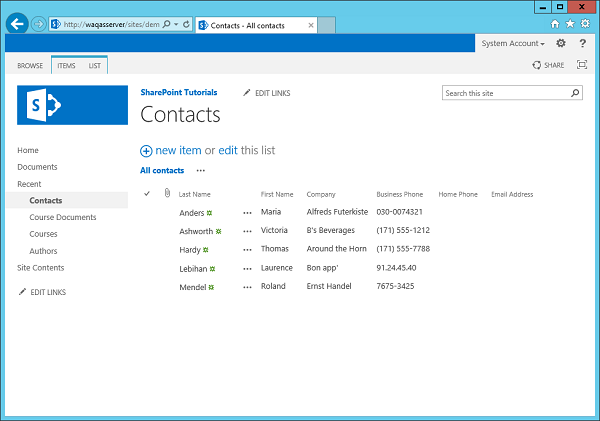
步骤19-转到网站操作菜单。有一个选项可以导航到“联系人”页面。那就是我们的CustomAction。
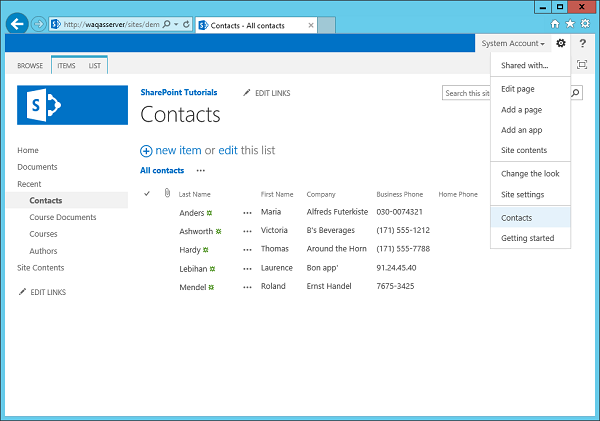
步骤20-如果单击“联系人”,则将看到您的站点页面,显示“联系人”列表中的数据。