Excel 误差条是数据可变性的图形表示。它们展示了测量的精度。通常,条形表示标准偏差和标准误差。它们表示真实值与确定值之间的距离。
图表上的误差条提供了更全面的数据集视图,并允许用户查看数据的边距或误差。
如何在Excel中添加误差线?
您可以在 Microsoft Excel 中向某些类型的图表添加误差线,例如折线图、条形图和散点图。
以下步骤将帮助您向 Excel 图表添加误差线:
- 通过单击选择您的图表。
- 选择图表元素选项(加号)。
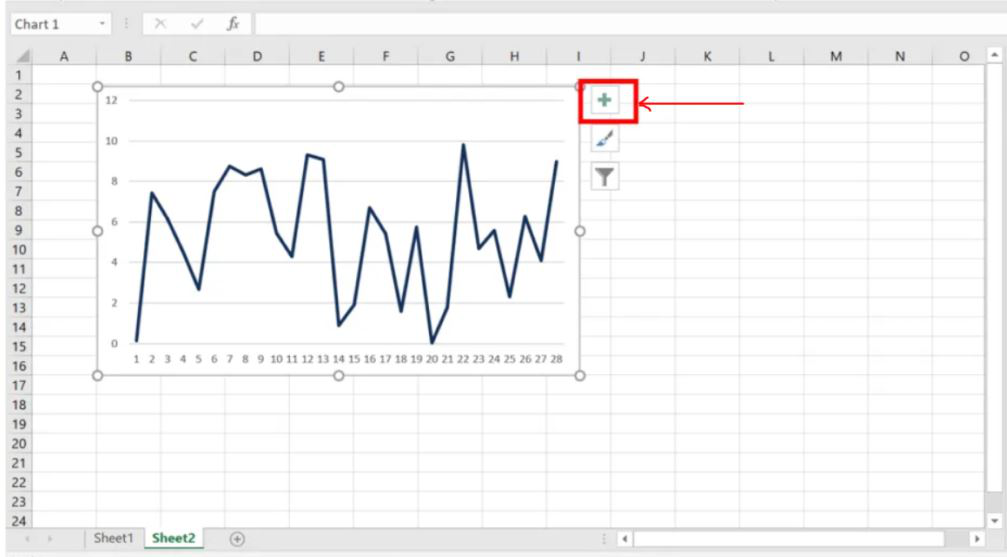
- 选中 Error Bars 框,然后单击它旁边的箭头。您将看到可以包含在图表中的项目列表。
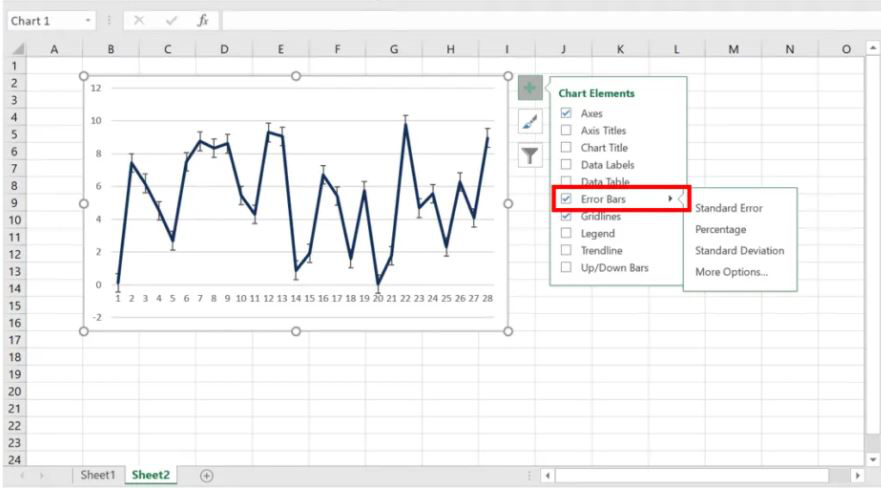
- 您可以将以下误差线合并到您的图表中:
- 标准误差:该值表示数据集中所有值的平均误差。
- 百分比:计算每个值的百分比误差范围和数量。
- 标准偏差:显示每个值的标准偏差。
如何在 Excel 中添加自定义误差线?
在大多数情况下,Excel 提供的标准误差线就足够了。但是,如果您想显示自己的误差线,也可以这样做。
要在 Excel 中创建自定义误差线,请按照下列步骤操作:
- 通过单击图表中的任意位置来选择图表中的位置。它将使三个图表选项图标可用。
- 选择加号(图表元素图标)
- 在“误差线”选项右侧,单击黑色三角形图标。
- 选择“更多选项”。
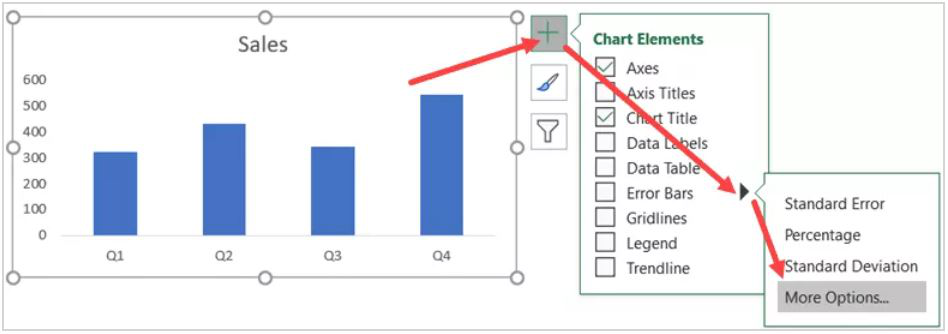
- 选中“格式错误栏”窗格中的“自定义”框,然后单击“指定值”按钮。
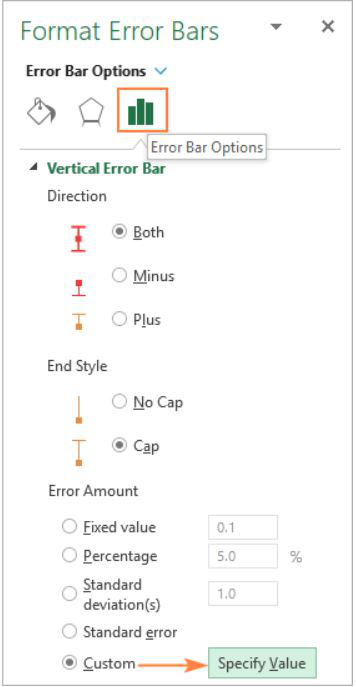
- 在出现的自定义错误对话框中输入正负错误值。您可以删除字段中的现有值并手动输入该值(不带任何等号或括号)。在本例中,误差线值设置为 50。单击确定。
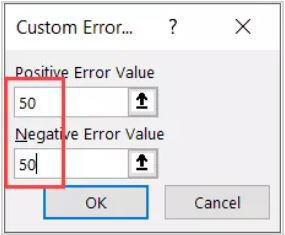
如何在 Excel 中制作单个误差线?
按照以下步骤在 Excel 中制作单个误差线:
- 执行上述步骤 1 – 5(如何在 Excel 中添加自定义误差线?)。
- 删除自定义错误栏对话框中正错误值框的内容,将鼠标指针放在框中(或单击旁边的折叠对话框图标),然后在工作表中选择一个范围(例如 C2:C5 )。
- 将相同的逻辑应用于负错误值。如果您不想看到负误差条,请输入 0。
- 单击确定按钮。
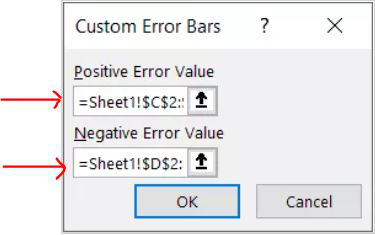
如何在Excel中添加水平误差线?
到目前为止,我们只看到了垂直误差线。哪些是Excel图表中最常用的(并且可以与柱状图、折线图、面积图、散点图一起使用)
但是,可以添加和使用水平误差线。这些可用于条形图和散点图。
这是我们如何将季度数据绘制成条形图的示例。

添加水平误差条的方法与我们在前几节中看到的添加垂直误差条的方法相同。
如何为特定数据系列制作误差线?
向图表中的所有数据系列添加误差线会使图表显得杂乱无章。例如,在组合图中,通常的做法是仅将误差线分配给一个系列。这可以通过执行以下步骤来完成:
- 选择要在图表中添加误差线的数据系列。
- 选择图表元素选项。
以下屏幕截图演示了如何为由一条线表示的数据系列创建误差线:
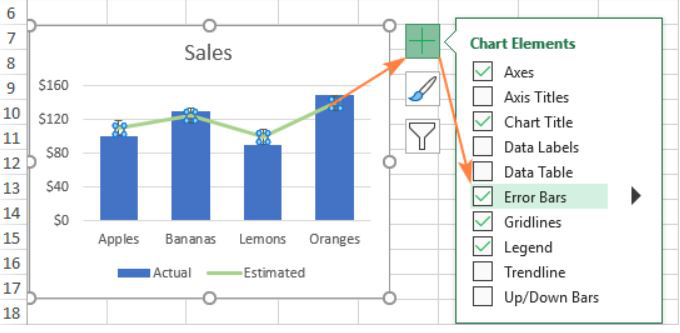
结果,只有我们选择的估计数据系列插入了标准误差条:
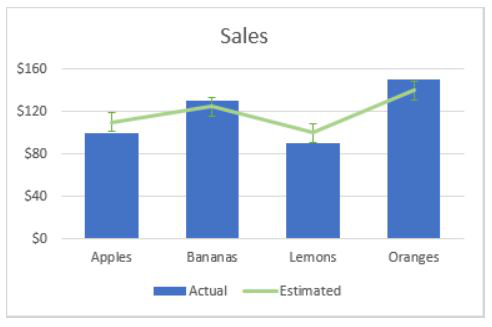
如何修改Excel中的误差线?
按照以下步骤更改现有误差线的类型或外观:
- 要访问“格式错误栏”窗格,请执行以下操作之一:
- 选择图表元素 > 误差线 > 更多选项…
- 通过右键单击误差线,从上下文菜单中选择格式化误差线。
- 在您的图表中,双击误差线。
- 通过转到选项选项卡(最后一个)更改误差线的类型、方向和结束样式。
- 转到“填充和线条”选项卡以修改颜色、透明度、宽度、上限、连接和箭头类型(第一个)。
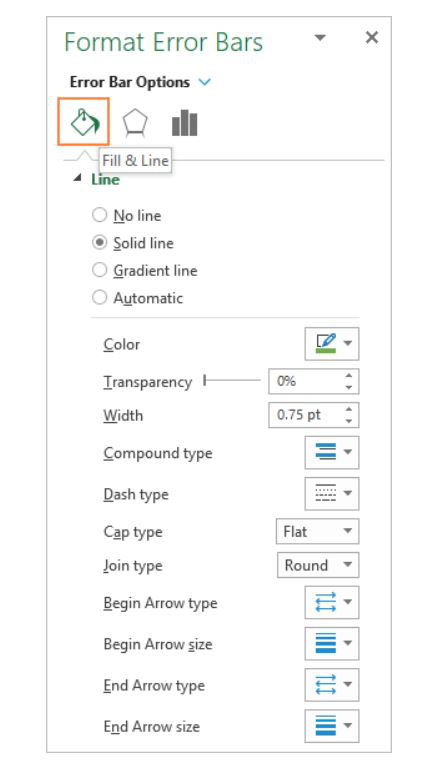
如何删除Excel中的错误栏?
摆脱误差线很简单。只需选择要删除的错误栏,然后按删除键即可。
这将删除该系列的所有误差线。如果您同时拥有水平和垂直误差线,则只能选择其中一个进行删除(同样只需选择并按下 Delete 键即可)。