宏允许在 Microsoft Excel 中自动执行重复性任务。有些任务需要多次执行,重复所有的动作会消耗时间。在这些场景中,宏有助于自动化这些任务。
宏是一组操作,我们可以根据需要多次运行这些操作来执行特定任务。创建宏后,整个鼠标都会单击,并记录击键。
例如:假设每个月要为一所学校的所有教师创建一份报告。由于这是一项重复性任务,因此宏可以在这里发挥作用。
如何录制宏?
可以执行以下步骤在 Excel 中录制宏:
- 单击功能区中的“开发人员”选项卡。

- 在代码组中,工具记录宏位于。点击它。
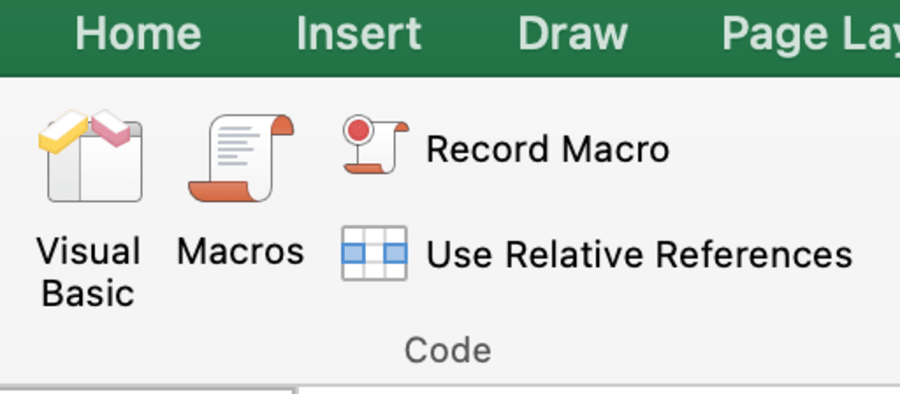
- 选择宏后,将打开一个对话框,其中包含以下要填写的选项。
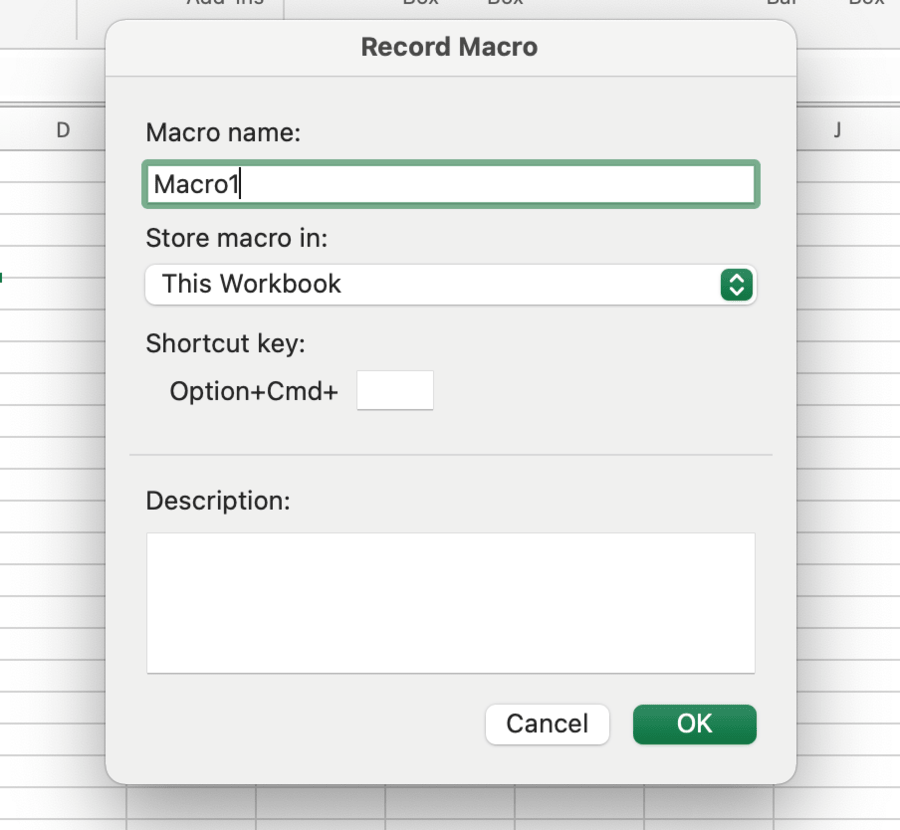
在对话框中,在宏名称中输入宏的名称。但是,宏名称中不能使用空格来分隔单词,可以使用下划线 (_) 来实现此目的。示例:宏名称。
对话框中还有一些其他选项,即宏的存储位置、可用于激活宏的快捷键以及创建的宏的描述。它们可以相应地填充。
- 填写对话框后,单击“确定”。
- 单击“确定”后,Excel 宏就会记录用户正在练习的操作集。
- 工作完成后,在“开发人员”选项卡中,可以看到“停止录制”选项。单击停止录制并保存创建的宏。

如何运行宏?
宏可以通过不同的方法运行。本文讨论了其中的一些方法。
1. 单击形状运行宏
运行宏的最简单方法之一是在工作表中创建任何形状并将其用于运行宏。
需要遵循的步骤是:
- 单击功能区上的插入选项卡。

- 转到插图组并单击形状图标。在工作表中,选择我们喜欢的任何形状并希望将其指定为宏。
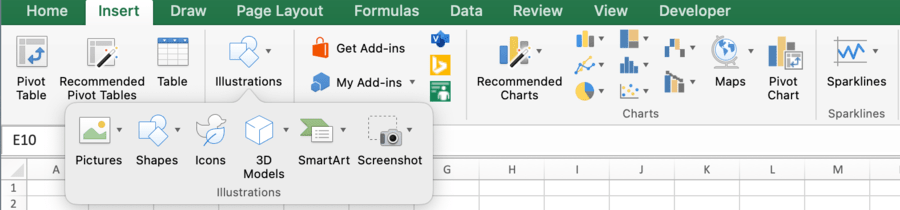
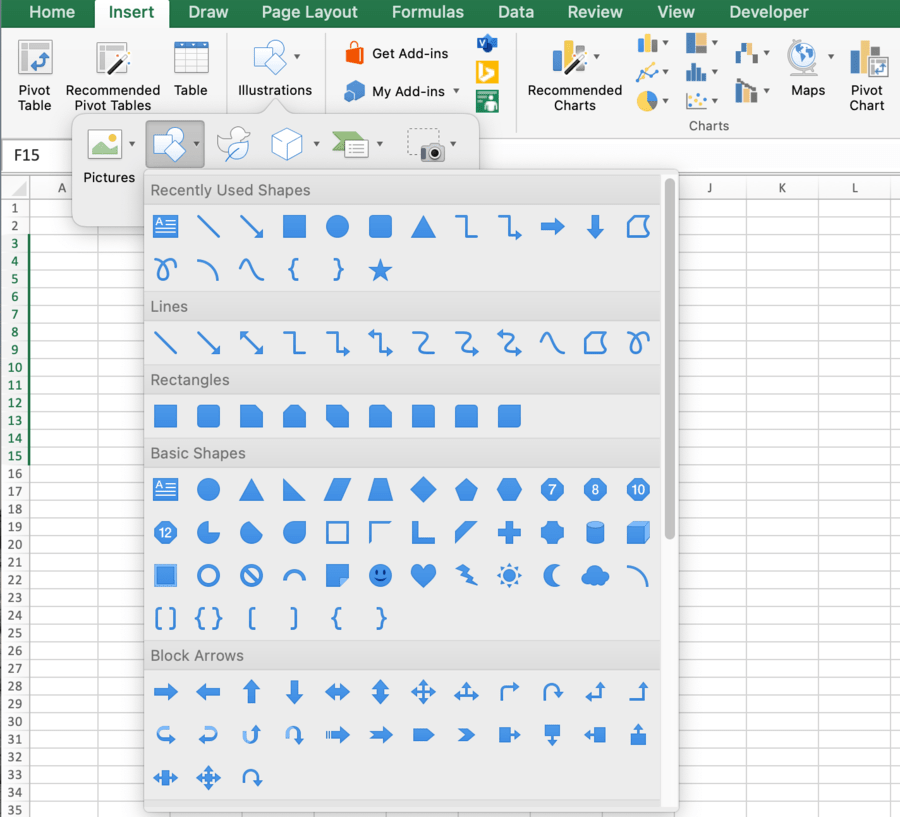
- 单击要在工作表中添加形状的位置,该形状将自动插入。
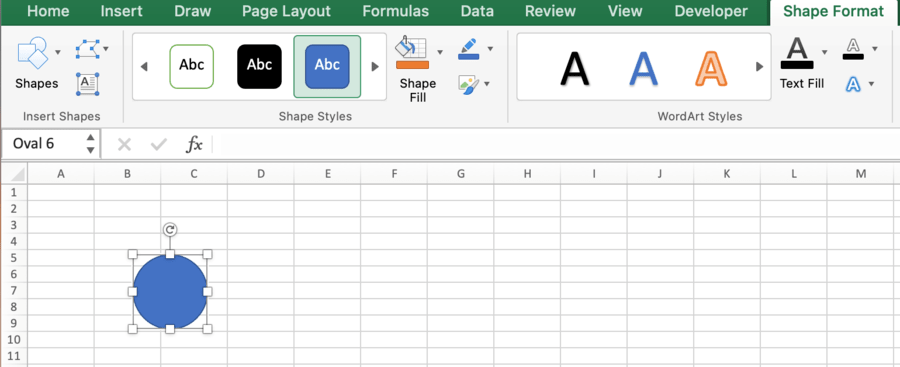
- 形状可以根据您想要的方式调整大小或重新格式化。也可以在形状中添加文本。
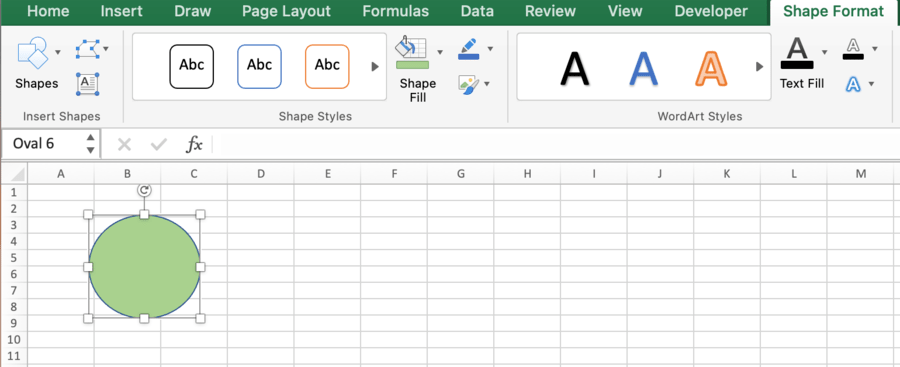
- 然后右键单击该形状,将打开一个对话框。然后单击分配宏。
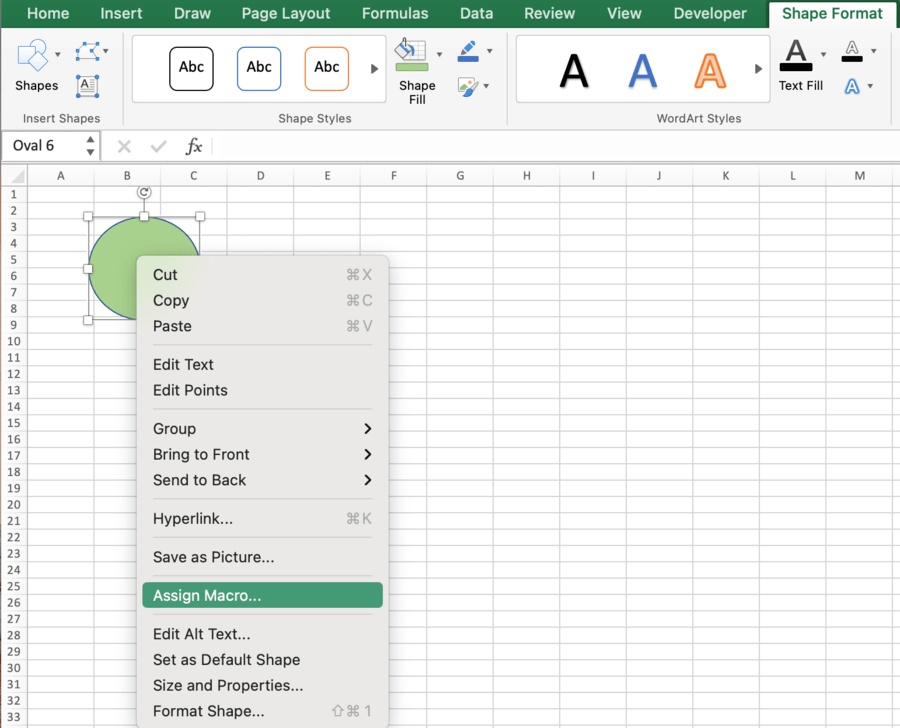
- 右键单击该形状后,将打开另一个宏对话框。
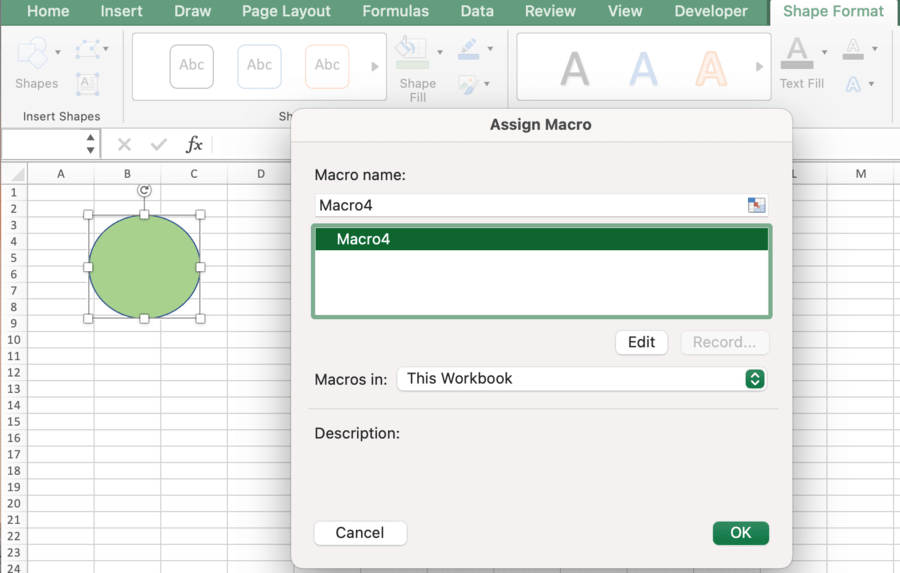
- 在对话框中,从列表中选择要分配给形状的宏,然后单击“确定”按钮。
工作完成了!现在该形状将用作按钮,每当您单击它时,它都会运行指定的宏。
2. 单击按钮运行宏
虽然形状是您可以格式化并使用它的东西,但按钮具有标准格式。也可以将宏分配给按钮以方便使用,然后只需单击该按钮即可运行宏。
需要遵循的步骤是:
- 转到功能区上的“开发人员”选项卡。

- 在控件组中,单击按钮工具。
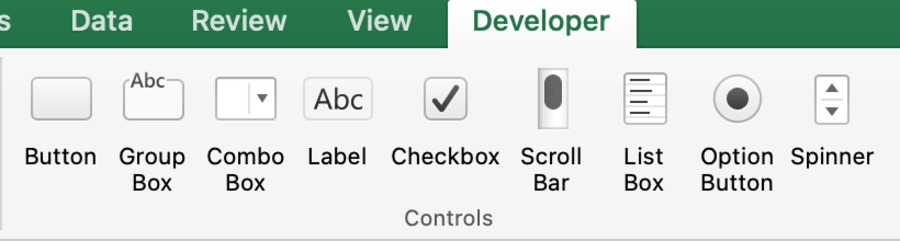
- 现在,单击 Excel 工作表上的任意位置。执行此操作后,将打开“分配宏”对话框。
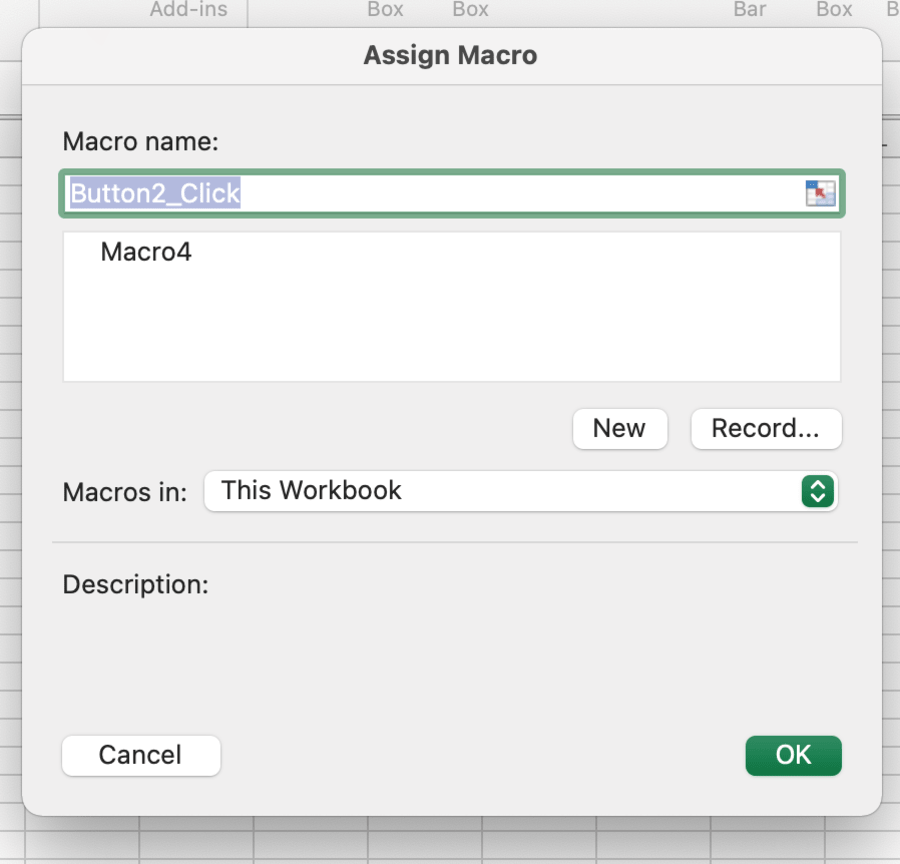
- 选择要分配给该按钮的宏并填写其他选项。然后单击确定。
- 之后,可以在工作表上看到一个矩形按钮,可以使用了。
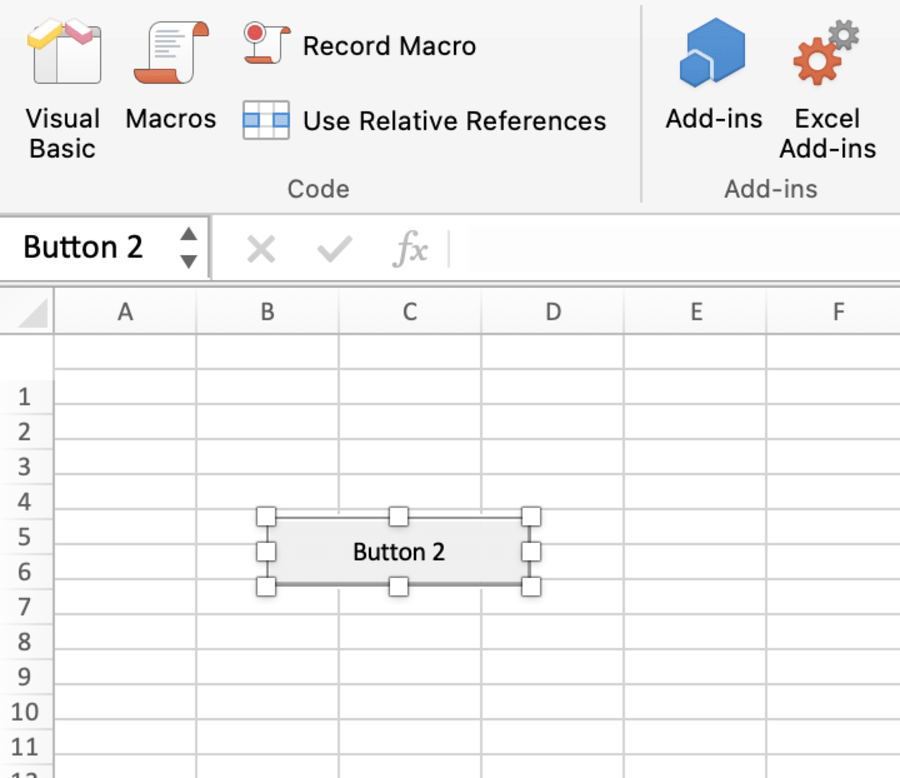
出现在工作表上的按钮具有默认设置,您不能像按钮的颜色、形状那样对其进行格式化。
但是,可以更改按钮上显示的文本。只需右键单击该按钮,就会打开一个对话框。
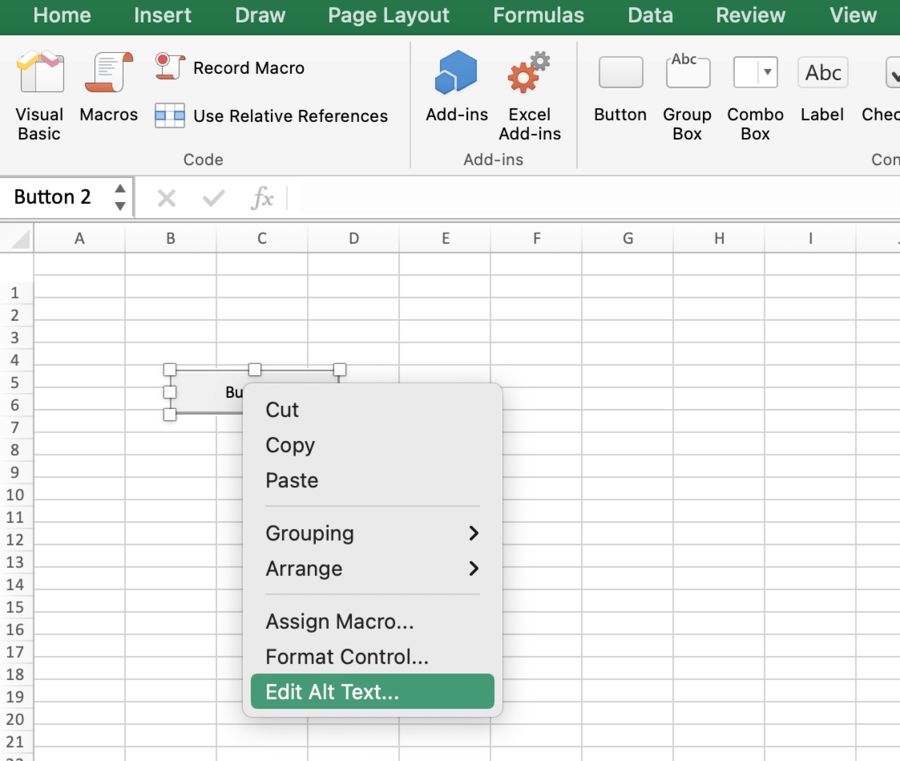
单击编辑替代文本并更改文本。
3. 从功能区运行宏(开发人员选项卡)
如果工作簿中有多个宏定义了不同的任务,您可以在“宏”对话框中看到所有宏的列表,这样可以轻松地从单个列表运行多个宏。
需要遵循的步骤是:
- 转到功能区上的“开发人员”选项卡。

- 然后在代码组中,单击宏工具。
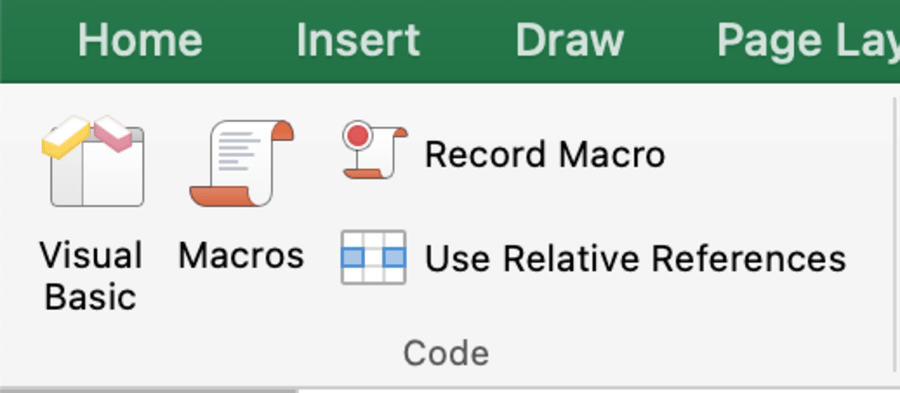
- 将打开一个对话框,其中包含在该特定工作簿中创建的所有宏的列表。
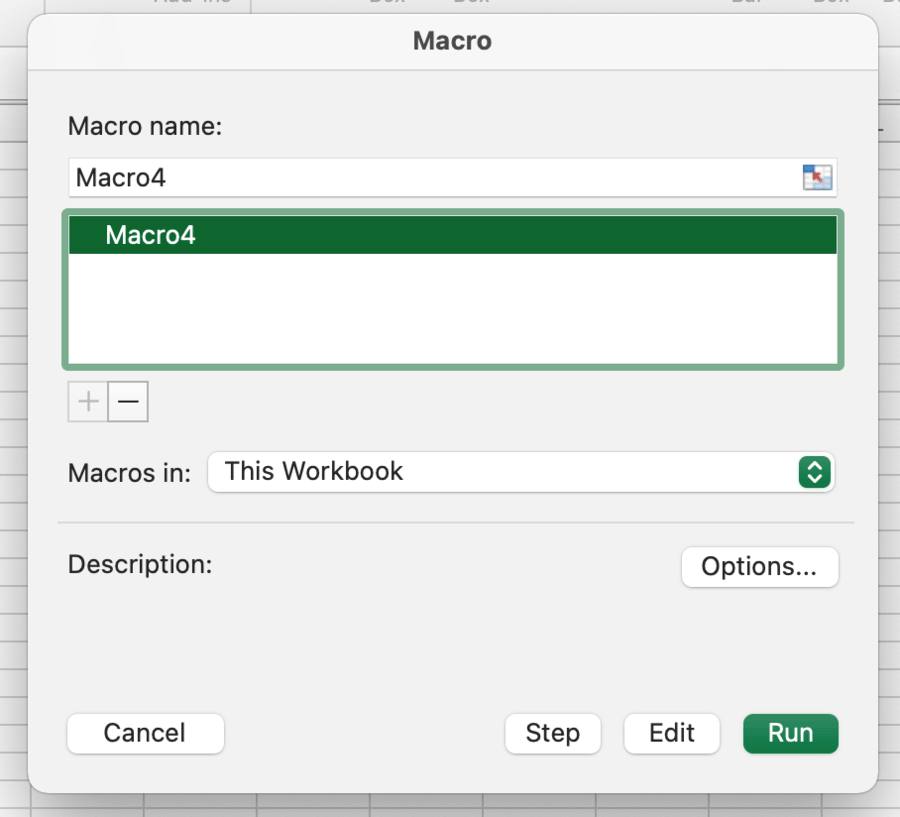
- 选择要运行的宏。
- 单击运行。
4. 从 VB 编辑器运行宏
如果宏的用户和创建者相同,那么我们可以直接从 VB 编辑器运行宏,而不用花时间创建按钮和形状。
以下是步骤:
- 转到功能区上的“开发人员”选项卡。

- 在代码组中,单击 Visual Basic,将打开一个新窗口。
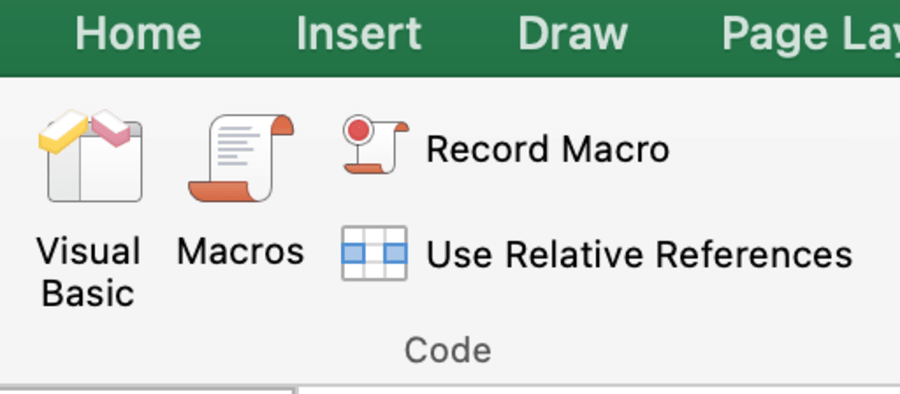
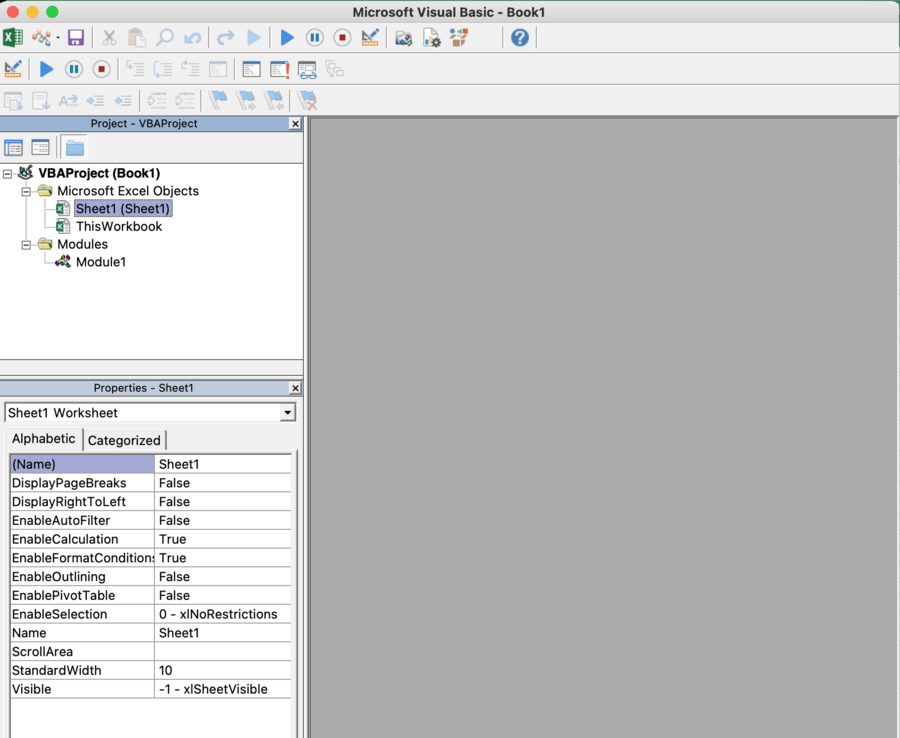
- 然后单击运行宏标志,它将打开一个对话框,列出该工作簿的所有宏。

- 从列表中选择要运行的宏,然后单击运行。
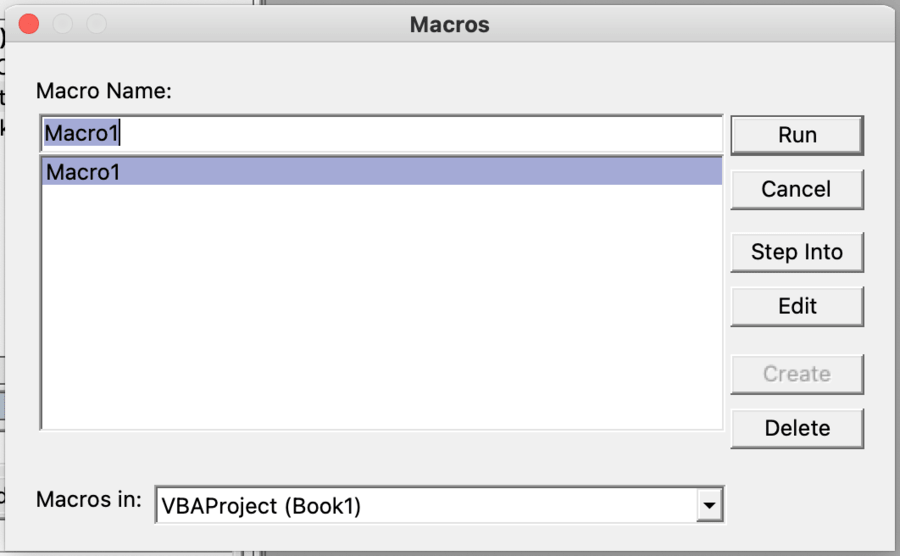
单击“运行”后,宏将在 Excel 工作表上执行。
如果您只能看到 VB 编辑器窗口而不是工作表,那么您可能看不到工作表中发生的更改。要查看更改,请最小化/关闭 VB 编辑器窗口。
可以探索宏的其他几个功能。