在 MS Word 中使用表格
Microsoft Word 或 MS-WORD 是用户可以使用的图形文字处理程序。它允许用户键入和保存与其他文字处理器非常相似的文档。市面上有很多版本的MS-word,用户可以自行安装。在本教程中,我们将了解 MS-Word 中的表格。
MS Word 中的表格由具有组织的文本排列的行和列组成。这些表可用于对齐列中的数字,然后可以对它们执行各种操作。表格也可用于创建页面布局。表格中的行是在表格或电子表格中水平排列的一系列数据库。列是图表、表格或电子表格中的一系列垂直单元格。
如何创建表格?
MS Word 中的表格可以通过以下两种方式创建:
1. 使用网格
2. 使用表格对话框
使用网格
以下是使用 MS Word 中提供的网格创建表格的步骤:
第 1 步:转到“插入”选项卡,然后单击“表格”按钮。
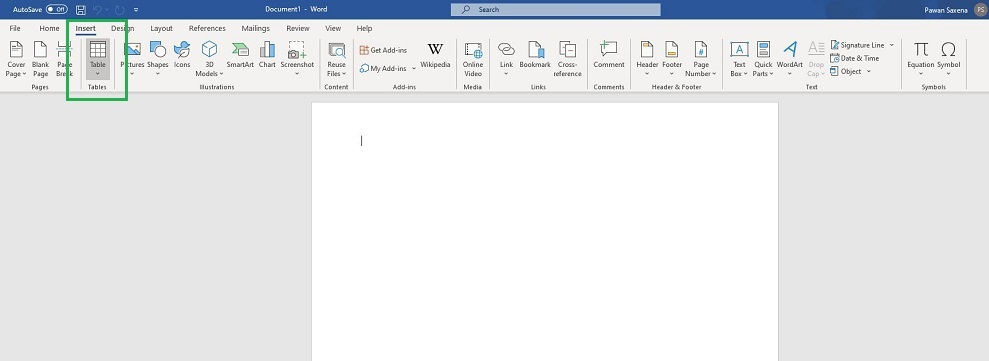
第 2 步:在下拉菜单中,从 Grid 中选择行数和列数。
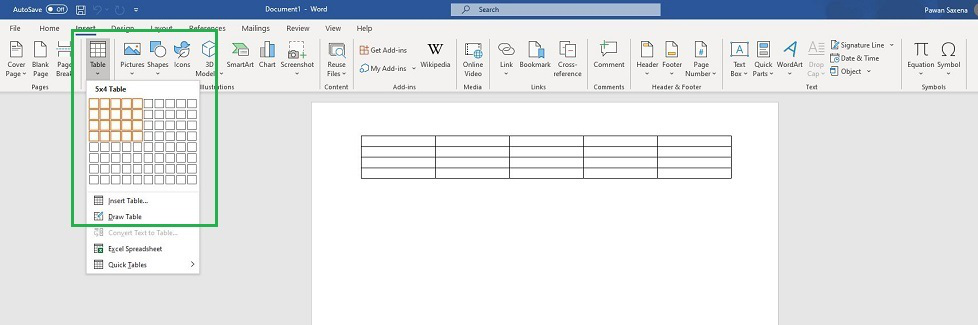
使用表格对话框
以下是在 MS Word 中使用表格对话框创建表格的步骤:
第 1 步:转到“插入”选项卡,然后单击“表格”按钮。
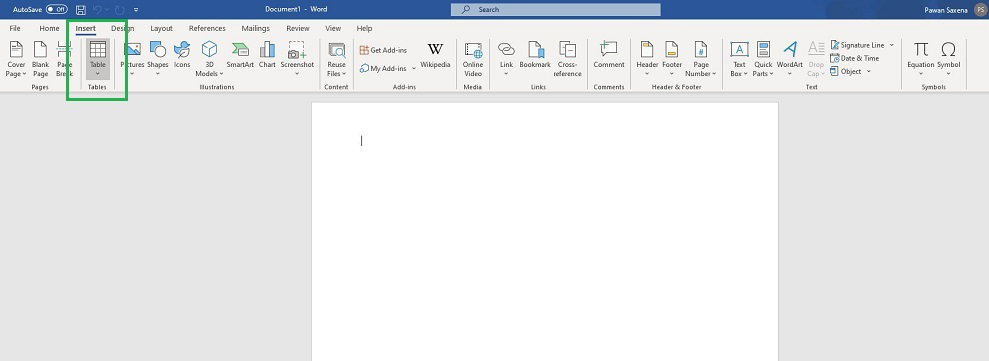
第 2 步:在网格下,您将看到一个插入表格按钮。点击它。
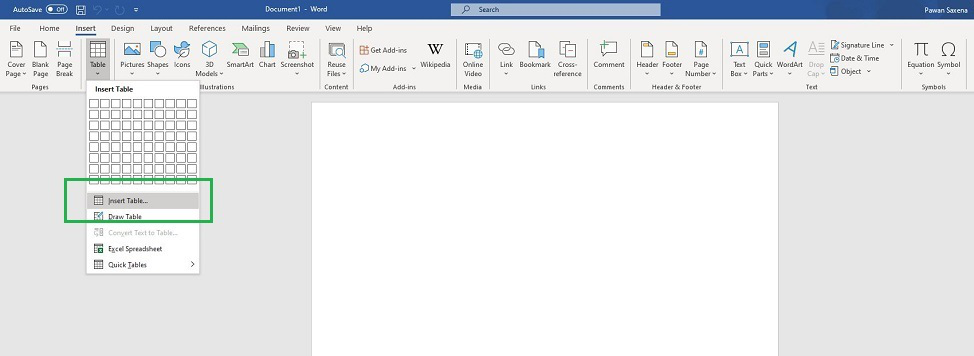
第 3 步:在“插入表格”对话框中,根据要求输入行数和列数,然后单击“确定”按钮。
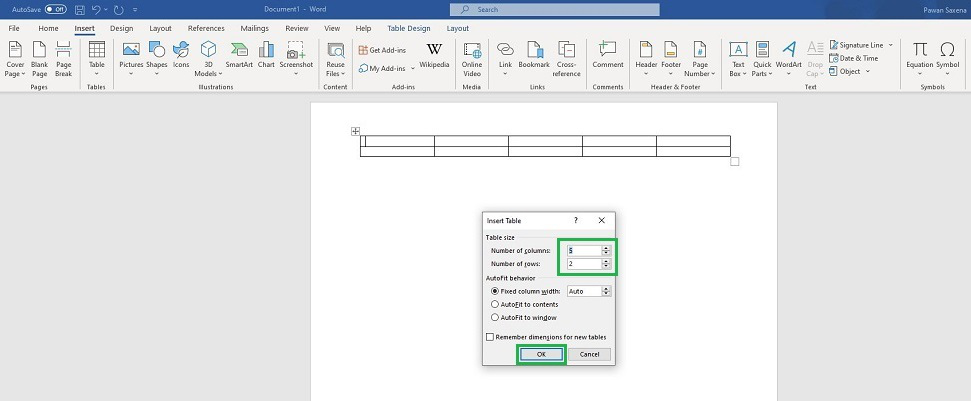
如何修改表?
我们还可以编辑/修改表格以使其更具创意。可以对表格执行多种操作,例如更改布局、拆分单元格、合并单元格、应用边框等。在这里,我们将看到在 MS Word 中对表格执行的一些操作。
更改表格布局
可以借助以下步骤来更改表格的布局:
步骤 1:选择要更改布局的表格。转到设计选项卡。
第 2 步:单击下拉菜单为您的表格获取各种不同类型的布局。
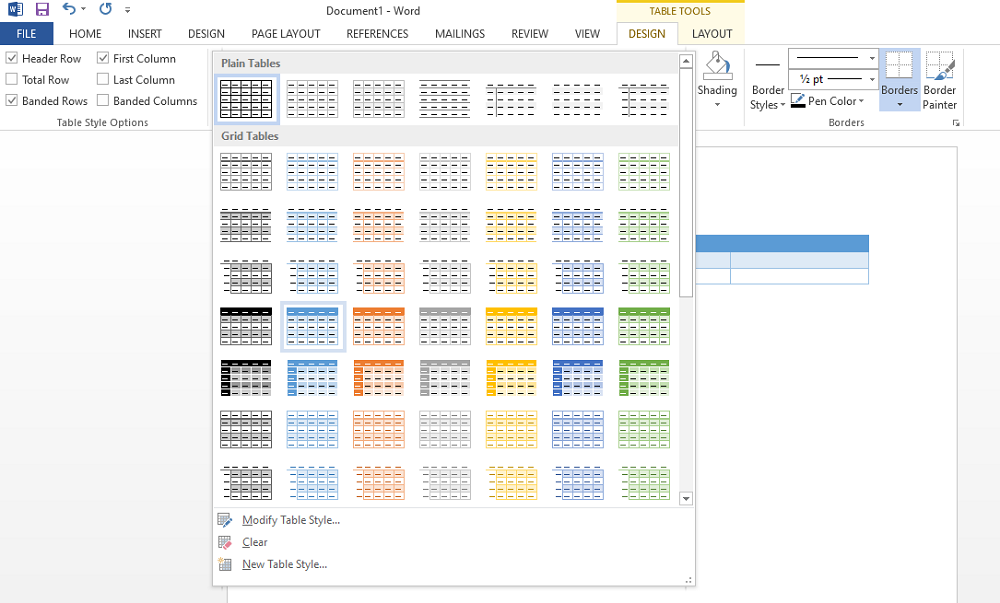
第3步:根据需要选择任何布局。
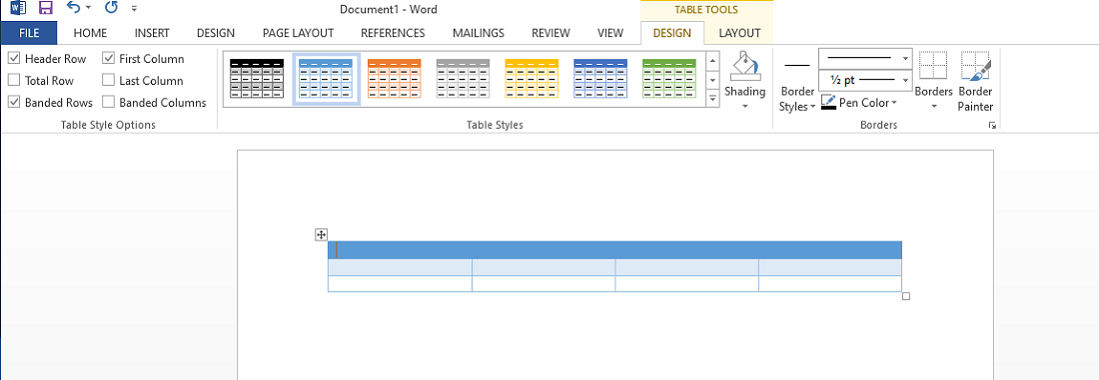
拆分单元格
可以借助以下步骤来拆分单元格:
步骤 1:选择要拆分为多个单元格的单元格。然后转到布局选项卡并单击拆分单元格按钮。
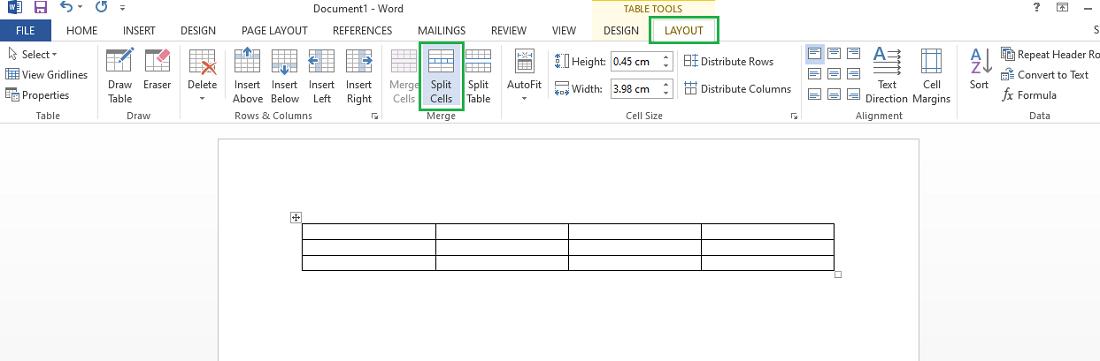
第 2 步:在对话框中,根据要求提及新尺寸。
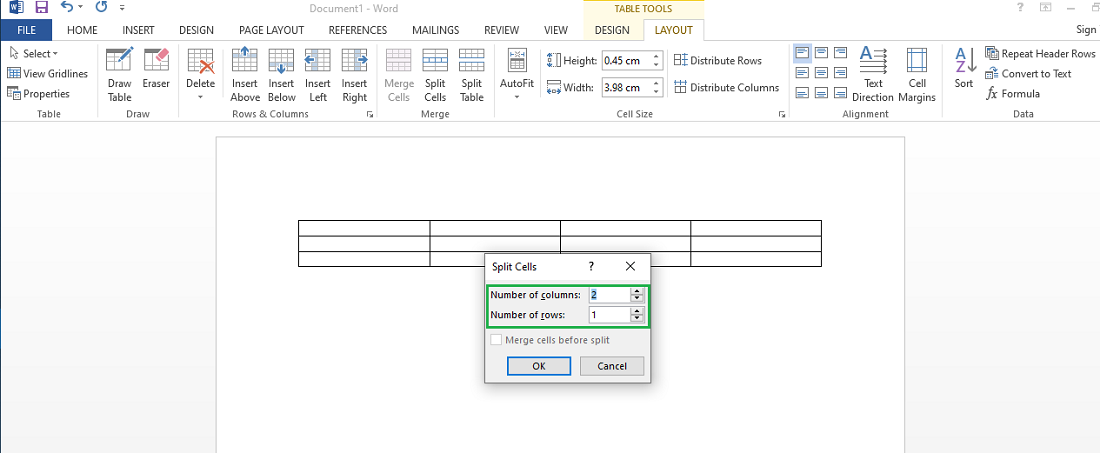
第三步:点击确定按钮。
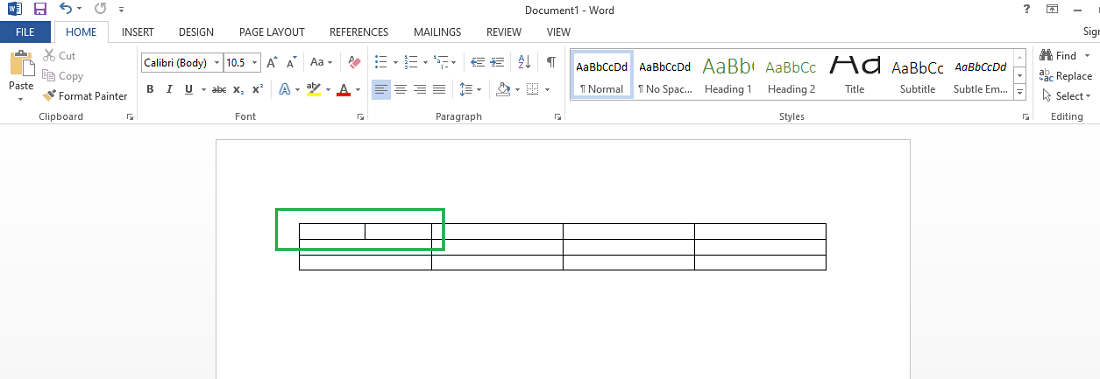
合并单元格
各种单元格的合并可以通过以下步骤完成:
步骤 1:选择所有要合并为一个单元格的单元格。然后浏览布局选项卡,您将看到一个合并单元格按钮。

第2步:现在单击“合并单元格”按钮,所选单元格将被合并。
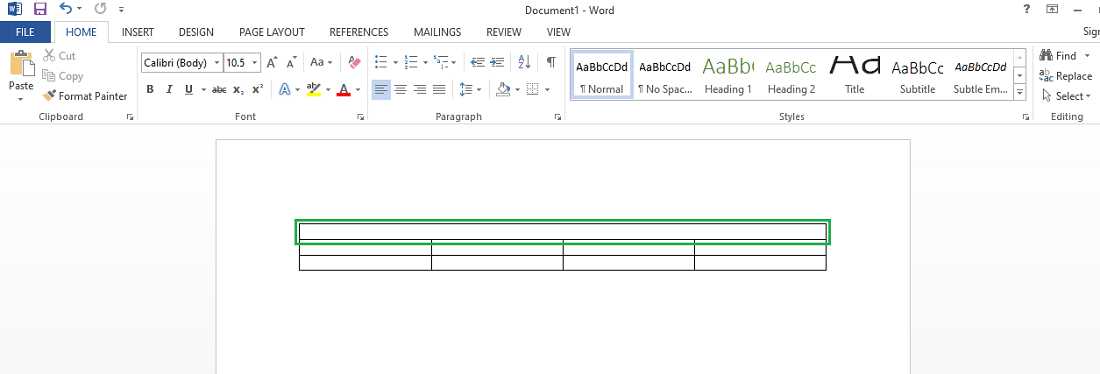
在表格上应用边框和样式
边框和样式也可以在更改表格布局时以类似的方式应用于表格。执行以下步骤以执行相同操作:
第 1 步:选择整个表格并浏览设计选项卡。
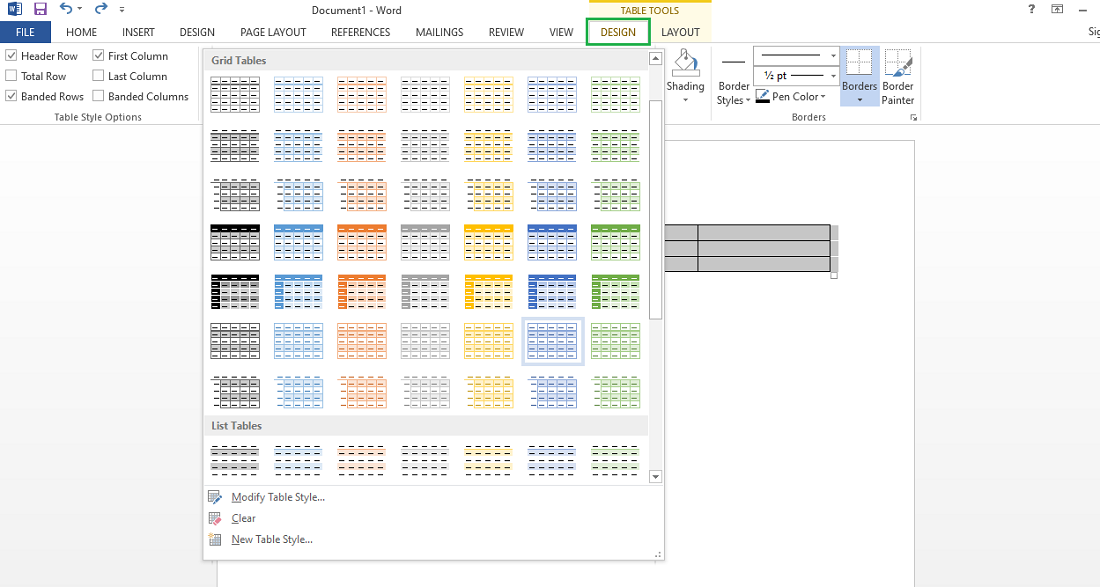
第 2 步:选择要应用于表格的样式。
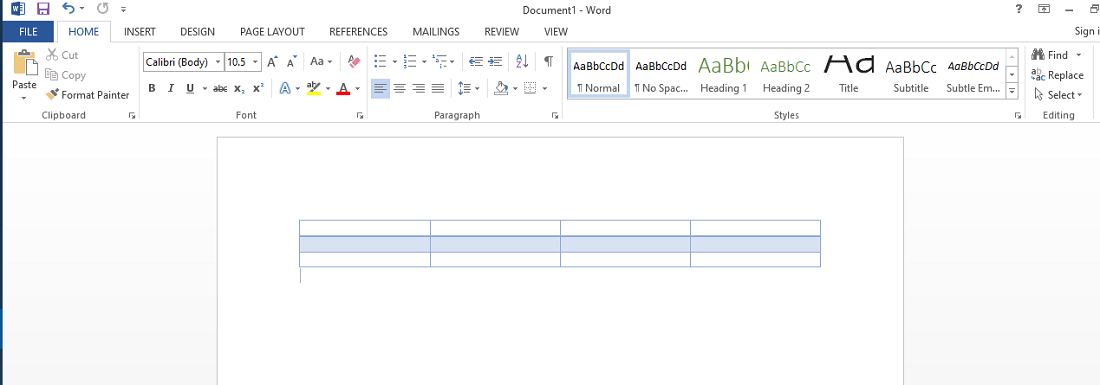
将文本转换为表格
MS Word 允许借助以下步骤将现有文本转换为表格:
步骤 1:选择要转换为表格的文本。现在转到插入选项卡,您将看到一个表格按钮。
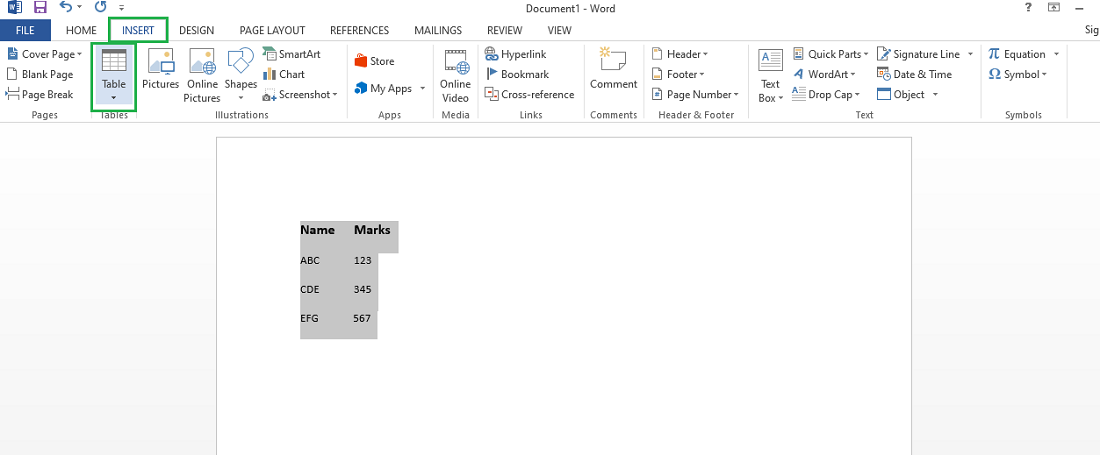
第 2 步:单击“插入表格”按钮,然后在下拉菜单中单击“将文本转换为表格”按钮。
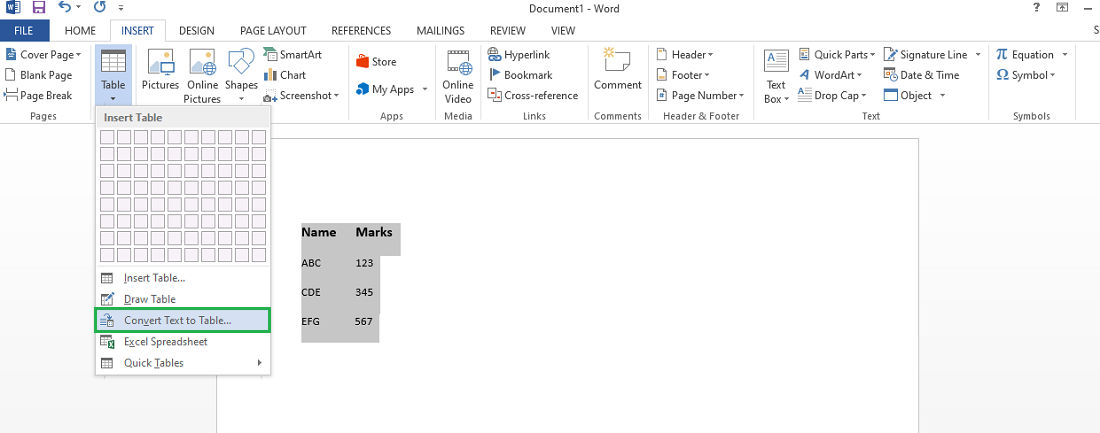
第 3 步:在对话框中,提及所需表格的维度和所需的其他数据。
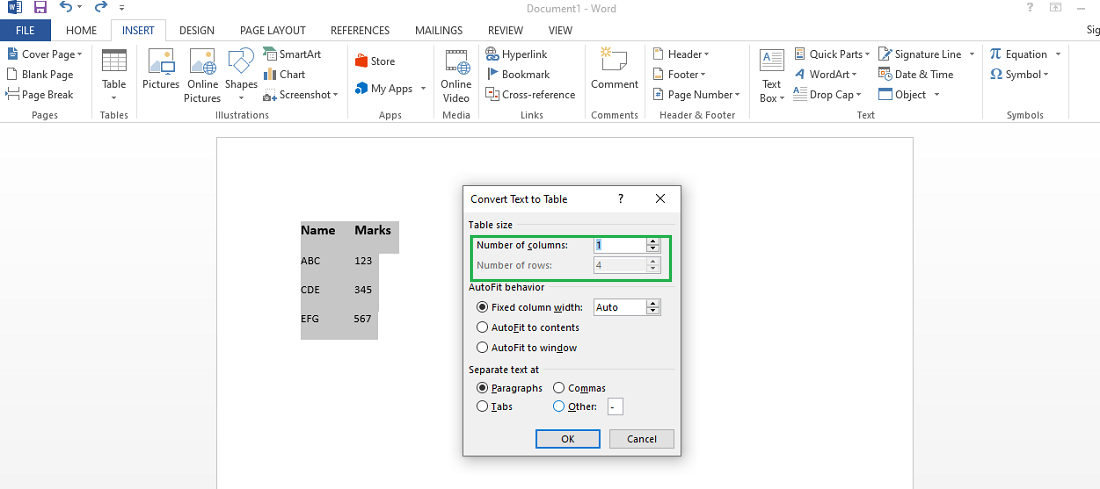
第 4 步:单击确定按钮,所选文本将转换为表格。
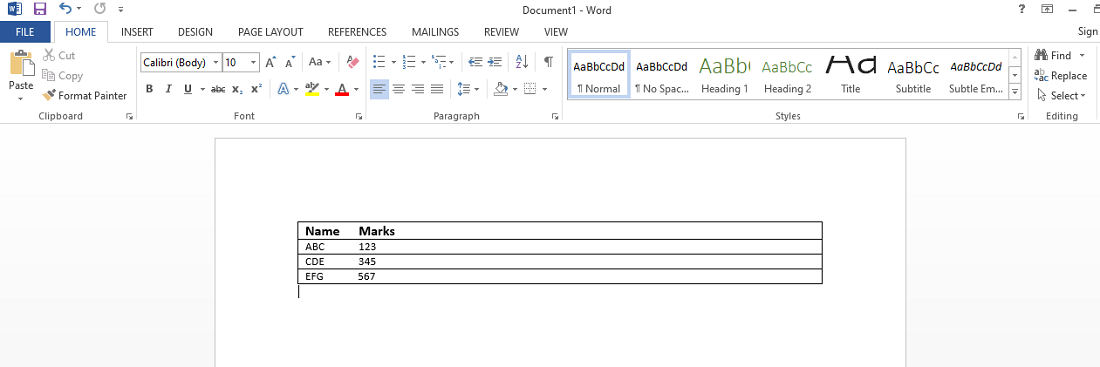
在表格中插入图像
MS Word 允许在表格单元格内添加图像。要在表格中插入图像,请执行以下步骤:
第 1 步:选择要在其中添加图像的单元格。转到插入选项卡并选择图片按钮。
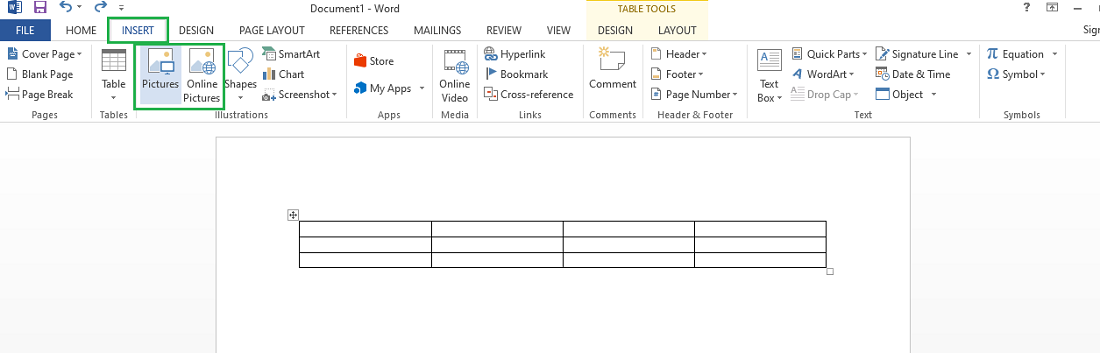
第 2 步:您可以从设备中选择一张图片,也可以在线选择一张。
第 3 步:从浏览器窗口中选择一张图片,然后单击“插入”按钮。
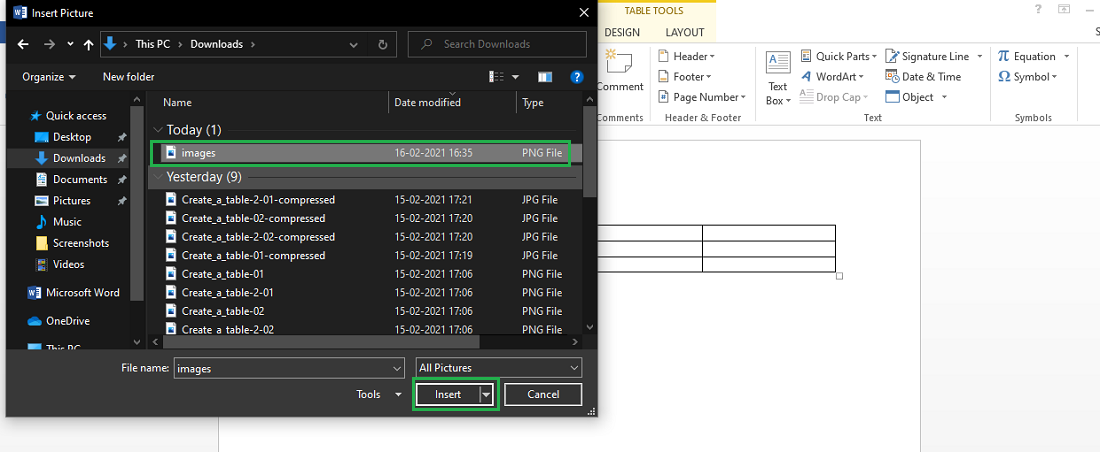
第 4 步:选定的图像将添加到选定的单元格中。
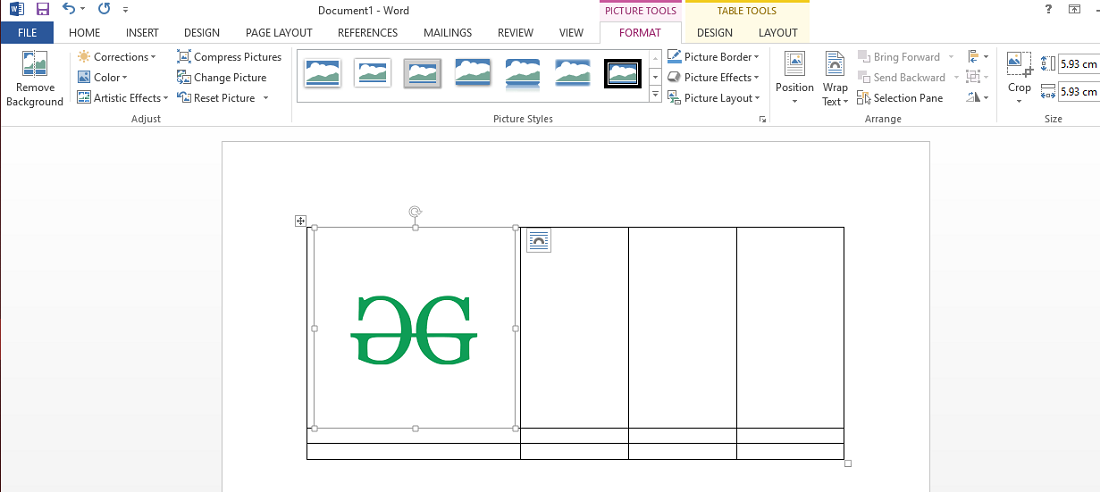
在表中执行计算
也可以对表中存在的值进行数学计算。 Microsoft 提供了各种公式来执行这些操作。默认情况下,左侧行或上方列中的值的总和由 Word 计算。以下是执行相同操作的步骤:
步骤 1:选择需要数学运算结果的单元格。
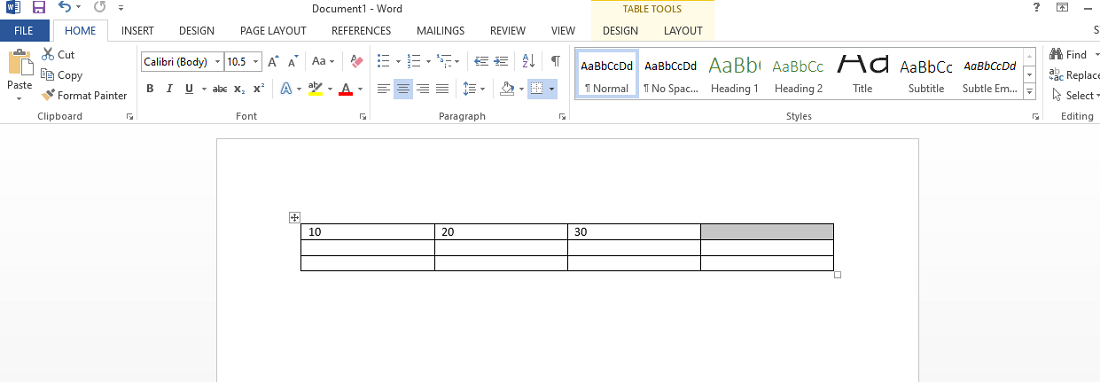
第2步:现在转到布局选项卡并选择公式按钮。
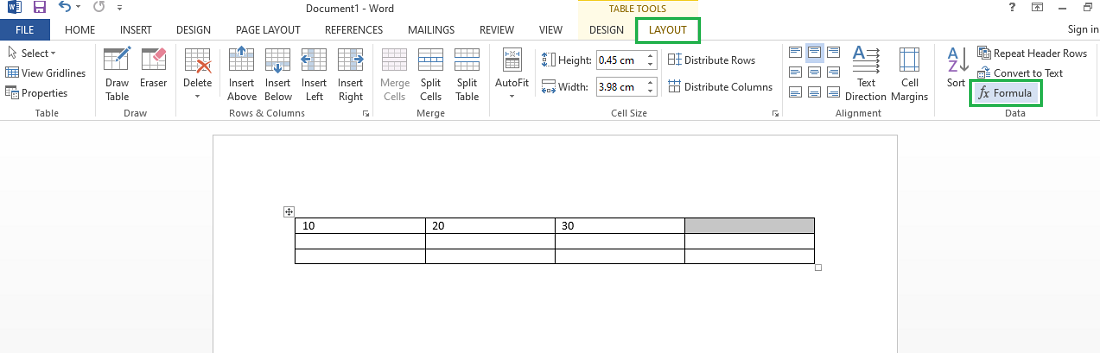
第三步:在对话框中,定义数学运算的公式,默认公式是左边或上面的值之和。
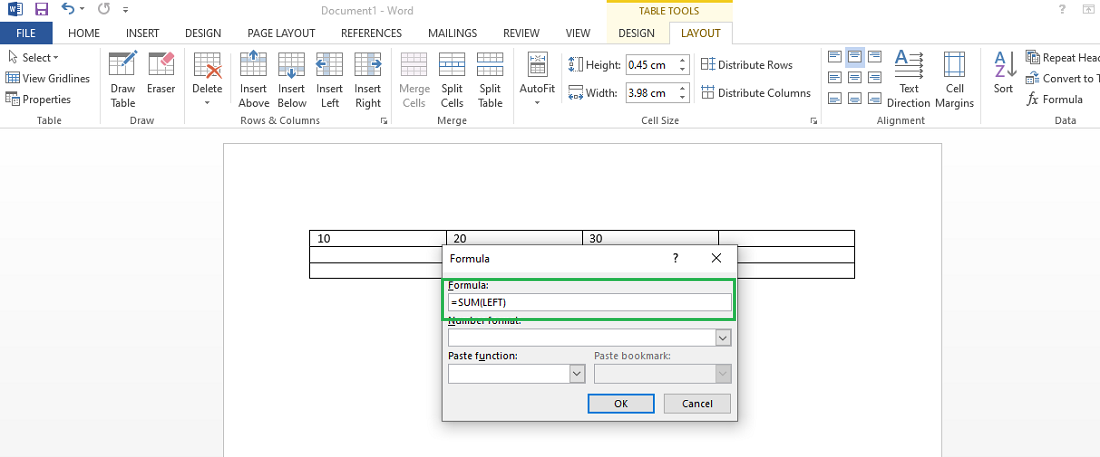
第4步:定义公式后,单击“确定”按钮将公式应用于公式中给出的单元格。

