在 MS Word 中应用样式
MS Word 中的所有内容都伴随着一种风格。样式是一组预定义的格式说明,您可以在文档中反复使用。假设我们希望文档中的每个标题都必须是斜体、大写、粗体并且稍大一些。每次需要将格式应用于标题时,您都必须完成整个过程。如果将格式化命令另存为样式,则可以在需要时使用它们,而无需再次重新格式化它们。
Word 样式的类型:
Microsoft Word 提供了 4 种通用样式:
- 段落样式:可能包含字符样式格式选项,但它会影响段落的整体外观。
- 字符样式:字符样式用于格式化文本的较小部分,并决定文本在单个字符方面的显示方式。
- 表格样式:具有以下表格属性:(a)标题行,(b)网格线和(c)强调色
- 列表样式:具有以下表格属性:(a)项目符号列表格式,(b)缩进和(c)编号列表格式
在 Microsoft Word 中应用样式
在 Word 中,有多种样式可供选择。段落和字符样式是最常用的。段落样式用于格式化段落。在一个段落中,字符样式用于格式化字符。
为了获得专业的外观和一致性,必须使用样式。
将样式应用于文本的步骤:
第 1 步 - 文本选择:
文本选择可以通过以下方式完成:
- 选择要格式化的文本以应用字符样式。
- 将光标放在段落中以对其应用段落样式。
- 选择要格式化的文本以将段落样式应用于多个段落。
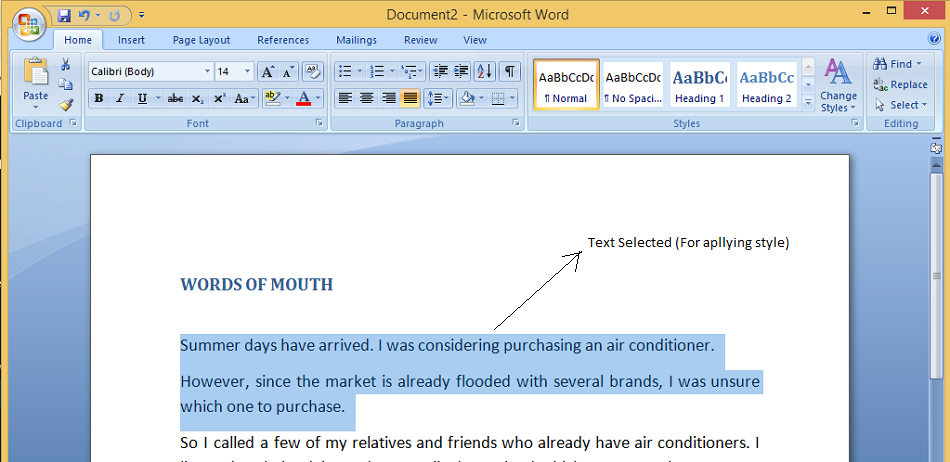
第 2 步 - 样式选择和应用:
(a) 使用鼠标:
- 要预览样式,请在“主页”选项卡上指向它(在最右边的部分)。
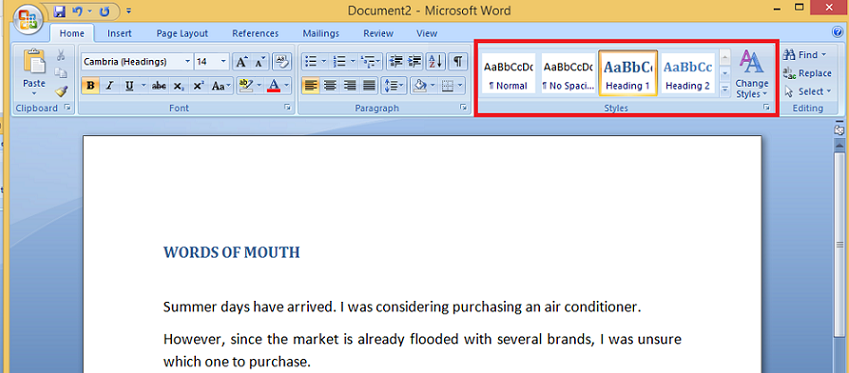
- 从样式列表中,为所选文本选择所需的任何样式。
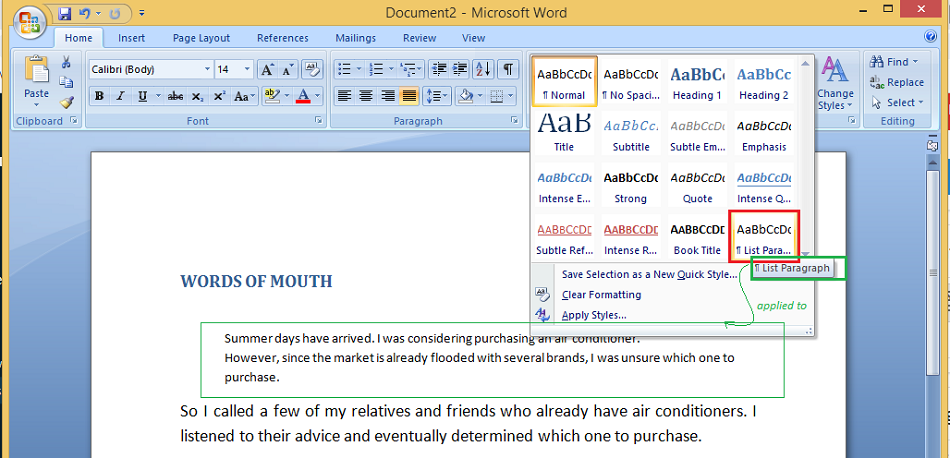
与第 1 步中选定的文本一样,我们选择一种样式:列出段落。更改后的样式显示在上面的绿色框中。
(b) 使用键盘:
- 按Ctrl + Shift + S
- 弹出应用样式的对话框。通过按Alt + 向下箭头向下导航,为所选文本选择样式。
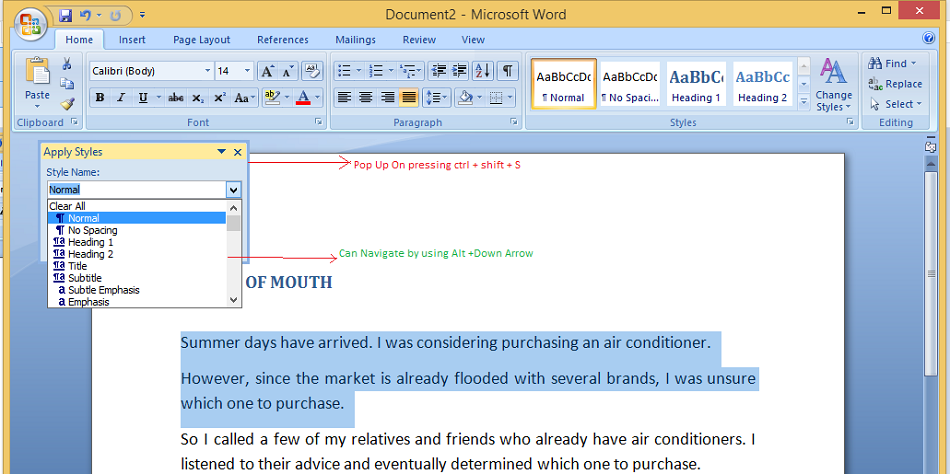
在文档中使用样式的原因:
- 效率:无需手动格式化每个部分,您可以定义一次样式并将其应用于文档中的每个部分。
- 轻松修改:如果您希望更改以该样式格式化的所有文本的属性,如果您在文档中始终使用样式,则只需编辑一次样式。
- 一致性:当您使用样式来格式化文档时,每个部分都以相同的方式设置样式,使其具有专业、干净的外观。
- 目录:要快速设计目录,可以使用样式。
- 在大纲视图中工作:样式使您可以轻松地安排工作中的要点。