在 MS Word 中更改页面方向
MS-Word 或 Microsoft Word 是一种文字处理应用程序,具有许多可供用户使用的功能和工具。它用于执行许多操作以及创建或编辑文件和文档。
页面方向
Page Orientation 是 MS-Word 为其用户提供的一个非常有用的工具。它在您打印页面时使用。基本上,MS-Word 中有两种页面方向。
- 纵向页面方向:- 在这种情况下,页面宽度为 8.5 英寸,页面高度为 11 英寸。因此,高度大于宽度,页面为 8.5 英寸 × 11 英寸。
- 横向页面方向:在这种情况下,页面宽度为 11 英寸,页面高度为 8.5 英寸。因此,宽度大于高度,页面为 11 英寸 × 8.5 英寸。
因此,可以对页面方向进行两种更改。在本文中,我们将了解这两个页面方向,它们是:
- 从纵向更改为横向
- 从横向更改为纵向
从纵向更改为横向
默认情况下,当我们打开 MS-Word 或在一般情况下,页面仅是纵向的。因此,在这种情况下,我们必须将页面方向更改为横向。
因此,为了执行此操作,我们将遵循某些步骤,其中提供了说明和图表以寻求帮助。
要遵循的步骤:
第 1 步:首先在您的 PC 上打开 MS-Word。
第 2 步:现在,打开文档或创建要在其中执行此操作的新文档。

第 3 步:现在,转到“页面布局”选项卡。 (如下图所示)

第 4 步:现在,在“页面布局”选项卡中,转到“页面设置”部分。 (如下图所示)

第 5 步:在页面设置部分有“方向”选项。单击方向按钮。 (如下图所示)有纵向和横向两个选项。选择横向(因为它已经处于纵向)

第 6 步:因此,页面方向成功更改为横向。

从横向更改为纵向
如果文档或文件具有横向页面方向。因此,在这种情况下,我们必须将页面方向更改为纵向。因此,为了执行此操作,我们将遵循某些步骤,其中提供了说明和图表以寻求帮助。
要遵循的步骤:
第 1 步:首先在您的 PC 上打开 MS-Word。
第 2 步:现在,打开文档或创建要在其中执行此操作的新文档。
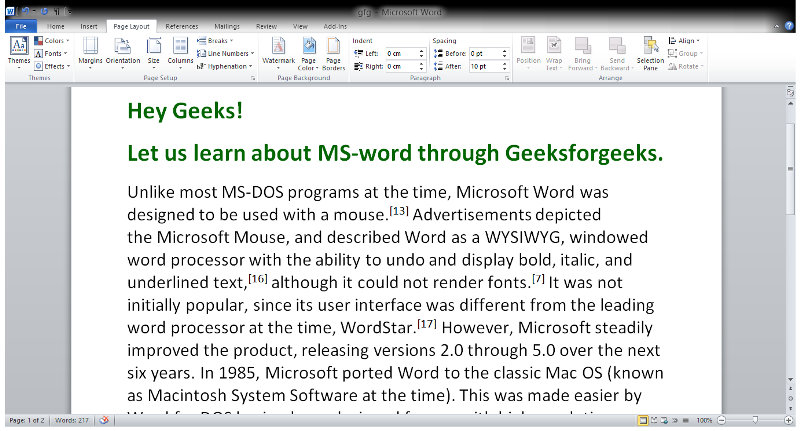
第 3 步:现在,转到“页面布局”选项卡。 (如下图所示)

第 4 步:现在,在“页面布局”选项卡中,转到“页面设置”部分。 (如下图所示)
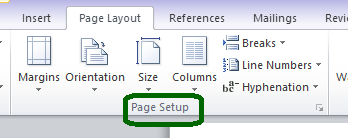
第 5 步:在页面设置部分有“方向”选项。单击方向按钮。 (如下图所示)有纵向和横向两个选项。选择纵向(因为它已经处于横向)

第 6 步:因此,页面方向已成功更改为纵向。
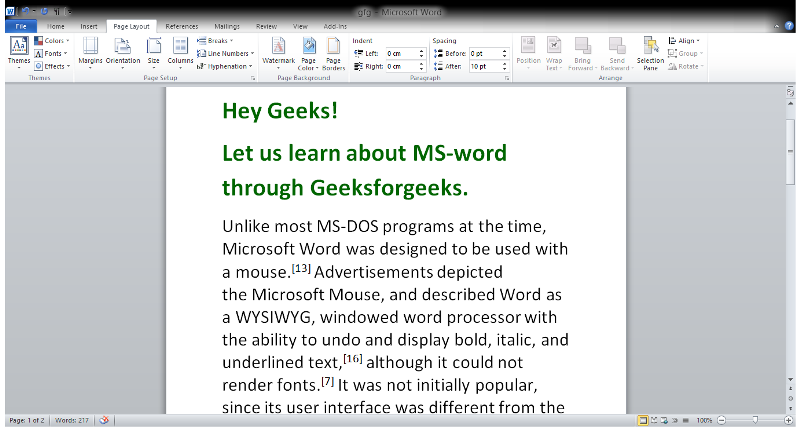
所以,这就是 MS-Word 中的页面方向。简单易学,坚持练习。