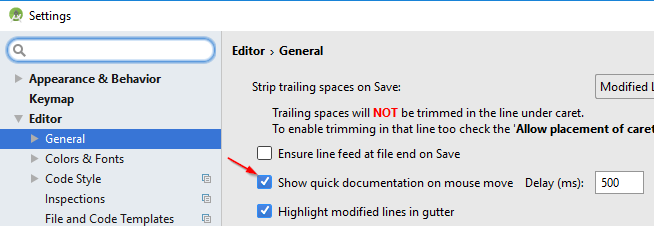将鼠标悬停在文本上时,可以轻松访问以注释形式编写的文档,就像蛋糕上的樱桃一样。在Android Studio和其他JetBrains编辑器中,您可以启用一个选项以在鼠标悬停时显示函数类型和文档。但是首先,让我们熟悉一下Android Studio中的哪些方法?根据Android开发人员的官方网站,“方法”可提供有关类或接口上单个方法的信息以及对单个方法的访问。反映的方法可以是类方法或实例方法(包括抽象方法)。方法允许与实际参数匹配以使用底层方法的形式参数调用时进行扩展转换,但是如果发生缩小转换,它将抛出IllegalArgumentException 。但是,在Android Studio中查看方法信息有什么需要?
为什么需要在Android Studio中查看方法信息?
简单的答案是,它使工作变得更加轻松,并帮助开发人员以轻松的方式制作应用程序。它将帮助您更多地了解方法的使用和实现。
在本文中,将向您展示如何通过遵循一些简单的步骤来实现相同的目的。因此,在本文中,我们将讨论两种不同的方法来查看Android Studio中的“查看方法信息”。
方法1
步骤1:在Android Studio 4.0的设置窗口中,转到“编辑器”>“常规”,然后选中“在鼠标移动时显示快速文档”。您可以将延迟保留为默认值。
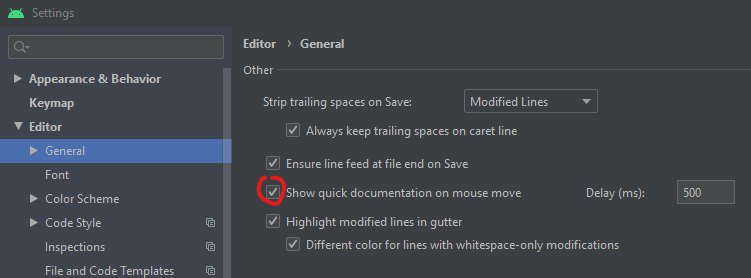
在Android Studio 4.2中,该选项已移至“编辑器”>“常规”>“代码完成”。选中“显示文档弹出窗口”。

在更高版本的Android Studio中,您可以转到“编辑器”>“常规”>“代码编辑”。选中“在鼠标移动时显示快速文档”。
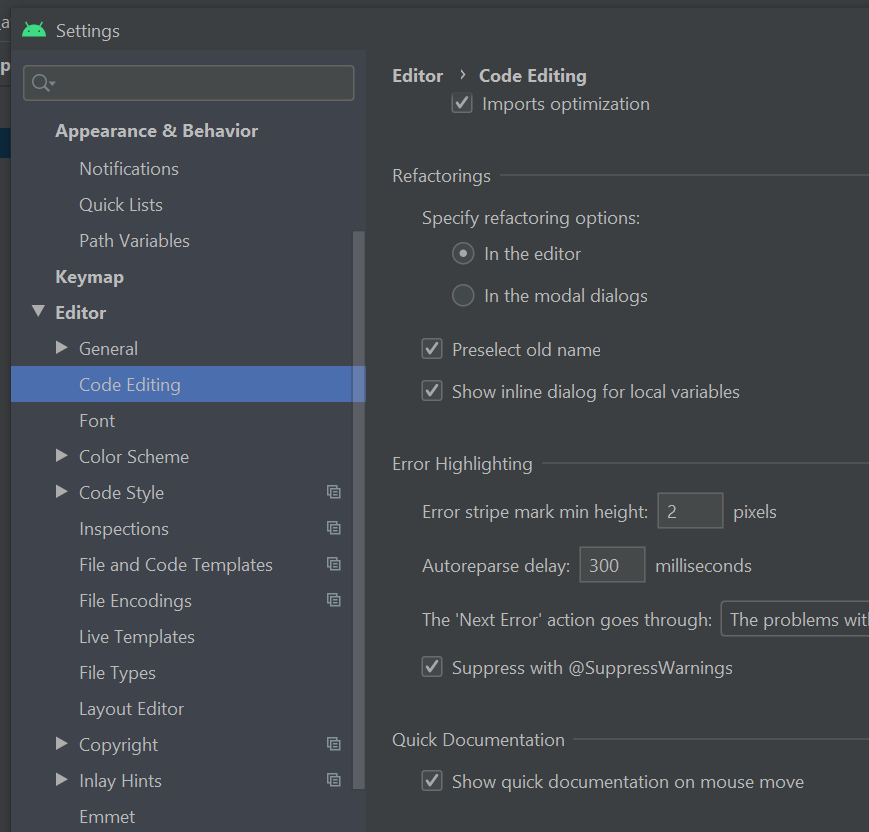
这个选项在android studio中移动很多,但是大多数时候,您会在EDITOR的子选项之一中找到此选项。
方法2
- 开发人员可以进入IntelliJ的bin文件夹并搜索idea.properties。将此行添加到文档中:
auto.show.quick.doc=true
- 现在,开发人员可以像在Eclipse中一样具有相同的浮动文档窗口。您必须按CTRL + Q才能查看Javadoc。
- 尽管每次使用鼠标选择方法时,开发人员都可以固定窗口并使文档显示,但是在查看文档的过程中必须按住CTRL键。
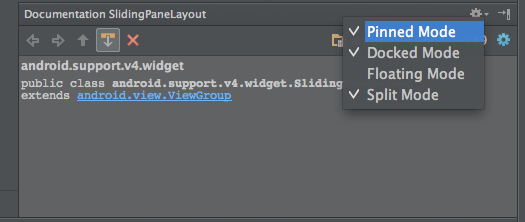
对于macOS X用户,您只需转到Android Studio>首选项>编辑器>常规>在鼠标移动时显示快速文档。 macOS x用户的快捷方式是CTRL + F1,但光标应在方法上。