Android SDK是开发Android应用程序所需的最有用的组件之一。 Android SDK也称为Android Software Development Kit ,它提供了Android所需的众多功能,如下所示:
- 示例源代码。
- 模拟器。
- 调试器。
- 必需的库集。
- Android开发所需的API及其文档。
- Android OS开发所需的教程。
有什么错误?
有时,当开发人员将Eclipse-Android-Project导入Android Studio时,可能会出现以下错误
“Please select Android SDK”
现在,接下来要说明的是我们如何解决Android Studio中的“选择Android SDK ”错误。因此,在本文中,我们将讨论四种不同的方法来解决Android Studio中的“ Select Android SDK”错误。
方法1
将您的项目与Gradle文件同步
现在,当您打开项目时,只需同步项目即可。同步您的项目。单击文件选项。在该选项中,您将看到该选项为“与Gradle文件同步项目”。单击该选项以同步您的项目。项目同步后,此问题将得到解决。请参考下面的截图。

方法二
步骤1:打开项目结构
导航到“文件”>单击列表中显示的“项目结构”,然后单击“项目结构”选项。单击该选项后,您将看到以下屏幕。
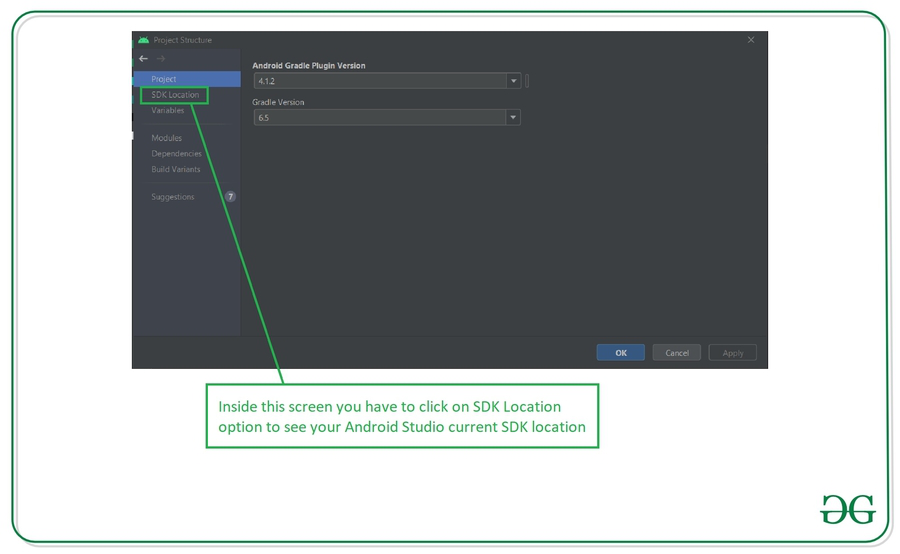
在以上屏幕中,单击“ SDK位置”选项,您将看到以下屏幕。

在上图中,您将看到Android Studio的当前SDK位置。要更改此SDK位置,您必须单击显示的3个点,然后选择您的SDK位置文件夹。选择此文件夹后,单击确定选项以保存您的SDK路径。
步骤2:添加SDK路径后同步项目
现在,将您的项目与Gradle文件同步,以检查SDK是否可以正常工作。为此,请单击“文件”>,您将看到该选项为“将项目与Gradle文件同步”选项,然后单击该选项并同步您的项目。成功同步您的项目后,您的SDK位置将被完美设置,现在您可以开始开发Android应用程序了。
方法3
步骤1:开启Android Studio设定
导航到“文件”>“设置”选项,您将在下面的对话框屏幕中看到。在该屏幕内。单击外观和行为选项>系统设置选项,然后单击Android SDK选项以查看以下屏幕。

在此屏幕内,您将看到您的SDK路径。您可以通过单击“编辑”选项来更新SDK路径。之后,选择您的SDK路径,然后单击“应用”选项,然后单击“确定”选项。
步骤2:添加SDK路径后同步项目
现在,将您的项目与Gradle文件同步,以检查SDK是否可以正常工作。为此,请单击“文件”>,您将看到该选项为“将项目与Gradle文件同步”选项,然后单击该选项并同步您的项目。成功同步您的项目后,您的SDK位置将被完美设置,现在您可以开始开发Android应用程序了。
方法4
步骤1:打开项目结构
在右上角的Android Studio内,您可以看到图像下方的图标,用于打开项目结构。单击该选项以打开您的项目结构选项。您将看到以下屏幕。要打开此项目结构,我们还可以将快捷键用作:
|
Operating System |
Shortcut Key |
|---|---|
| Windows | Ctrl + Alt + Shift + S |
| Mac OS | Command + ; (semi-colan) |
| Linux | Ctrl + Alt + Shift + S |

单击此选项后,我们只需要按照步骤1来更新我们的Android SDK。
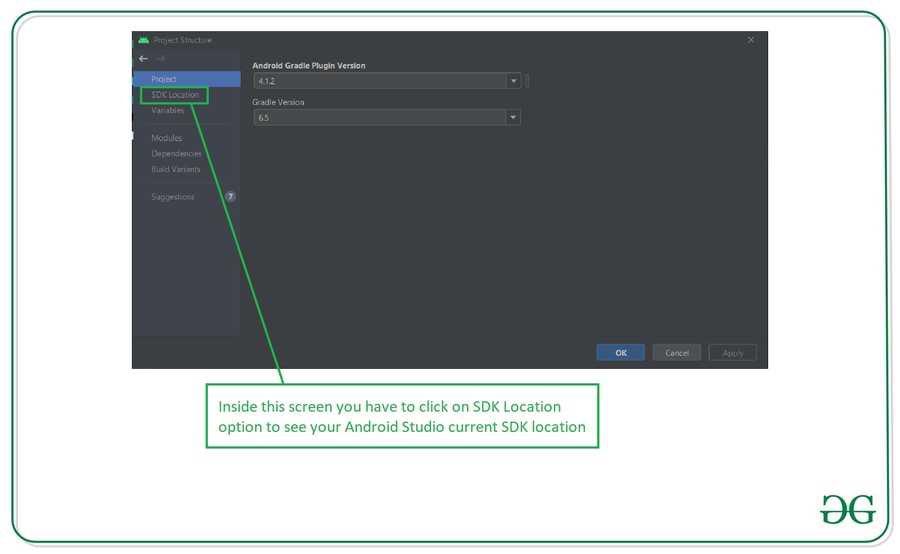
在以上屏幕中,单击“ SDK位置”选项,您将看到以下屏幕。
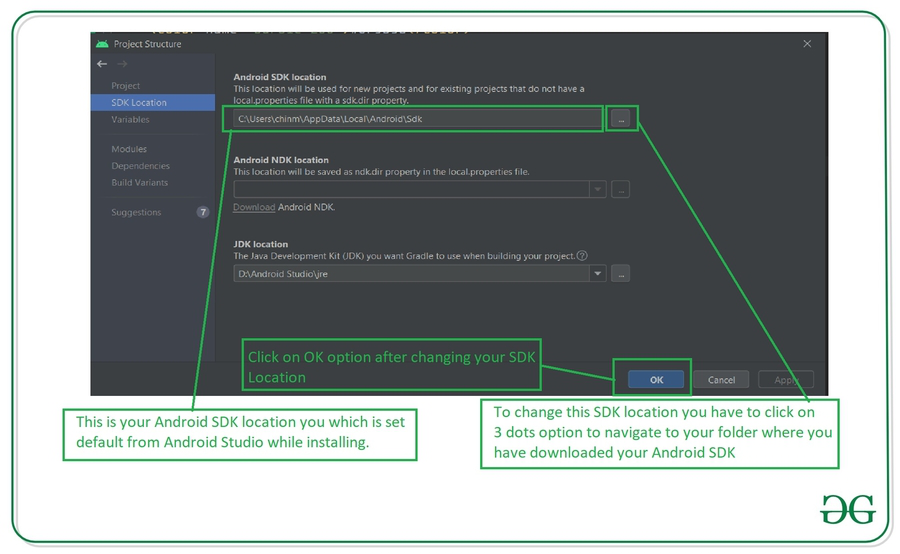
在上图中,您将看到Android Studio的当前SDK位置。要更改此SDK位置,您必须单击显示的3个点,然后选择您的SDK位置文件夹。选择此文件夹后,单击确定选项以保存您的SDK路径。
步骤2:添加SDK路径后同步项目
现在,将您的项目与Gradle文件同步,以检查SDK是否可以正常工作。为此,请单击“文件”>,您将看到该选项为“将项目与Gradle文件同步”选项,然后单击该选项并同步您的项目。成功同步您的项目后,您的SDK位置将被完美设置,现在您可以开始开发Android应用程序了。成功同步您的项目后,您的SDK位置将被完美设置,现在您可以开始开发Android应用程序了。