📌 相关文章
- 在 Linux 上安装 MATLAB(1)
- 在 Linux 上安装 MATLAB
- 在 Windows 上安装 MATLAB(1)
- 在 Windows 上安装 MATLAB
- matlab 轴 - Matlab (1)
- MATLAB 2-D图(1)
- 根 matlab (1)
- : 在 matlab (1)
- MATLAB中的饼图(1)
- MATLAB 2-D图
- MATLAB中的饼图
- matlab 轴 - Matlab 代码示例
- matlab 标签 - Matlab (1)
- matlab 获取数组值 - Matlab (1)
- 在 MacOS 上安装 MATLAB(1)
- 在 MacOS 上安装 MATLAB
- matlab转python(1)
- matlab if - Matlab (1)
- matlab 标签 - Matlab 代码示例
- matlab 获取数组值 - Matlab 代码示例
- matlab 符号根 - Matlab (1)
- matlab if - Matlab 代码示例
- matlab 创建图像 - Matlab (1)
- matlab 从矩阵中获取行 - Matlab (1)
- matlab不小于 - Matlab(1)
- matlab 符号根 - Matlab 代码示例
- matlab如何获取对象类型 - Matlab(1)
- matlab 绘图点 - Matlab (1)
- matlab 创建图像 - Matlab 代码示例
📜 如何安装MATLAB MATLAB安装
📅 最后修改于: 2021-01-07 01:59:48 🧑 作者: Mango
MATLAB安装
第1步:双击MATLAB图标(我们先前下载的二进制文件)。单击图标后,将弹出一个对话框,要求安装程序运行,然后单击“运行” 。屏幕上将弹出MathWorks安装程序窗口。

- 默认情况下,选择第一个选项,即使用MathWorks帐户登录,我们将继续执行此选项。并且一定要记得检查您的Internet连接以正确安装MATLAB环境。因此,单击窗口底部的下一步。
- 在下一页中选择是,接受许可条款,然后再次单击下一步按钮。
- 出现一个新页面,默认情况下,第一个选项被选中,登录到您的MathWorks帐户。在此处输入您在创建MathWorks帐户时创建的电子邮件ID和密码。请参考下图,然后单击下一步。
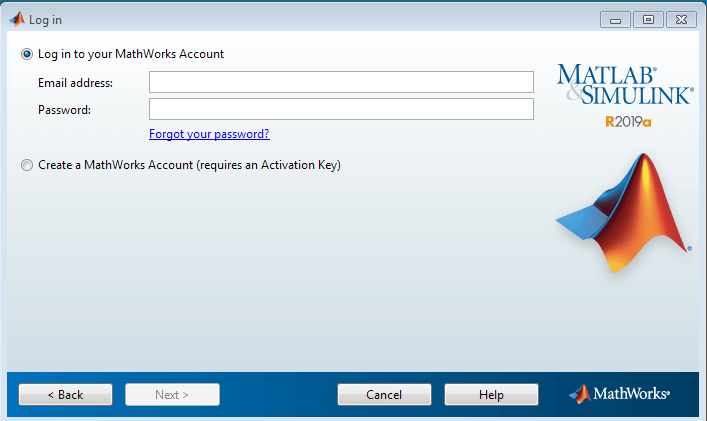
步骤2:将出现“许可证选择”窗口,预选的许可证ID将以蓝色背景突出显示。在这里,您必须选择您的许可证ID。这是我们在下载安装程序的STEP 9期间保存的ID(我们敦促在此期间记下该ID),然后再次单击Next。

- 出现一个新的“文件夹选择”窗口,无需更改文件夹位置即可安装MATLAB,单击“下一步”。

步骤3:下一个是“产品选择”窗口,第一个产品是MATLAB 9.6,由于这是MATLAB环境,因此必须选择该产品,在其他产品中,您可以选择任意多个选项,然后单击“下一步”。

- 接下来是“安装选项”窗口,根据您的选择选择选项。每当您感觉到有什么变化时,都可以通过单击“上一步”按钮返回上一步。
- 接下来是Confirmation窗口,在这里您无需做任何事情,在安装MATLAB及其其他Add-on产品的过程中,确认要下载的内容以及下载的大小。然后点击安装。
- 通过单击安装,将开始下载所有产品。这是一个庞大的下载,因此您必须等待一段时间才能完成下载。
步骤4:下载所有产品并完成安装后,将出现一个窗口,显示“激活MATLAB”,无需执行任何操作,请单击“下一步”按钮。

- 单击“下一步”后,将出现一个新窗口,说明激活的含义。单击下一步继续。
- 再次出现一个新窗口,显示您的电子邮件ID和产品的许可证ID,请单击“确认”按钮进行操作。
- 恭喜,您已经完成了安装过程,并成功安装了MATLAB及其其他产品。现在单击“完成”按钮。
第5步:在安装过程中,根据我们的选择,将在桌面上创建MATLAB快捷方式。现在我们可以通过单击图标来使用MATLAB  放在桌面上。
放在桌面上。

MATLAB桌面
MATLAB提供了基于桌面GUI的环境。环境的“主页”选项卡包含三个面板:
- 当前文件夹:位于左侧;在这里,您可以访问文件。
- 命令窗口:位于右侧;它是命令提示符,在这里您可以输入命令来操作功能,分配变量以及进行计算。
- 工作区:它位于“当前文件夹”下方的左侧;在这里,您创建的所有变量都将被存储,其他文件中的数据也可以在此处导入。
