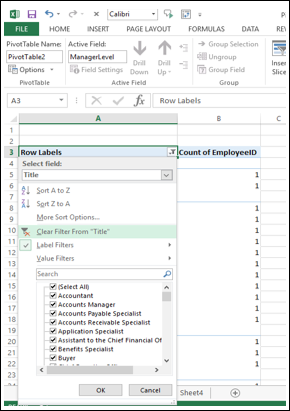- Excel 中的数据透视表(1)
- Excel 中的数据透视表
- Excel数据透视表-数据排序
- Excel数据透视表-数据排序(1)
- Excel数据透视表-更新数据(1)
- Excel数据透视表-更新数据
- 在 Excel 中分组数据透视表数据(1)
- 在 Excel 中分组数据透视表数据
- 在 Excel 中刷新数据透视表数据
- 在 Excel 中刷新数据透视表数据(1)
- Excel数据透视表-创建(1)
- Excel数据透视表-创建
- Excel 数据透视表计算字段
- Excel 数据透视表计算字段(1)
- 如何删除Excel中的数据透视表?(1)
- 如何删除Excel中的数据透视表?
- Excel数据透视表-探索数据
- Excel数据透视表-探索数据(1)
- Excel数据透视表教程(1)
- Excel数据透视表教程
- Excel数据透视表-工具(1)
- Excel数据透视表-工具
- 讨论Excel数据透视表
- 讨论Excel数据透视表(1)
- Excel数据透视表-概述
- Excel数据透视表-概述(1)
- Excel数据透视表-嵌套
- Excel数据透视表-嵌套(1)
- Excel数据透视表-区域(1)
📅 最后修改于: 2020-12-01 06:31:50 🧑 作者: Mango
您可能需要对数据透视表数据的子集进行深入分析。这可能是因为您拥有大量数据,并且只需要关注一小部分数据,或者无论数据大小如何,都需要关注某些特定数据。您可以基于一个或多个字段的值的子集筛选数据透视表中的数据。有几种方法可以做到这一点-
- 使用切片器过滤。
- 使用报告过滤器进行过滤。
- 手动过滤数据。
- 使用标签过滤器过滤。
- 使用值过滤器进行过滤。
- 使用日期过滤器进行过滤。
- 使用前10个过滤器进行过滤。
- 使用时间轴进行过滤。
在下一章中,您将学习使用切片器过滤数据。您将了解本章上面提到的其他方法进行的过滤。
考虑下面的数据透视表,其中您具有按地区,按销售人员和按月的汇总销售数据。
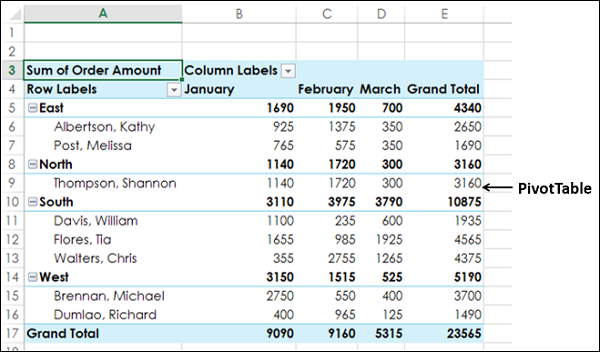
报告过滤器
您可以将一个筛选器分配给这些字段之一,以便可以基于该字段的值动态更改数据透视表。
将区域从行拖到数据透视表区域中的筛选器。
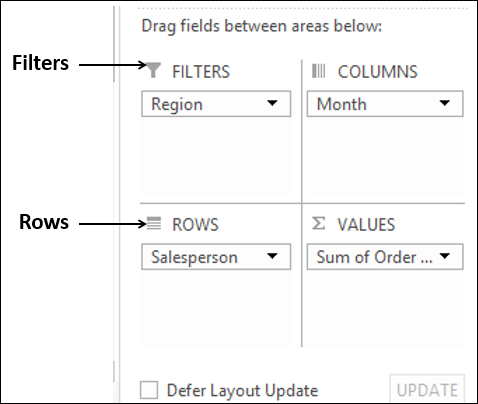
标签为Region的Filter出现在数据透视表上方(如果在数据透视表上方没有空行,则将数据透视表下推以为过滤器腾出空间。
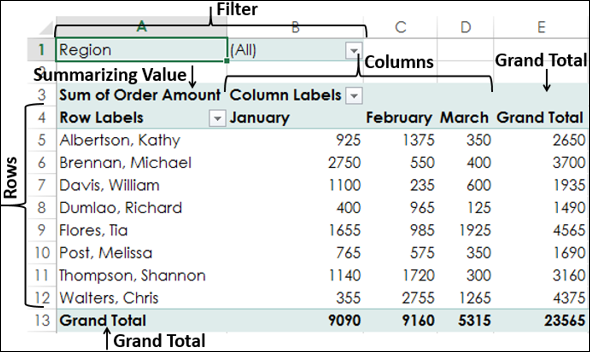
您会观察到
-
销售员值显示在行中。
-
月值显示在列中。
-
区域过滤器显示在顶部,默认选择为全部。
-
汇总值为订单金额总和。
-
“销售人员”的订单金额总和显示在“总计”列中。
-
每月总计的订单金额出现在“总计”行中。
-
-
单击过滤器区域右侧框中的箭头。
出现带有字段Region的值的下拉列表。选中选择多个项目框。
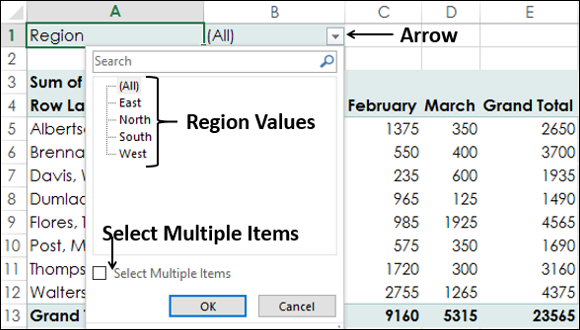
默认情况下,所有复选框均处于选中状态。取消选中该框(全部)。所有复选框均未选中。
然后选中“南部和西部”复选框,然后单击“确定”。
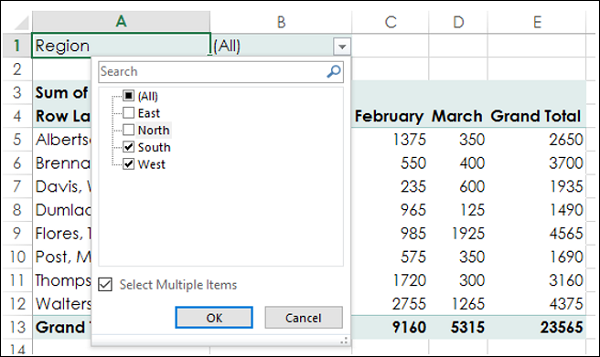
仅涉及南部和西部地区的数据将被汇总。
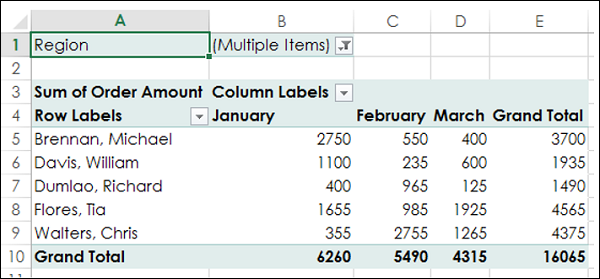
在“筛选器区域”旁边的单元格中-(多个项目)显示,表明您选择了多个项目。但是,从显示的报告中不知道多少个项目和/或哪些项目。在这种情况下,使用切片器是进行过滤的更好选择。
手动过滤
您还可以通过手动选择字段的值来筛选数据透视表。您可以通过单击箭头来执行此操作 在“行标签”或“列标签”单元格中。
在“行标签”或“列标签”单元格中。
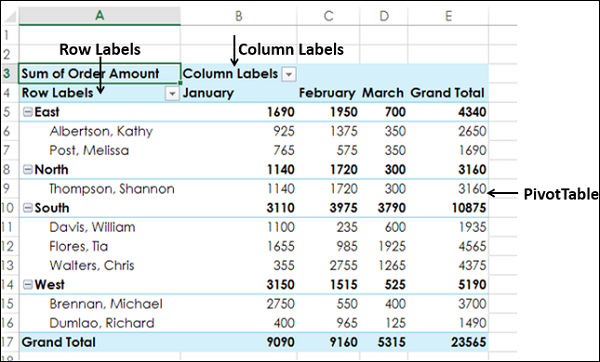
假设您只想分析二月份的数据。您需要按月份字段过滤值。如您所见,月份是列标签的一部分。
点击箭头 在“列标签”单元格中。
在“列标签”单元格中。
如您所见,在下拉列表中有一个“搜索”框,在该框下方,您具有选定字段(即“月”)的值的列表。选中所有值的框,显示该字段的所有值均已选中。
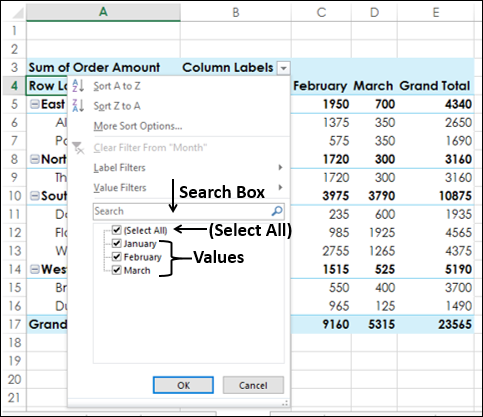
-
取消选中值列表顶部的(全选)框。
-
选中要在数据透视表中显示的值的框(在本例中为2月),然后单击“确定”。
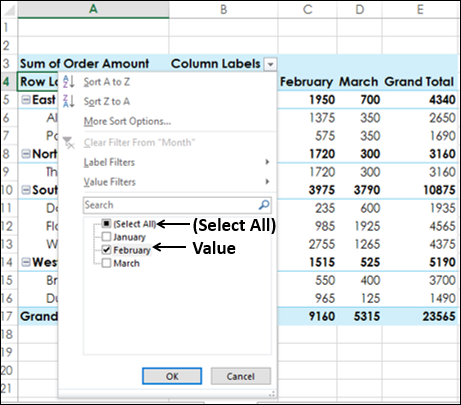
数据透视表仅显示与选定的“月份”字段值-2月相关的那些值。您可以观察到过滤箭头变为图标 表示已应用过滤器。将光标放在
表示已应用过滤器。将光标放在 图标。
图标。
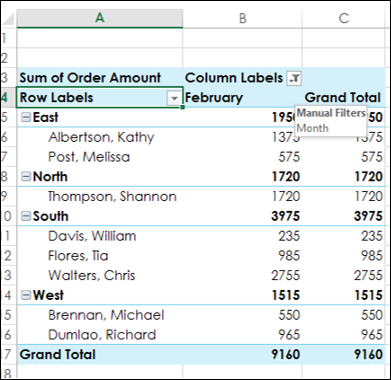
您可以观察到显示的内容,指示在字段Month上应用了手动过滤器。
如果要更改过滤器选择值,请执行以下操作-
-
点击
 图标。
图标。 -
选中/取消选中值框。
如果该字段的所有值都不在列表中可见,请拖动下拉菜单右下角的手柄以将其放大。或者,如果您知道该值,请在“搜索”框中键入它。
假设您要在上面过滤的数据透视表上应用另一个过滤器。例如,您要显示2月月份的Chris Walters的数据。您需要通过为字段“销售员”添加另一个过滤器来优化过滤。如您所见,销售人员是行标签的一部分。
-
点击箭头
 在“行标签”单元格中。
在“行标签”单元格中。
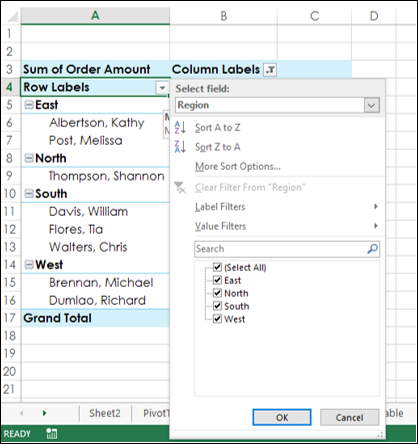
显示字段值列表– Region。这是因为Region在嵌套顺序中位于Salesperson的外部级别。您还有一个附加选项–选择字段。单击选择字段框。
-
从下拉列表中单击销售员。将显示该字段的值列表–销售人员。
-
取消选中(全选)并选中Walters,Chris。
-
单击确定。
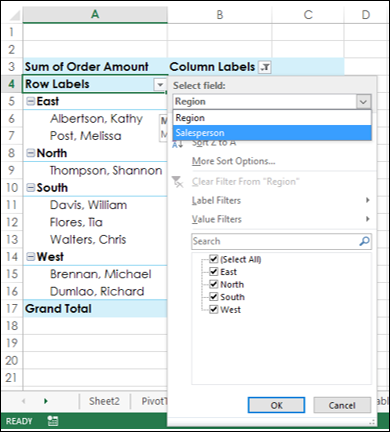
数据透视表仅显示与选定的“月份”字段值相关的那些值-“二月”和“销售人员”字段值-沃尔特斯,克里斯。
行标签的过滤箭头也变为图标 表示已应用过滤器。将光标放在
表示已应用过滤器。将光标放在 行标签或列标签上的图标。
行标签或列标签上的图标。
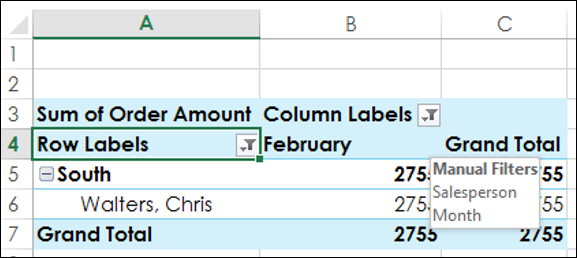
将显示一个文本框,指示“手动过滤器”已应用于“月”和“销售人员”字段。
因此,您可以基于任意数量的字段和任意数量的值手动筛选数据透视表。
按文字过滤
如果您的字段包含文本,则可以按文本过滤数据透视表,前提是相应的字段标签是基于文本的。例如,考虑以下员工数据。
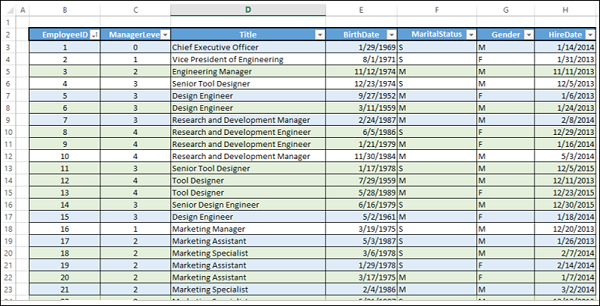
该数据包含员工的详细信息-EmployeeID,职务,出生日期,婚姻状况,性别和雇用日期。此外,数据还具有员工的经理级别(级别0 – 4)。
假设您必须对按职务向给定雇员报告的雇员数量进行一些分析。您可以创建一个数据透视表,如下所示。
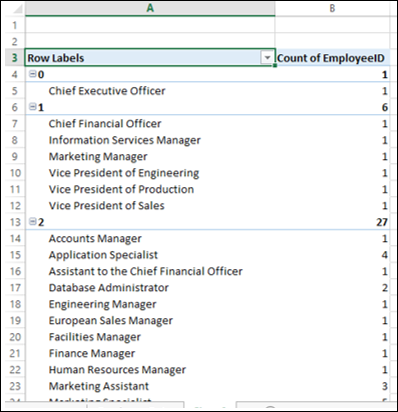
您可能想知道标题中带有“经理”的员工中有多少人向他们报告。由于标签标题是基于文本的,因此可以在“标题”字段上应用标签过滤器,如下所示:
-
点击箭头
 在“行标签”单元格中。
在“行标签”单元格中。 -
在下拉列表的“选择字段”框中选择“标题”。
-
单击标签过滤器。
-
单击第二个下拉列表中的包含。
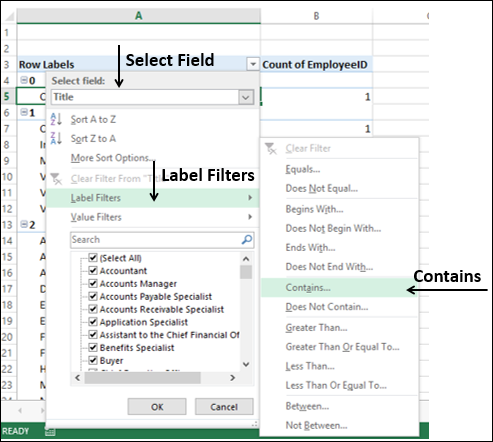
出现“标签过滤器(标题)”对话框。在“包含”旁边的框中键入“管理器”。单击确定。
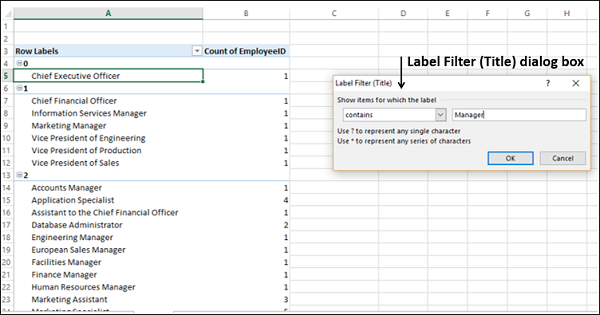
数据透视表将被过滤为包含“经理”的标题值。
-
点击
 图标。
图标。
你可以看到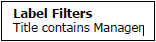 显示指示以下内容-
显示指示以下内容-
- 标签过滤器应用于字段–标题和
- 什么是应用的标签过滤器。
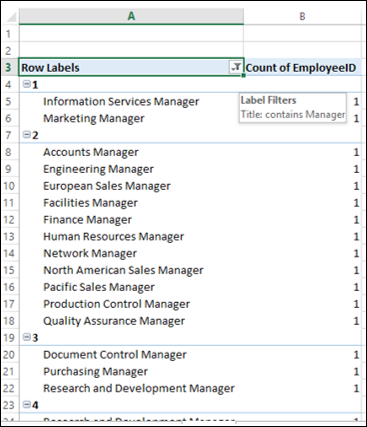
按值过滤
您可能想知道有25名以上员工向其报告的员工的头衔。为此,您可以在“标题”字段上应用值过滤器,如下所示:
-
点击箭头
 在“行标签”单元格中。
在“行标签”单元格中。 -
在下拉列表的“选择字段”框中选择“标题” 。
-
单击值过滤器。
-
从第二个下拉列表中选择大于或等于。
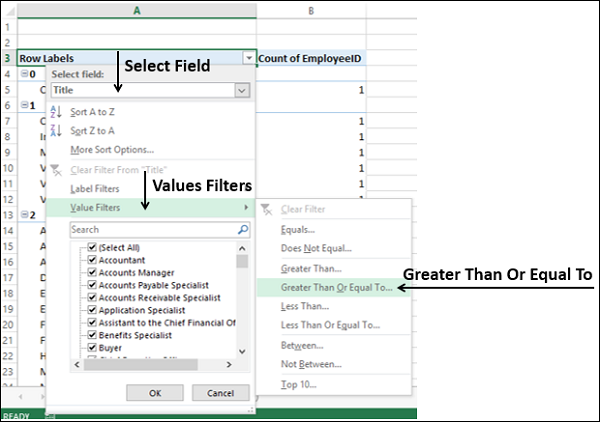
出现“值过滤器(标题)”对话框。在右侧框中键入25。
数据透视表将被过滤以显示具有超过25名员工向其报告的员工标题。
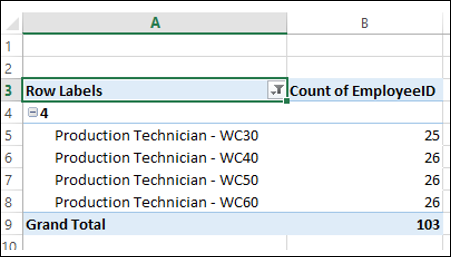
按日期过滤
您可能要显示2015-15会计年度雇用的所有员工的数据。您可以使用数据过滤器,如下所示:
-
在数据透视表中包括HireDate字段。现在,您不需要管理器数据,因此从数据透视表中删除ManagerLevel字段。
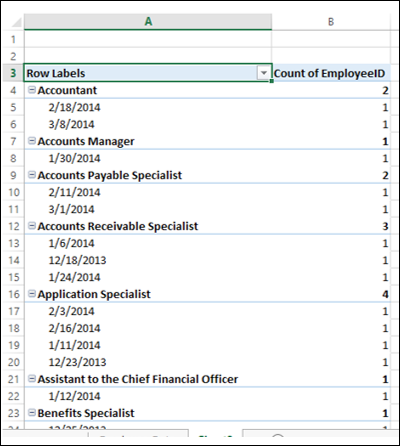
现在在数据透视表中有一个日期字段,您可以使用日期筛选器。
-
点击箭头
 在“行标签”单元格中。
在“行标签”单元格中。 -
从下拉列表的“选择字段”框中选择HireDate。
-
单击日期过滤器。
-
Seelct从第二个下拉列表之间。
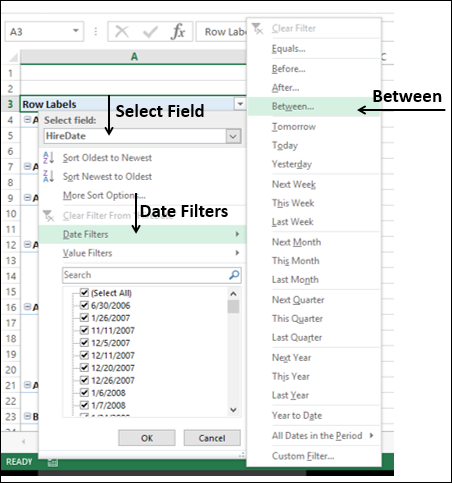
出现日期过滤器(HireDate)对话框。在两个“日期”框中键入4/1/2014和3/31/2015。单击确定。
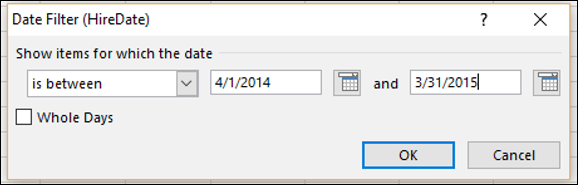
数据透视表将被过滤4月1日2014年和3月31日至2015年间与雇佣日期仅显示数据。
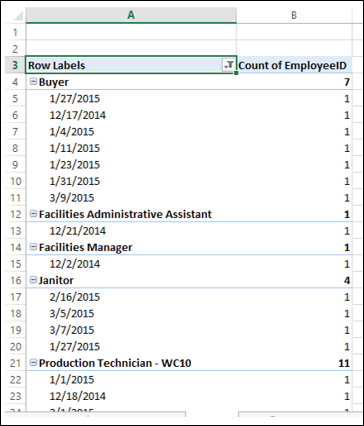
您可以将日期分组为“季度”,如下所示:
-
右键单击任何日期。出现“分组”对话框。
-
在起始于框中键入4/1/2014。选中复选框。
-
在结束于框中键入3/31/2015。选中复选框。
-
通过点击下的框中宿舍。
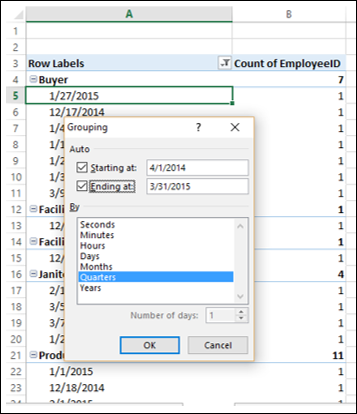
日期将在数据透视表中分组为四分之一。通过将字段HireDate从ROWS区域拖到COLUMNS区域,可以使表看起来紧凑。
您将能够季度季度了解雇用了多少名员工。
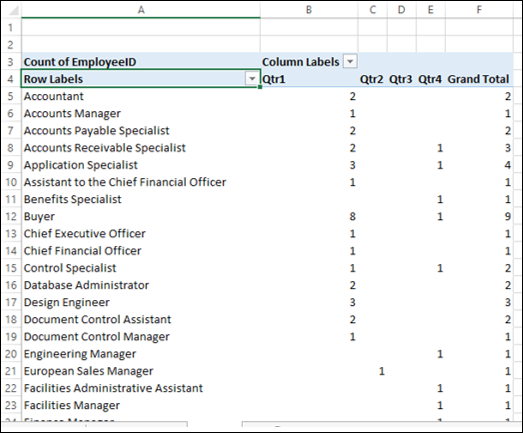
使用前10个过滤器过滤
您可以使用前10个筛选器来显示数据透视表中字段的前几个或后几个值。
-
点击箭头
 在“行标签”单元格中。
在“行标签”单元格中。 -
单击值过滤器。
-
单击第二个下拉列表中的前10名。
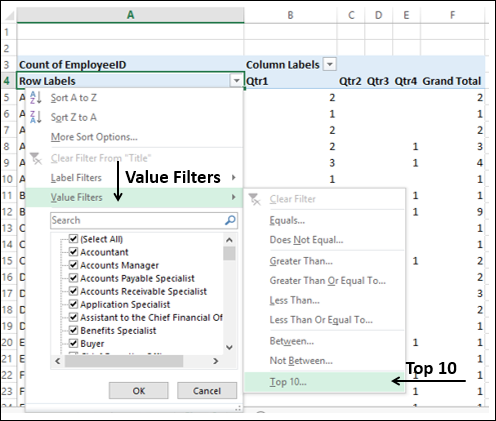
出现“前10个过滤器(标题)”对话框。
-
在第一个框中,单击“顶部”(您也可以选择“底部”)。
-
在第二个框中,输入数字,例如7。
-
在第三个框中,您可以通过三个选项进行过滤。
-
单击项目以按项目数过滤。
-
单击百分比按百分比过滤。
-
单击总和按总和过滤。
-
-
当您拥有EmployeeID的数量时,单击Items。
-
在第四个框中,单击“ Count of EmployeeID”字段。
-
单击确定。
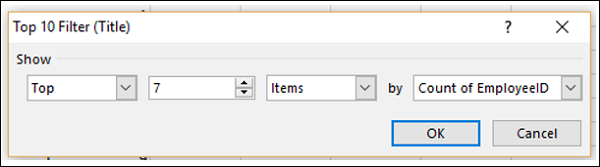
按员工ID计数的前七个值将显示在数据透视表中。
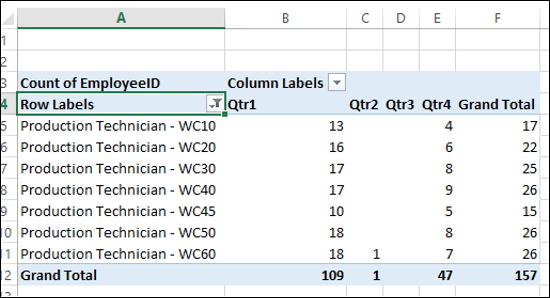
如您所见,在本财政年度,雇用人数最多的是生产技术员,而这些职位中的绝大部分是Qtr1。
使用时间轴过滤
如果数据透视表具有日期字段,则可以使用时间轴过滤数据透视表。
从先前使用的Employee数据创建数据透视表,然后将数据添加到“创建数据透视表”对话框中的数据模型。
-
将字段标题拖到行区域。
-
将字段EmployeeID拖到∑ VALUES区域,然后选择Count进行计算。
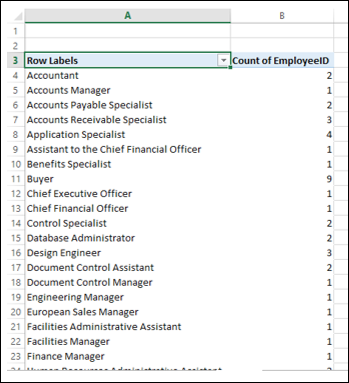
-
单击数据透视表。
-
单击“插入”选项卡。
-
单击“筛选器”组中的“时间轴”。出现“插入时间线”对话框。
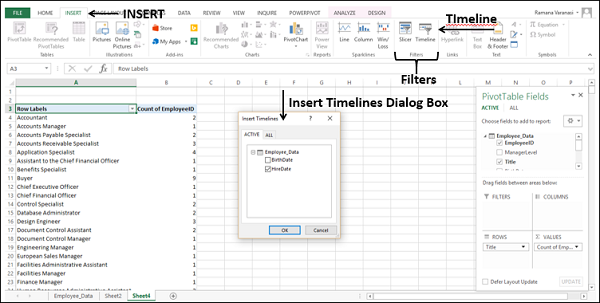
- 选中HireDate框。
- 单击确定。时间轴出现在工作表中。
- 时间轴工具将显示在功能区上。
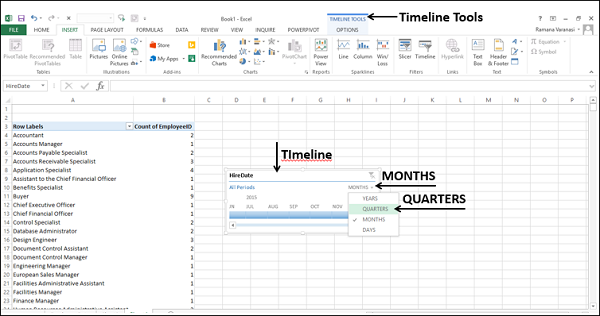
如您所见,所有周期(以月为单位)都显示在时间轴上。
-
单击-月旁边的箭头。
-
从下拉列表中选择QUARTERS。时间轴显示将更改为所有期间-以季度为单位。
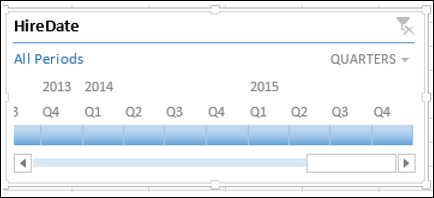
-
单击2014年第一季度。
-
按住Shift键并拖动到2014 Q4。时间轴期间已选择为2014年第一季度至第四季度。
-
数据透视表已过滤到该时间轴周期。
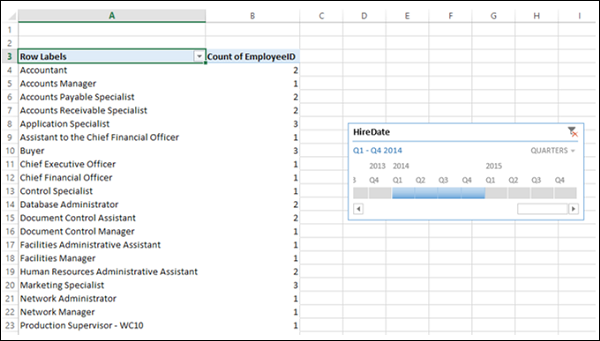
清除过滤器
您可能需要不时清除设置的过滤器,以在数据的不同组合和投影之间切换。您可以通过以下几种方式执行此操作-
清除数据透视表中的所有筛选器
您可以一次性清除在数据透视表中设置的所有过滤器-
- 单击功能区上的“主页”选项卡。
- 单击“编辑”组中的“排序和筛选”。
- 从下拉列表中选择清除。
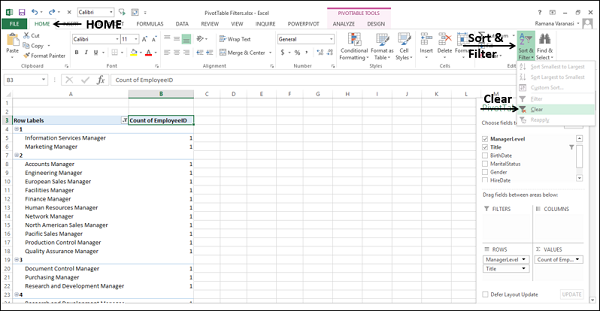
清除标签,日期或值过滤器
要清除标签,日期或值过滤器,请执行以下操作-
-
单击行标签或列标签中的图标。
-
点击
 您要从其中清除过滤器的<字段名称>,位于下拉列表的“选择字段”框中。
您要从其中清除过滤器的<字段名称>,位于下拉列表的“选择字段”框中。 -
单击出现在下拉列表中的“从<文件名>清除筛选器”。
-
单击确定。特定的过滤器将被清除。