- 如何在 Excel 中创建柱形图?(1)
- 如何在 Excel 中创建柱形图?
- Highcharts-柱形图
- Highcharts-柱形图(1)
- Excel图表-柱形图
- Excel图表-柱形图(1)
- 角度高图-柱形图(1)
- 角度高图-柱形图
- GWT Highcharts-柱形图
- R中的数据可视化(1)
- R数据可视化(1)
- R数据可视化
- R中的数据可视化
- 如何在 Excel 的堆积柱形图中显示百分比?
- 如何在 Excel 的堆积柱形图中显示百分比?(1)
- Python Pandas-可视化
- Python Pandas-可视化(1)
- amcharts 3d 柱形图导出 - Javascript (1)
- amcharts 3d 柱形图导出 - Javascript 代码示例
- Python|使用Python可视化 O(n)
- Python|使用Python可视化 O(n)(1)
- 使用 JavaScript 的砖排序可视化
- 使用 Javascript 的桶排序可视化
- 使用 Javascript 的桶排序可视化
- 使用 Javascript 的桶排序可视化(1)
- 使用 JavaScript 的砖排序可视化(1)
- 使用 Javascript 的桶排序可视化(1)
- Julia 中的可视化
- 在Python中可视化图形(1)
📅 最后修改于: 2020-12-01 05:10:47 🧑 作者: Mango
柱形图用于显示一段时间内的数据变化或用于说明项目之间的比较。在柱形图中,类别沿水平轴,值沿垂直轴。
在前面的章节中,您已经学到了,您需要从表格开始,然后将其转换为柱形图可视化。
选择字段-国家和奖牌数量。默认情况下,将显示表。

柱形图可视化的类型
在Power View中,有三种类型的柱形图可视化-
- 堆积列。
- 100%堆积柱。
- 聚集列。
切换到柱形图可视化
将表转换为柱形图,如下所示:
- 点击表格。
- 单击设计选项卡。
- 单击“切换可视化”组中的“柱形图”。
- 从下拉列表中选择堆积列。

该表将转换为柱形图。 X轴值按类别值以升序排序。

柱形图可视化探索数据
您可以通过多种方式使用“柱形图”浏览数据。您将在本节和后续节中了解使用柱形图进行数据可视化和浏览的各种方法。
在柱形图中,类别沿x轴均匀分布,并且并非所有类别(在这种情况下为国家)在显示中都可见。要查看不在显示中的类别,请执行以下操作-
-
单击并按住“类别”(x轴)轴。
-
向左或向右拖动。将显示左侧或右侧的类别,并相应地显示“柱形图”。

状态栏显示当前显示位置与完整类别范围相比的位置。您也可以向左或向右拖动状态栏,以显示当前显示内容左侧或右侧的类别。
您可能想知道“柱形图”上一列的数据值。
将光标放在柱形图上的列上。与该列对应的值将显示在该列上。
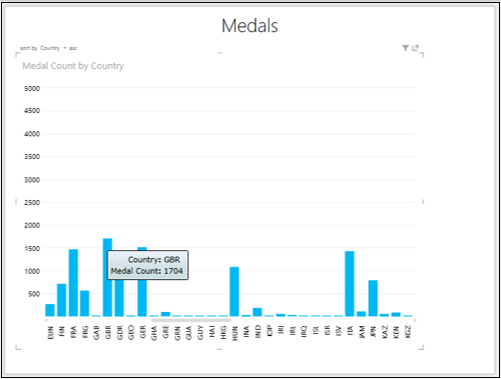
在柱形图中排序
您可以按勋章计数对柱形图中的X轴值进行排序,如下所示-
在左上角,您将看到–按Country asc排序。这意味着排序是按国家/地区升序进行的。

-
单击国家。它将更改为“奖牌计数”。
-
点击asc 。它将更改为desc 。柱形图将按奖牌数降序排序。

柱形图和表格可视化的组合
您可以通过将表放在同一Power View上来查看柱形图可视化的交互功能。
-
使用字段-国家和奖牌计数创建一个表。
-
调整“柱形图”和“表格”的大小和位置,如下所示。
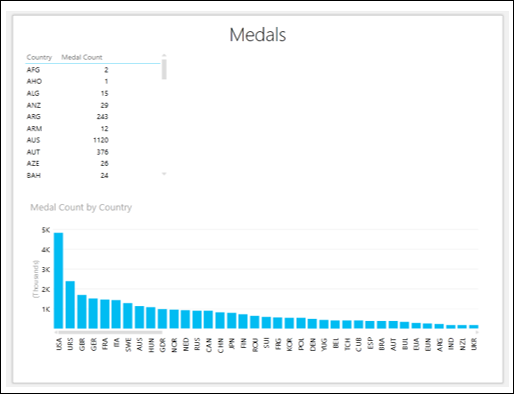
单击过滤器区域。由于您尚未选择任何要过滤的字段,因此“过滤器”区域将为空。

将字段“国家/地区”从“ Power View字段”列表拖到“过滤器”区域。

选中要显示结果的国家/地区的框。表格和柱状图均被过滤以仅显示过滤后的数据。
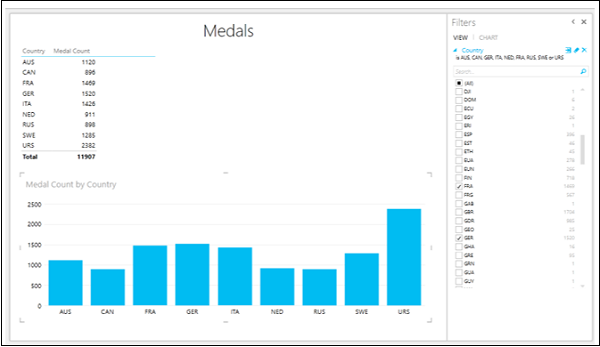
单击Ctrl键,单击FRA,GER和ITA的列。这些列将突出显示,其他列将变为非活动状态。该表也被过滤以仅显示突出显示的列的值。

添加图例
通过添加图例,您将了解柱形图的一些强大功能。
并排布置柱形图和表格。
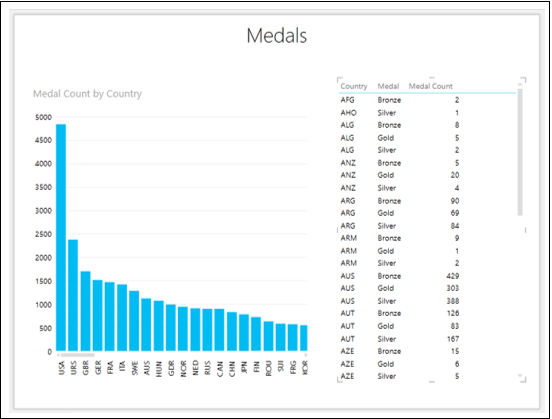
- 单击柱形图。
- 将奖牌字段拖到LEGEND区域。
- 点击表格。
- 将奖牌字段拖到FIELDS区域。

上面给出的插图是完整的堆积柱形图可视化,显示了每个国家的按奖牌类型划分的奖牌计数。
单击“ GBR列”的顶部。

您将观察到以下内容-
-
仅单击您的GBR列的橙色部分会突出显示。
-
GBR列的其他两个部分将变为无效状态。
-
所有其他列将变为非活动状态。
-
该表将被过滤以仅显示突出显示的区域的值。
注意-在这种情况下,您无法进行多项选择。
100%堆积柱形图
您可以按如下方式将堆积柱形图转换为100%堆积柱形图-
- 单击堆积柱形图。
- 单击功能区上的“设计”选项卡。
- 单击柱形图。
- 从下拉列表中选择100%堆积列。

堆积柱形图将转换为100%堆积柱形图。
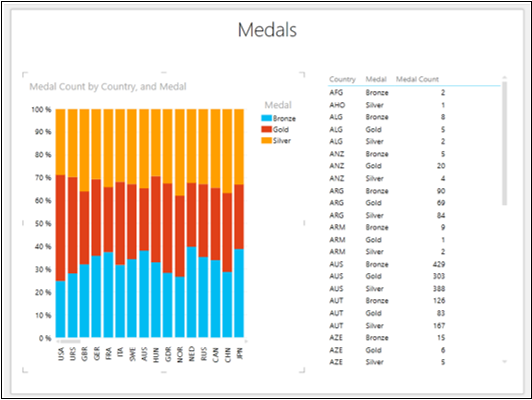
在图表中,您可以直观地看到每个国家的总奖牌数的金,银和铜比率。
您还可以直观地看到每个国家的男女赢得的奖牌比例。删除字段Medal,并将字段Gender添加到柱形图和表格。
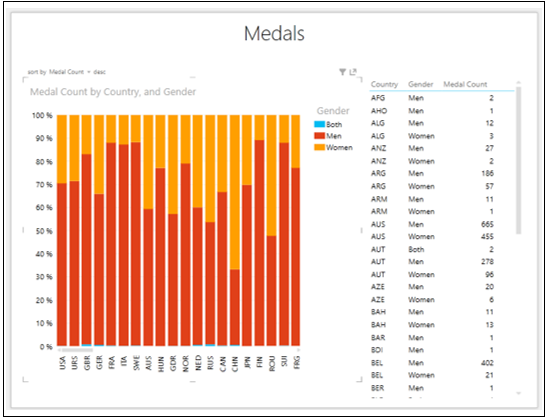
对于CHN而言,与其他国家/地区相比,女性的勋章数量要多于男性。向下滚动表格以查看CHN的值。

在中国国家/地区,男性奖牌计数为268,女性奖牌计数为549。
单击X轴并拖动以查看其他国家。

您可以找到其他国家/地区,女性的表现胜过男性。
集群柱形图
您可以将100%堆积柱形图转换为聚簇柱形图,如下所示-
- 单击100%堆积柱形图。
- 单击功能区上的“设计”选项卡。
- 单击柱形图。
- 从下拉列表中选择“聚簇列”。

100%堆积柱形图将转换为聚集柱形图。
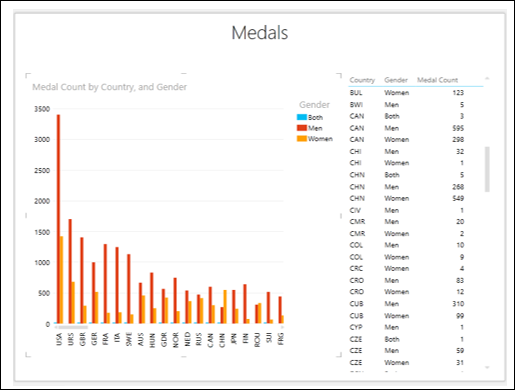
单击橙色的CHN列。

您将观察到以下内容-
-
仅选中的列将突出显示。其他列将被停用。
-
该表还仅显示相应的值。
组合条形图可视化
要更深入地了解Power View Chart可视化的交互功能,请将以下可视化放置在Power View图纸上-
- 带有字段的表格–国家,奖牌,性别和奖牌数。
- 带有字段的堆积柱形图–国家,性别和奖牌数。
- 带字段的堆积条形图–国家,奖牌和奖牌数。
- 按Medal Count降序对所有三个可视化文件进行排序。
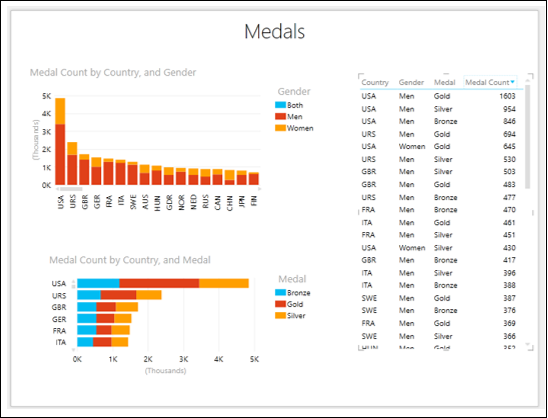
单击堆积条形图上的美国的黄金部分。
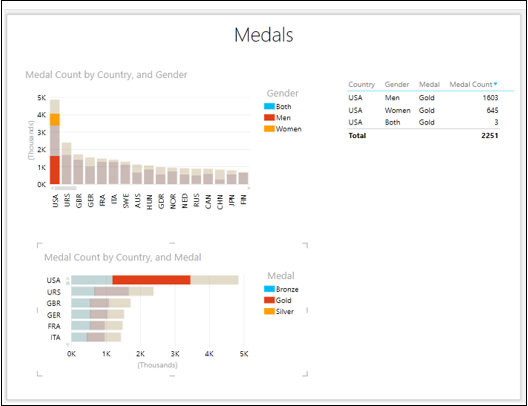
您将观察到以下内容-
-
堆积条形图–仅突出显示所选部分。
-
堆积柱形图–与堆积条形图的选定部分相关的数据突出显示。
-
表–过滤数据以仅显示与两个图表有关的值。
接下来,执行以下操作-
- 在堆积柱形图上单击CHN的顶部。
- 拖动堆积条形图上的y轴以查看CHN。

您将观察到以下内容-
-
堆积柱状图–仅突出显示所选部分。
-
堆积条形图–与堆积条形图的选定部分相关的数据突出显示。
-
表–过滤数据以仅显示与两个图表有关的值。