- mysql python 连接器 - Python (1)
- 如何在Python中安装 MySQL 连接器包?(1)
- 如何在Python中安装 MySQL 连接器包?
- mysql python 连接器 - Python 代码示例
- tomcat 连接器 (1)
- python 安装 mysql 连接器 - Shell-Bash (1)
- python 安装 mysql 连接器 - Shell-Bash 代码示例
- tomcat 连接器 - 任何代码示例
- 使用连接器 Python 连接到 MySQL - SQL (1)
- 使用连接器 Python 连接到 MySQL - SQL 代码示例
- Power BI-与其他BI工具的比较(1)
- Power BI-与其他BI工具的比较
- 流中的字符串连接器 java 代码示例
- Power BI – 交互式 BI 仪表板
- Power BI – 交互式 BI 仪表板(1)
- 雅典娜连接器python(1)
- mongodb (1)
- 雅典娜连接器python代码示例
- mysql 连接器 maven 依赖 - Html (1)
- mysql 连接器 maven 依赖 - Html 代码示例
- Apache Presto-MySQL连接器
- Apache Presto-MySQL连接器(1)
- Power BI – 地图、散点图和交互式 BI 报告
- Power BI – 地图、散点图和交互式 BI 报告(1)
- MongoDB 和Python
- MongoDB 和Python(1)
- python中的mongodb(1)
- 雪花 python 连接器错误处理 - Python (1)
- 雪花 python 连接器错误处理 - Python 代码示例
📅 最后修改于: 2020-11-23 01:37:34 🧑 作者: Mango
MongoDB BI连接器
MongoDB商业智能连接器使我们能够使用SQL创建查询。使用现有的关系型BI工具(如Tableau,MicroStrategy和Qlik),我们可以可视化并报告MongoDB Enterprise数据。在mongod或mongos报告工具与实例之间,BI连接器充当用于转换查询和数据的层。它不存储任何SQL数据,并用于通过BI工具桥接我们的MongoDB集群。
BI系统的组成部分
- MongoDB数据库:用于存储数据
- BI连接器:它转换SQL查询并在我们的BI工具和MongoDB之间提供关系模式。
- ODBC数据源名称(DSN):保存连接和授权配置数据。
- BI工具:此工具用于数据的可视化和分析。
以下是描述BI系统可能配置的一些基本要点。
- 托管数据库和BI连接器:我们可以使用Atlas提供的连接信息来设置DSN,因为它在Atlas上运行。
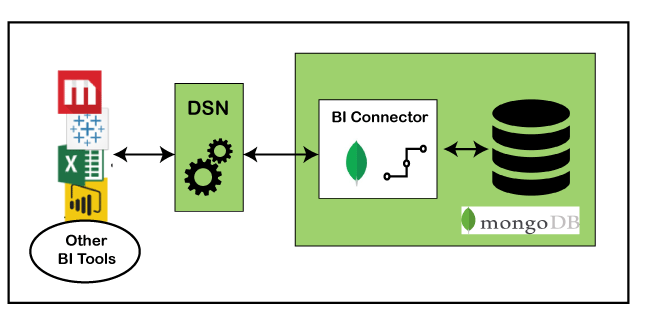
- 托管数据库和本地BI连接器:如果我们的MongoDB实例未托管在Atlas上,我们可以在本地运行BI Connector并使用mongo-uri指定一个远程数据库地址。或者,当我们启动BI连接器的mongosqld进程时,小于M10的部署。
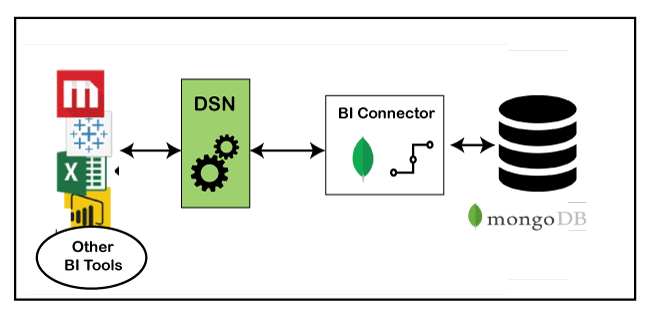
- 本地数据库和BI连接器:如果我们同时安装了MongoDB和BI连接器,则可以将DSN设置为指向BI连接器地址。
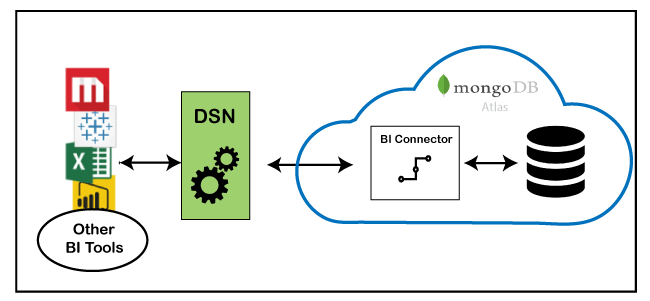
- 本地数据库和BI连接器:我们可以将其用于测试和所有实验。我们可以在桌面上运行MongoDB和BI Connector。这是通过BI Connector快速查看数据可视化可能性的最简单方法。
安装BI连接器
我们可以在MongoDB Atlas中安装和托管MongoDB BI连接器。
在Windows上安装
步骤1:首先,您必须从https://www.mongodb.com/download-center/bi-connector下载BI的MongoDB连接器

步骤2:现在,运行下载的MongoDB BI连接器的.msi文件。

步骤3:按照安装提示安装文件。

现在,您可以运行BI连接器。
我们将使用mongosqld程序,该程序用于将我们的BI工具与MongoDB实例连接。它需要一个映射我们的MongoDB集合和数据库的数据模式。它生成一个数据模式并保存在内存中
您必须使用MongoDB Atlas /命令行/或系统服务将mongosqld作为托管服务运行。
安装并运行BI连接器后,您可以将其与首选的BI工具一起使用
创建系统DSN
系统DSN是保存的配置,定义了ODBC驱动程序要使用的数据库连接。您必须按照下面给出的步骤为BI连接器的mongosqld进程设置DSN。创建DSN以使用DSN并从MongoDB导入数据时,可以配置各种SQL客户端和BI工具。
步骤1:安装BI连接器并将其配置为与副本集建立连接。
步骤2:现在,下载并安装Visual C++
步骤3:您必须下载并安装用于BI Connector的MongoDB ODBC驱动程序。
步骤4:成功安装后,启动Microsoft ODBC Data Source程序。
步骤5:现在,在ODBC数据源程序中选择System DSN选项卡。
步骤6:在那之后,单击当前窗口上的Add(添加)按钮。

步骤7:从可用的驱动程序列表中,选择MongoDB ODBC驱动程序。
步骤8:现在,它将要求您填写一些详细信息,然后填写有关表单字段的所有必要信息。
步骤9:如果启用了身份验证,则在下一个窗口中填写身份验证表单。

步骤10:如果启用了TLS / SSL,则必须填写TLS / SSL表单字段。

步骤11:最后,单击Test(测试)按钮以测试ODBC连接。
将BI工具与连接器连接
现在,我们将学习如何将某些商业智能工具与BI连接器相连接。我们可以使用下面提供的任何BI工具进行连接。
微观策略
步骤1:首先,您必须创建一个64位系统数据源名称
步骤2:为Windows / Mac安装MongoDB ODBC驱动程序
步骤3:从https://www.microstrategy.com/cn/get-started/desktop下载并安装Microstrategy桌面应用程序
步骤4:成功安装后,双击图标运行Microstrategy Desktop应用程序。
步骤5:现在,在Microstrategy应用程序的Home窗口中,从文件菜单中选择New Dossier(新档案)以创建一个新的档案。
步骤6:现在,您必须通过单击“数据集”面板中的“新建数据”按钮来添加数据
步骤7:之后,要添加数据库,请在“数据源”窗口中单击数据库图标。

步骤8:然后,从弹出窗口中,单击Select Tables(选择表),然后单击Next(下一步)按钮。
步骤9:现在,您可以通过单击窗口左上角的加号图标来添加数据源。

步骤10:点击DSN Data Sources单选按钮,然后从DSN下拉菜单中选择您的DSN。
步骤11:现在,从Version(版本)下拉菜单中,选择MongoDB BI Connector。
步骤12:在那之后,您需要输入mongosqld用户名和密码,并给数据源命名,然后单击OK。
步骤13:现在,您可以在“数据源”面板中看到您新创建的数据源。现在,您可以选择要使用的数据库。
第14步:您可以在右侧面板上拖动要使用的收藏集,然后单击完成按钮。
步骤15:现在,您可以构建适合您需要的可视化并选择数据访问模式。
连接到Tableau Desktop
步骤1:下载后,安装Tableau桌面版本10.3或更高版本。
步骤2:现在,运行Atlas部署和启用了身份验证的mongosqld实例。
步骤3:在此之后,为BI Connector下载MongoDB ODBC驱动程序之后,运行Windows安装程序包。
步骤4:现在,您需要配置DSN以将Tableau安全地连接到BI Connector。
步骤5:启动Microsoft ODBC数据源程序
步骤6:选择系统DSN选项卡
步骤7:点击“添加”按钮

步骤8:现在,从可用驱动程序列表中选择MongoDB ODBC驱动程序,并填写必要的表单字段。
步骤9:之后,您需要填写身份验证表单字段。
步骤10:现在,通过单击测试按钮来测试ODBC的连接。
步骤11:运行Tableau Desktop应用程序。
步骤12:现在使用Tableau在左侧导航下的服务器上连接à更多à单击ODBC
步骤13:从ODBC对话框中,从下拉列表中选择您的DSN,然后单击Connect(连接)。
步骤14:现在,一旦连接测试完成,请登录。
连接到PowerBI桌面
Power BI是应用程序,服务和连接器的集合,这些应用程序,服务和连接器一起工作以将我们独立的数据源转换为交互式见解。这将是一个云/本地混合数据仓库或电子表格的Excel集合。您可以使用Power BI轻松连接到数据源。
步骤1:转到https://powerbi.microsoft.com/en-us/get-started/并注册Power BI。然后下载Power BI的桌面应用程序。
步骤2:成功安装Power BI桌面后,启动它。
步骤3:现在,在主页上,您将在工具栏上找到“获取数据”选项。点击它。

步骤4:然后点击“更多选项”。
步骤5:之后,将出现一个列表,您可以从数据源列表中选择ODBC,然后单击connect。

步骤6:现在,您必须从列表中选择ODBC数据源名称,然后单击OK(确定)按钮。

步骤7:现在您在Power BI Navigator上有了数据库列表。选择要使用的集合和数据库。

步骤8:最后,在选择完成后单击加载。
步骤9:现在,您可以开始使用Power BI。
连接到Qlik Sense
QlikSense是一种先进的AI,可扩展的多云体系结构和分析引擎,用于使任何组织中的每个人每天都能做出更好的决策,并创建一个真正的数据驱动型企业。
步骤1:从https://www.qlik.com/us/trial/download-qlik-sense-desktop下载并安装QlikSense的桌面版本。
步骤2:成功安装后,启动应用程序。
步骤3:点击“创建新应用”按钮。
步骤4:为您的应用程序填写一个名称,然后打开它。
步骤5:点击Add Data(添加数据)按钮。
步骤6:现在,从数据源列表中,选择ODBC。
步骤7:在Create New Connection(创建新连接)窗口中,选择您在Step 3中创建的ODBC数据源。

步骤8:架构文件中列出的所有数据库和表都应出现在应用程序概述中。
连接到Microsoft Excel
第1步:确保您正在运行mongosqld实例。
步骤2:如果您的PC中已经装有Microsoft Excel,则可以启动它,也可以从Microsoft下载它。
步骤3:现在,选择“数据”标签以打开“数据”工具栏。
步骤4:在工具栏的左侧,单击获取外部数据。
步骤5:现在,从其他来源单击。

步骤6:在那之后,选择From Data Connection Wizard(从数据连接向导)选项。
步骤7:现在,从数据源列表选项中选择ODBC DSN,然后单击Next(下一步)。

步骤8:选择用于连接到BI Connector实例的DSN,然后单击Next(下一步)。

步骤9:单击Next(下一步)时,将出现一个下拉菜单,然后从列表中选择一个数据库和集合。完成后单击下一步

步骤10:现在,在选择数据连接文件后单击完成。
步骤11:最后,在最后一个对话窗口中单击“确定”,您可以在其中指定工作表的格式