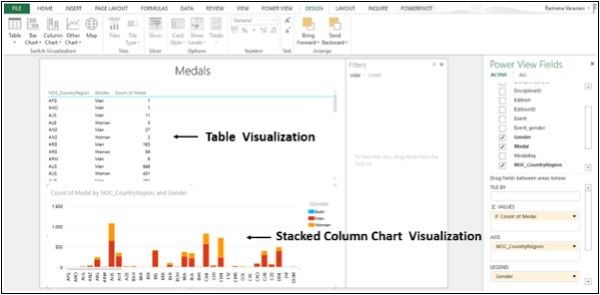- 高级Excel-饼图
- Excel 中的数据可视化(1)
- Excel 中的数据可视化
- 高级Excel-查询
- 高级Excel-查询(1)
- 高级Excel教程(1)
- 高级Excel教程
- 高级Excel-新功能
- 高级Excel-模板
- 高级Excel-模板(1)
- 讨论高级Excel
- 讨论高级Excel(1)
- 高级Excel-步骤图(1)
- 高级Excel-步骤图
- 高级Excel-切片器
- 高级Excel-切片器(1)
- 高级Excel-处理整数
- 高级Excel-处理整数(1)
- 高级Excel-数据库功能
- 高级Excel-数据库功能(1)
- Excel数据分析-数据可视化(1)
- Excel数据分析-数据可视化
- 高级Excel-项目符号图
- Excel仪表板-高级Excel图表(1)
- Excel仪表板-高级Excel图表
- 高级Excel-数据模型(1)
- 高级Excel-数据模型
- Excel高级功能教程(1)
- Excel高级功能教程
📅 最后修改于: 2020-11-21 08:01:27 🧑 作者: Mango
您可以使用Power View快速创建许多适合您数据的不同数据可视化。可视化可能是表格,矩阵,卡片,图块,地图,条形图,柱形图,散点图,折线图,饼图和气泡图等图表,以及多个图表的集合(具有相同轴的图表)。
创建图表和其他可视化
对于要创建的每种可视化,您都需要从Power View图纸上创建一个表,然后将该表轻松转换为其他可视化,以找到最能说明您数据的表。
步骤1-在“高级视图字段”下,选择要可视化的字段。
步骤2-默认情况下,将显示表视图。当您在表格的右上角移动时,会发现两个符号–过滤器和弹出。
步骤3-单击过滤器符号。过滤器将显示在右侧。过滤器有两个标签。 “视图”选项卡用于过滤此“视图和表格”选项卡中的所有可视化内容,仅用于过滤此表中的特定值。
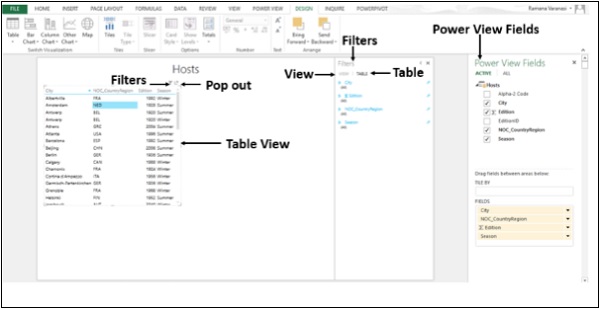
可视化–矩阵
矩阵由行和列组成,例如表格。但是,矩阵具有表不具备的以下功能-
- 显示数据而不重复值。
- 按行和列显示总计和小计。
- 使用层次结构,您可以向上/向下钻取。
收起并展开显示
步骤1-单击设计选项卡。
步骤2-单击“交换机可视化”组中的“表”。
步骤3-单击Matrix 。
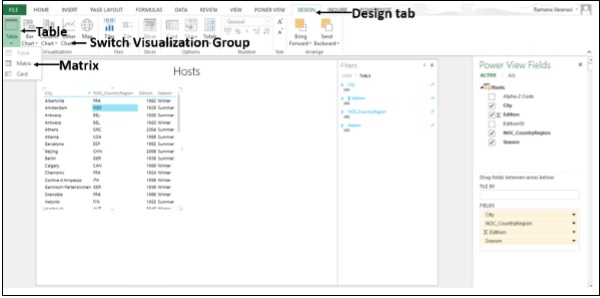
出现矩阵可视化。
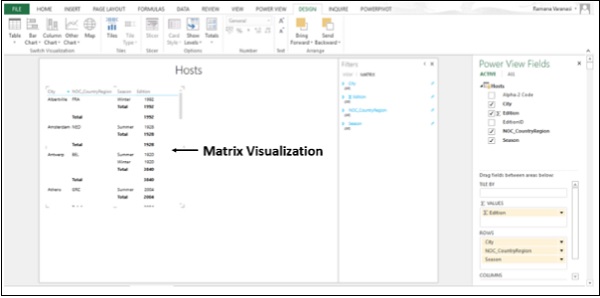
可视化–卡
您可以将表转换为一系列卡,以卡格式显示表中每一行的数据,如索引卡。
步骤1-单击设计选项卡。
步骤2-单击“交换机可视化”组中的“表”。
步骤3-单击卡。
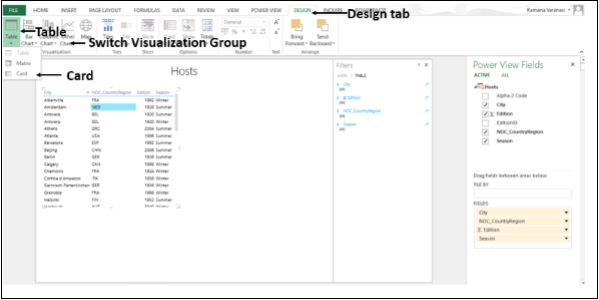
出现卡片可视化。
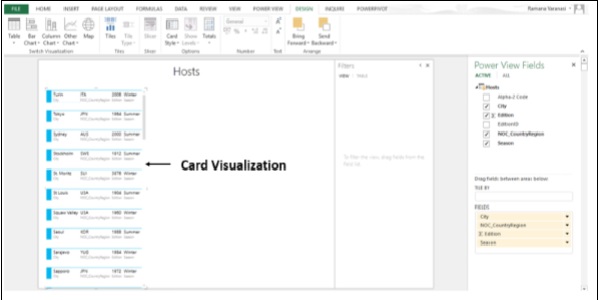
可视化–图表
在Power View中,您有许多图表选项:饼图,列,条形图,折线图,散点图和气泡图。您可以在图表中使用多个设计选项,例如显示和隐藏标签,图例和标题。
图表是交互式的。如果您单击一个图表中的值-
-
该图中的值将突出显示。
-
报表中的所有表,矩阵和图块都将过滤为该值。
-
报告中所有其他图表中的该值都会突出显示。
图表在演示文稿设置中也是交互式的。
步骤1-从奖牌数据创建表格可视化。
您可以使用折线图,条形图和柱形图来比较一个或多个数据系列中的数据点。在这些图表中,x轴显示一个字段,而y轴显示另一个字段,可以轻松查看图表中所有项目的两个值之间的关系。
折线图沿水平(类别)轴均匀分布类别数据,而沿垂直(值)轴均匀分布所有数值数据。
步骤2-为两列NOC_CountryRegion和Medal Count创建一个表格可视化。
步骤3-在下面创建相同的表可视化。
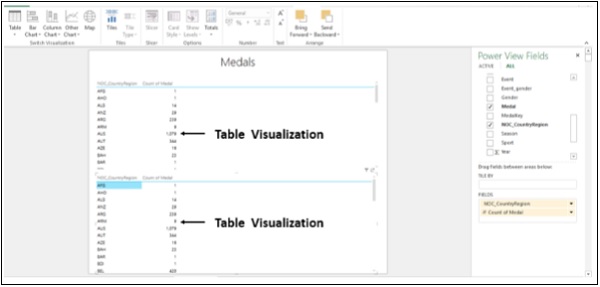
步骤4-单击下面的表可视化。
步骤5-单击“交换机可视化”组中的“其他图表”。
步骤6-点击Line 。
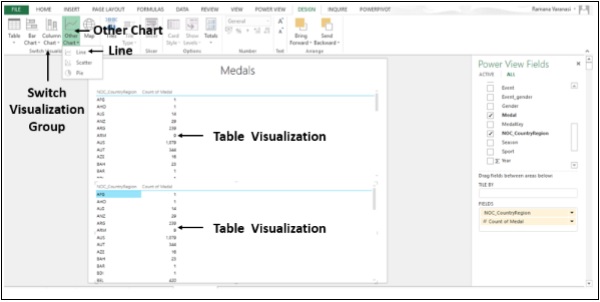
表格可视化转换为折线图可视化。
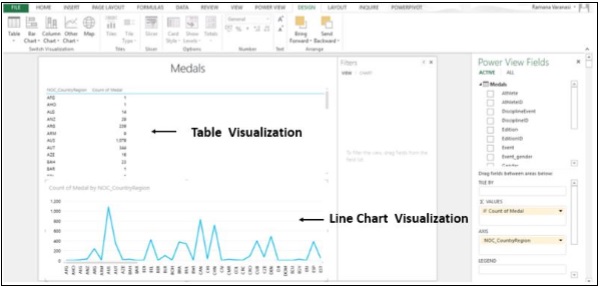
在条形图中,类别沿垂直轴组织,值沿水平轴组织。在Power View中,条形图有三种子类型:堆积,100%堆积和簇状。
步骤7-单击折线图可视化。
步骤8-单击“开关可视化”组中的“条形图” 。
步骤9-单击堆积栏选项。
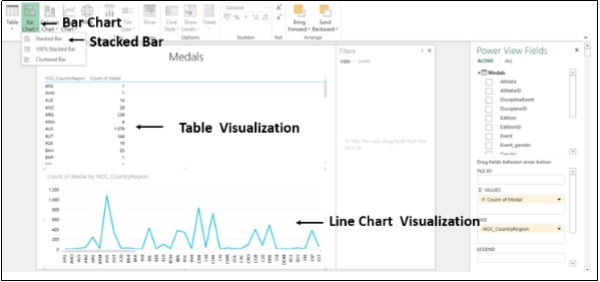
折线图可视化转换为堆叠的条形图可视化。
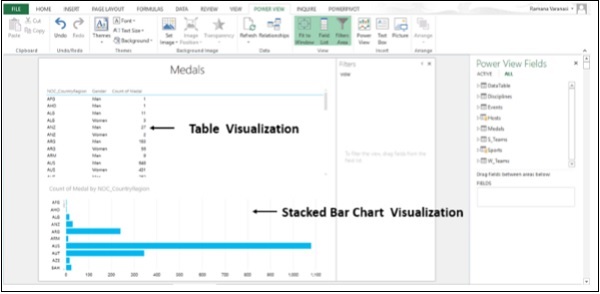
步骤10-在力量视图字段的奖牌表中,还选择字段性别。
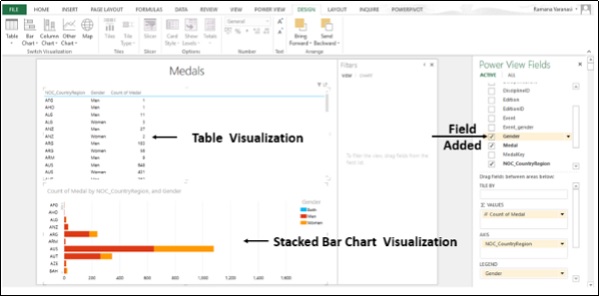
步骤11-单击栏之一。栏的该部分突出显示。上表中仅显示包含特定于所选栏的数据的行。
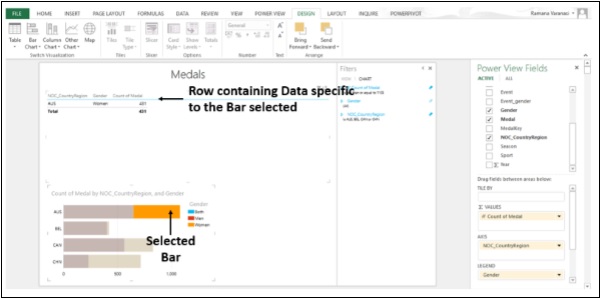
您可以使用柱形图显示一段时间内的数据变化或说明不同项目之间的比较。在柱形图中,类别沿水平轴,值沿垂直轴。
在Power View中,有三种“柱形图”子类型:堆积,100%堆积和群集。
步骤12-单击堆积的条形图可视化。
步骤13-单击“切换可视化”组中的“柱形图”。
步骤14-单击堆积列。
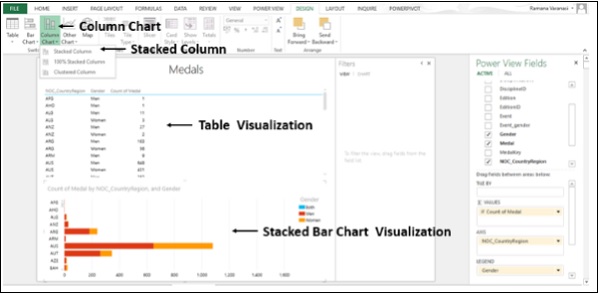
堆积条形图可视化转换为堆积柱形图可视化。