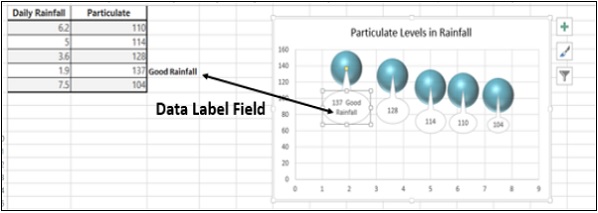- 高级Excel-饼图
- CSS 丰富度属性(1)
- CSS 丰富度属性
- 敏捷数据科学-数据丰富(1)
- 敏捷数据科学-数据丰富
- 高级Excel-查询
- 高级Excel-查询(1)
- 高级Excel-外部数据连接(1)
- 高级Excel-外部数据连接
- 高级Excel-按颜色对数据进行排序
- 高级Excel-按颜色对数据进行排序(1)
- 高级Excel教程(1)
- 高级Excel教程
- 高级Excel-新功能
- 高级Excel-模板
- 高级Excel-模板(1)
- 高级Excel-多维数据集功能(1)
- 高级Excel-多维数据集功能
- 讨论高级Excel(1)
- 讨论高级Excel
- 高级Excel-数据透视表工具(1)
- 高级Excel-数据透视表工具
- 高级Excel-步骤图(1)
- 高级Excel-步骤图
- 高级Excel-切片器(1)
- 高级Excel-可视化(1)
- 高级Excel-切片器
- 高级Excel-可视化
- 不和谐丰富的存在python(1)
📅 最后修改于: 2020-11-21 07:40:14 🧑 作者: Mango
您可以拥有美观且有意义的数据标签。您可以
- 在数据标签中包含来自数据点的丰富且可刷新的文本或任何其他文本
- 使用格式和其他自由格式文本增强它们
- 以几乎任何形状显示它们
即使切换到其他类型的图表,数据标签也会保留在原位。
您还可以通过所有图表上的引出线将它们连接到它们的数据点,而不仅仅是饼图,这在早期版本的Excel中就是这种情况。
格式化数据标签
我们使用气泡图查看数据标签的格式。
步骤1-选择您的数据。
步骤2-单击插入散点图或气泡图。
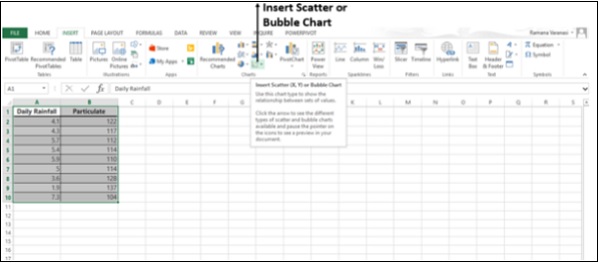
出现散点图以及2-D和3-D气泡图的选项。
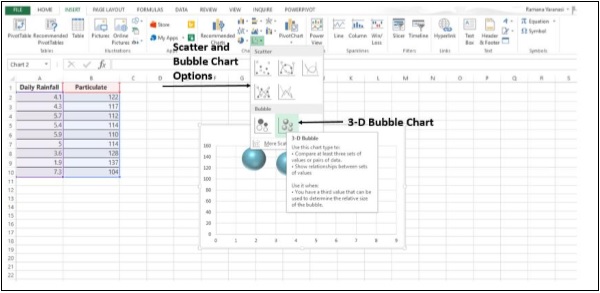
步骤3-单击3-D气泡图。如下图所示,将出现3-D气泡图。
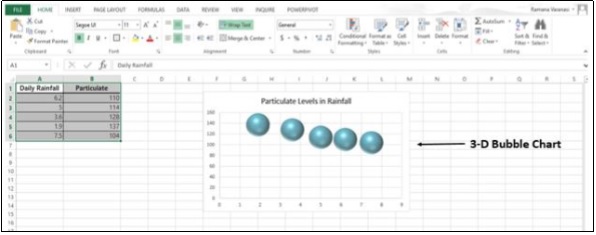
步骤4-单击图表,然后单击“图表元素” 。
步骤5-从选项中选择数据标签。选择“数据标签”右侧给出的小符号。出现数据标签放置的不同选项。
步骤6-如果选择居中,则数据标签将放置在气泡的中心。
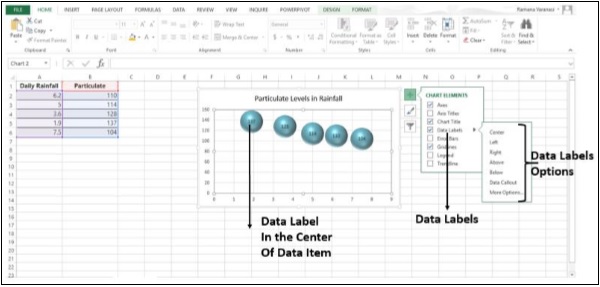
步骤7-右键单击任何一个数据标签。出现选项列表,如下图所示。
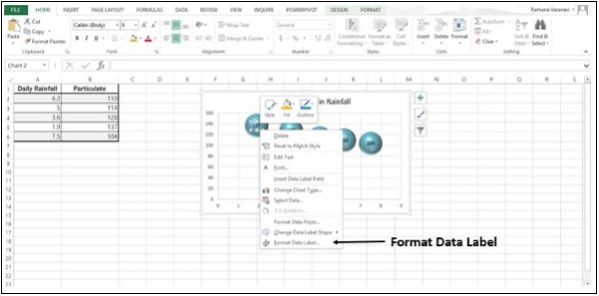
步骤8-单击格式数据标签。或者,您也可以单击“数据标签”选项中可用的“更多选项”以显示“格式化数据标签任务窗格”。
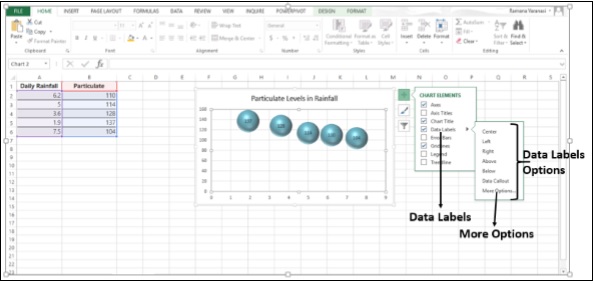
出现格式数据标签任务窗格。
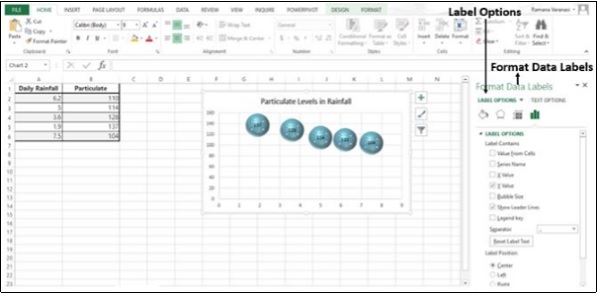
有可用于在数据标签格式任务窗格中的数据标签的格式很多选择。确保格式化时只选择一个数据标签。
步骤9-在“标签选项”→“数据标签系列”中,单击“克隆当前标签” 。
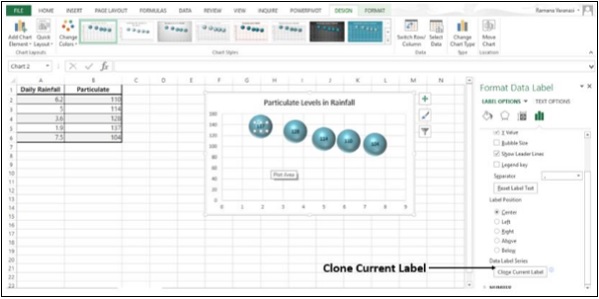
这样,您便可以将自定义数据标签格式快速应用于系列中的其他数据点。
数据标签的外观
你可以做很多事情来改变数据标签的外观,如改变数据标签为重点的填充颜色。
步骤1-单击“数据标签” ,您要更改其填充颜色。双击以仅更改一个数据标签的填充颜色。出现格式数据标签任务窗格。
步骤2-单击填充→实体填充。选择所需的颜色,然后进行更改。
步骤3-单击效果并选择所需的效果。例如,您可以通过添加效果使标签弹出。请注意不要过度添加效果。
步骤4-在“标签选项”→“数据标签系列”中,单击“克隆当前标签” 。所有其他数据标签将获得相同的效果。
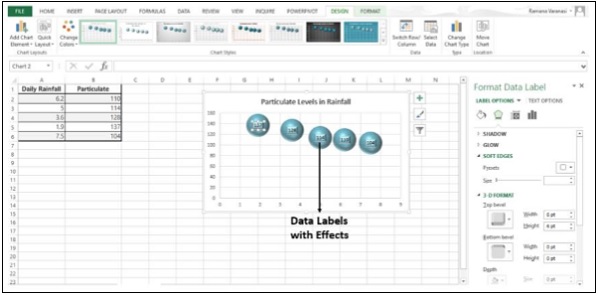
数据标签的形状
您可以通过更改数据标签的形状来个性化图表。
步骤1-右键单击要更改的数据标签。
步骤2-单击更改数据标签形状。
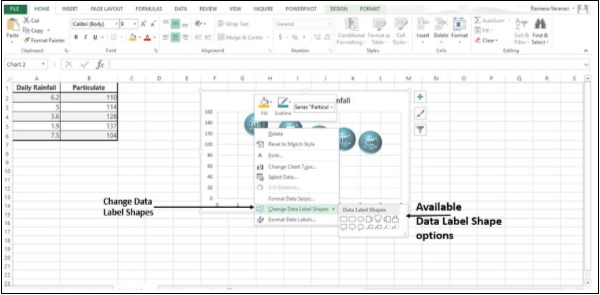
步骤3-选择所需的形状。
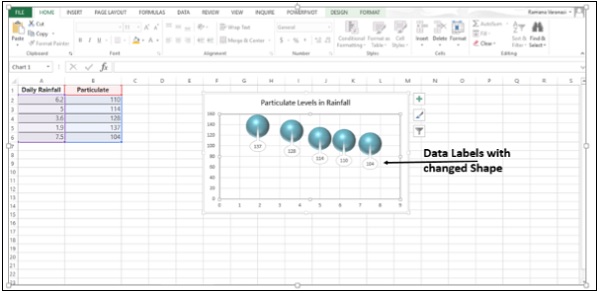
调整数据标签的大小
步骤1-单击数据标签。
步骤2-将其拖动到所需的大小。或者,您可以在“设置数据标签格式”任务窗格中单击“大小和属性”图标,然后选择大小选项。

将字段添加到数据标签
Excel 2013具有一项强大的功能,可以向数据标签添加带有说明文字或计算值的单元格引用。让我们看看如何向数据标签添加字段。
步骤1-将说明文本放在单元格中。
步骤2-右键单击数据标签。将显示选项列表。
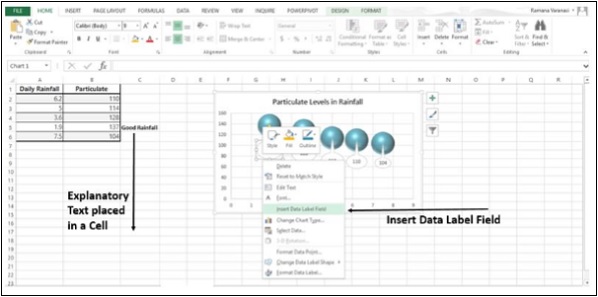
步骤3-单击选项-插入数据标签字段。
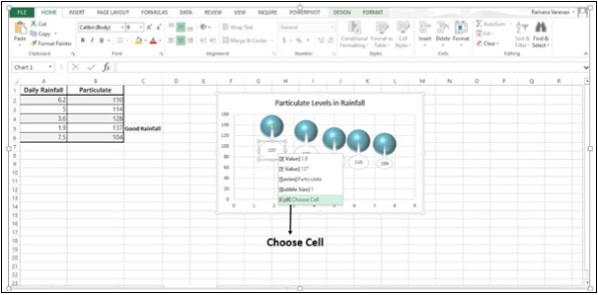
步骤4-从可用选项中,单击选择单元格。出现“数据标签参考”窗口。
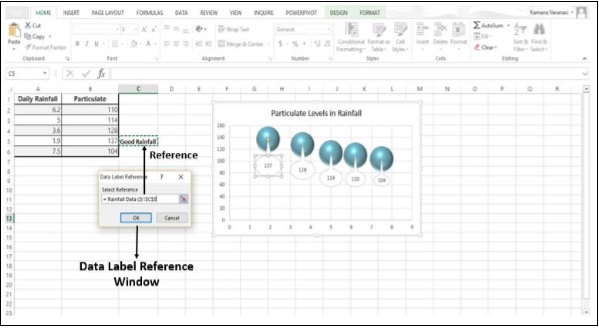
步骤5-选择要在其中写入说明文本的单元格引用,然后单击“确定” 。说明性文字出现在数据标签中。
步骤6-调整数据标签的大小以查看整个文本。