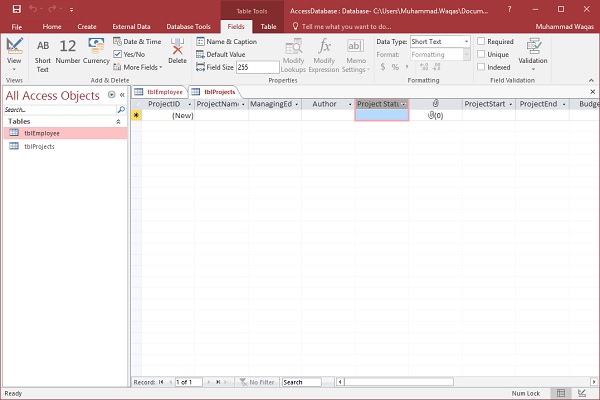- MS Access-创建查询
- MS Access-创建查询(1)
- MS Access-创建数据库
- MS Access-创建表单
- MS Access-创建表单(1)
- MS Access-创建关系(1)
- MS Access-创建关系
- MS Access-对象
- MS Access-对象(1)
- MS Access-索引(1)
- MS Access-索引
- MS Access教程(1)
- MS Access教程
- MS Access-格式(1)
- MS Access-格式
- MS Access-组合框(1)
- MS Access-组合框
- MS Access-概述(1)
- MS Access-概述
- MS Access-添加数据(1)
- MS Access-添加数据
- MS Access-多对多关系(1)
- MS Access-多对多关系
- MS Access-数据类型
- MS Access-数据类型(1)
- MS Access-加入(1)
- MS Access-加入
- MS Access-SQL视图
- MS Access-SQL视图(1)
📅 最后修改于: 2020-11-20 05:22:06 🧑 作者: Mango
创建数据库时,将数据存储在表中。因为其他数据库对象非常依赖于表,所以您应该始终通过创建数据库的所有表然后创建任何其他对象来开始数据库的设计。在创建表之前,请仔细考虑您的要求并确定所需的所有表。
让我们尝试创建第一个表,该表将存储有关员工的基本联系信息,如下表所示-
| Field Name | Data Type |
|---|---|
| EmployeelD | AutoNumber |
| FirstName | Short Text |
| LastName | Short Text |
| Address1 | Short Text |
| Address2 | Short Text |
| City | Short Text |
| State | Short Text |
| Zip | Short Text |
| Phone | Short Text |
| Phone Type | Short Text |
现在让我们使用短文本作为所有这些字段的数据类型,并在Access中打开一个空白数据库。
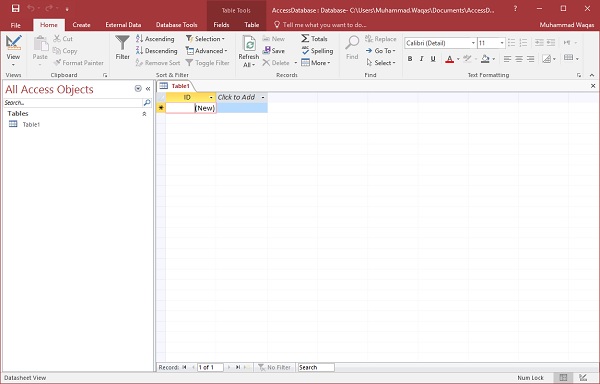
这是我们遗忘的地方。我们创建了数据库,然后Access会自动打开该表的表一数据表视图。
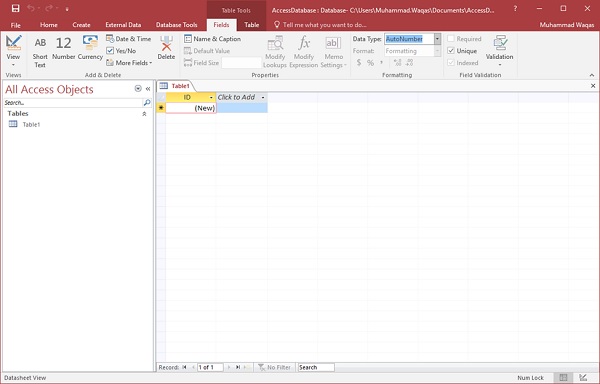
现在让我们转到“字段”选项卡,您将看到它也是自动创建的。作为自动编号字段的ID充当我们的唯一标识符,并且是此表的主键。
ID字段已经创建,我们现在要重命名以适合我们的条件。这是一个Employee表,它将是我们员工的唯一标识符。
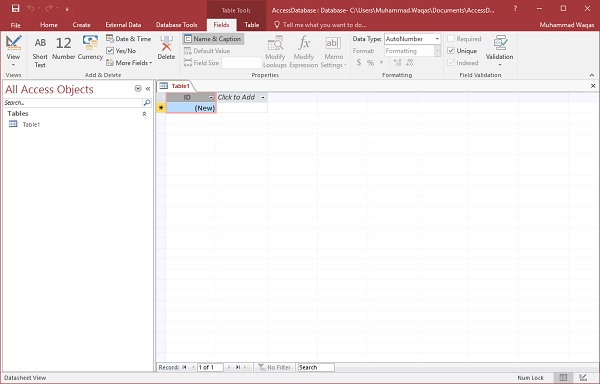
单击功能区中的“名称和标题”选项,您将看到以下对话框。
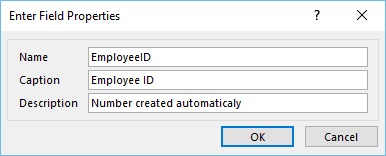
将该字段的名称更改为EmployeeID使其更特定于此表。如果需要,输入其他可选信息,然后单击“确定”。
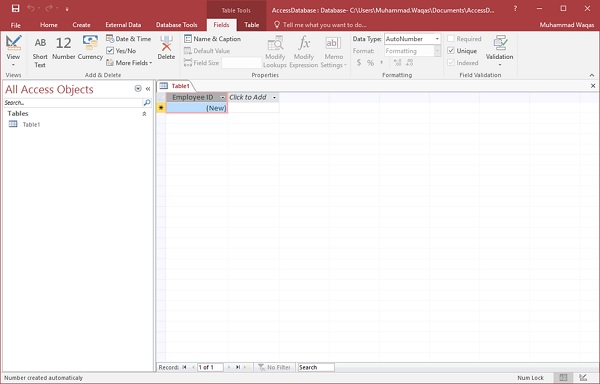
现在,我们的雇员ID字段带有标题雇员ID。这会自动设置为自动编号,因此我们实际上不需要更改数据类型。
现在让我们通过单击click添加来添加更多字段。
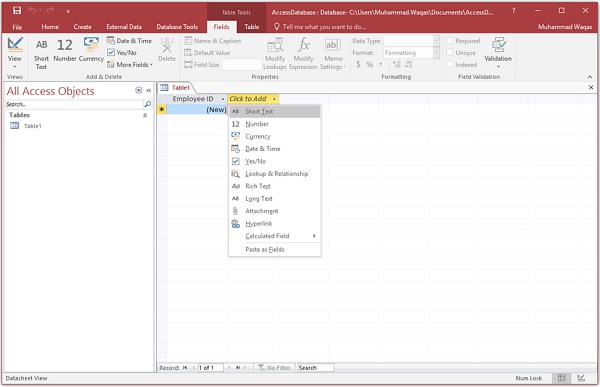
选择“短文本”作为字段。当您选择短文本时,Access将自动突出显示该字段名称,而您所要做的就是键入字段名称。
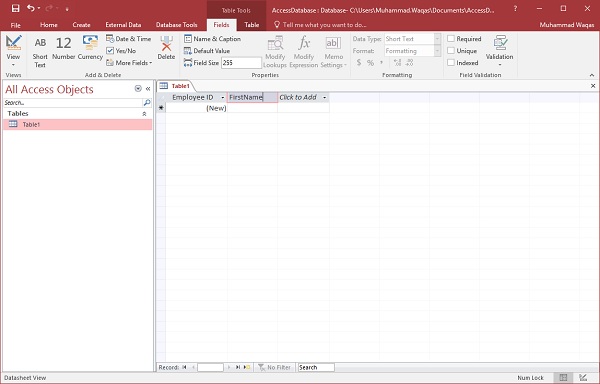
键入FirstName作为字段名称。同样,添加所有必填字段,如以下屏幕截图所示。
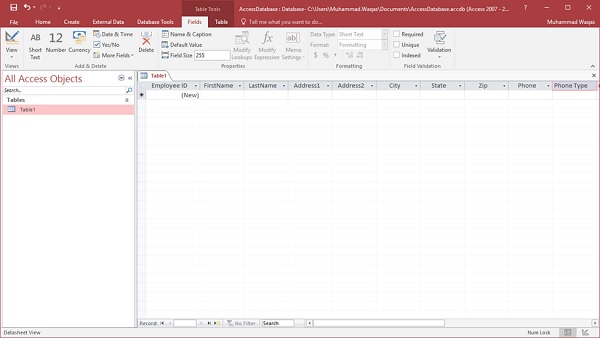
添加所有字段后,单击“保存”图标。
现在,您将看到“另存为”对话框,您可以在其中输入表的表名。

在表名称字段中输入表的名称。这里的tbl前缀代表table。让我们单击“确定”,您将在导航窗格中看到表格。
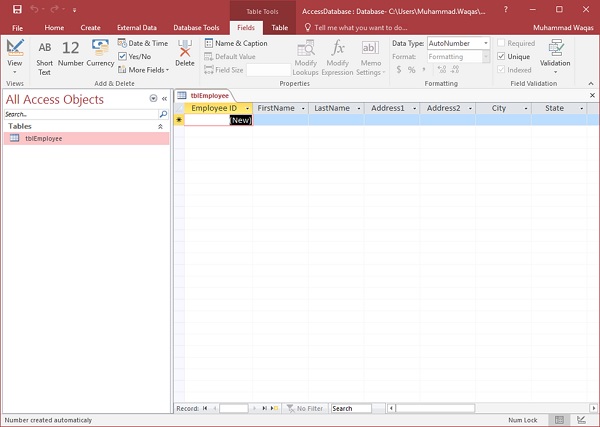
表设计视图
由于我们已经使用数据表视图创建了一个表。现在,我们将使用“表设计视图”创建另一个表。我们将在此表中创建以下字段。这些表将存储有关各种图书项目的一些信息。
| Field Name | Data Type |
|---|---|
| Project ID | AutoNumber |
| ProjectName | Short Text |
| ManagingEditor | Short Text |
| Author | Short Text |
| PStatus | Short Text |
| Contracts | Attachment |
| ProjectStart | Date/Time |
| ProjectEnd | Date/Time |
| Budget | Currency |
| ProjectNotes | Long Text |
现在让我们转到“创建”选项卡。
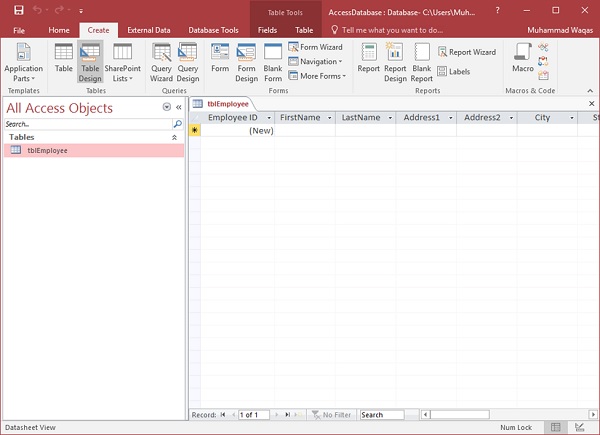
在表格组中,单击表格,您可以看到它与数据表视图完全不同。在此视图中,您可以并排查看字段名称和数据类型。
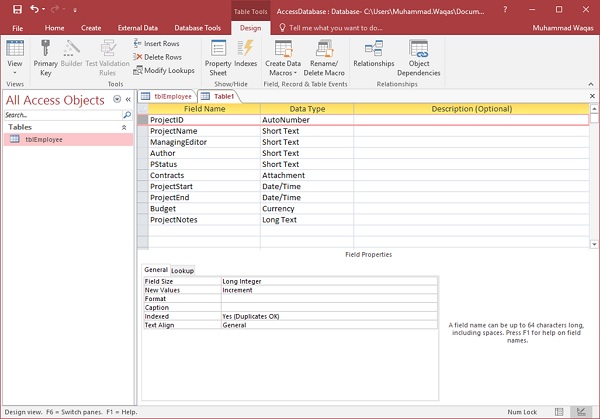
现在,我们需要将ProjectID用作该表的主键,因此让我们选择ProjectID并单击功能区中的Primary Key选项。
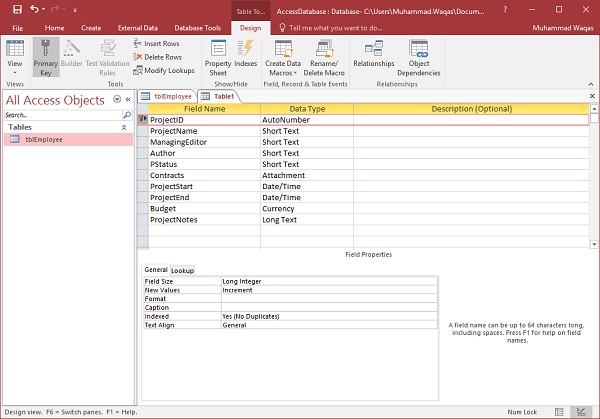
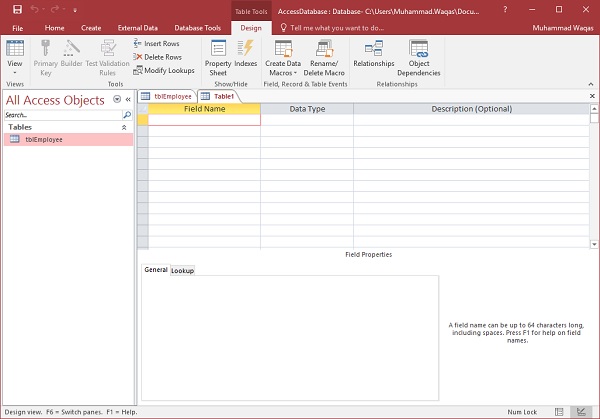
现在,您会看到一个小钥匙图标,该图标将显示在该字段旁边。这表明该字段是表主键的一部分。
让我们保存该表并为其命名。
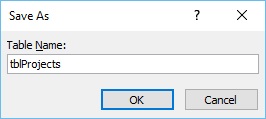
单击确定,您现在可以在数据表视图中查看该表的外观。
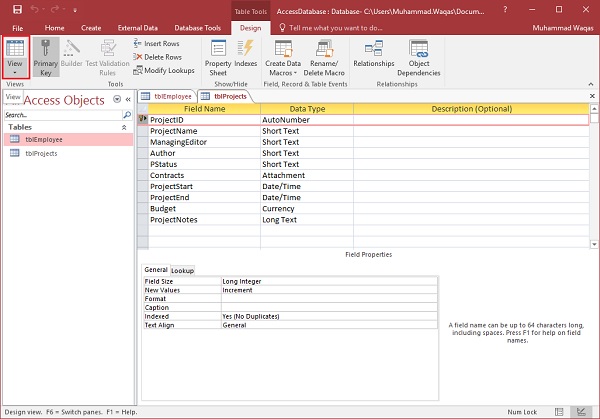
让我们单击功能区左上角的数据表视图按钮。

如果要更改此表或任何特定字段,则不必总是返回到“设计视图”进行更改。您也可以从数据表视图更改它。让我们更新PStatus字段,如以下屏幕截图所示。
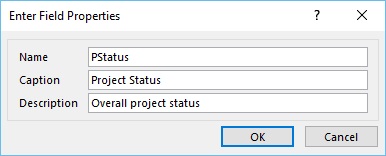
单击确定,您将看到更改。