文件历史记录是 Windows 10 中的一个集成备份系统,它取代了早期版本的 Windows 备份和还原。只需要一个大小合适的 USB 拇指驱动器或通过 USB 端口插入的外部硬盘驱动器。一旦插入,系统就会知道有一个硬盘驱动器。因此,让我们研究在 Windows 上使用文件历史记录进行备份和还原。
使用文件历史备份:
按照以下步骤使用文件历史记录备份您的文件:
- 转到“设置”面板。
- 转到更新和安全。
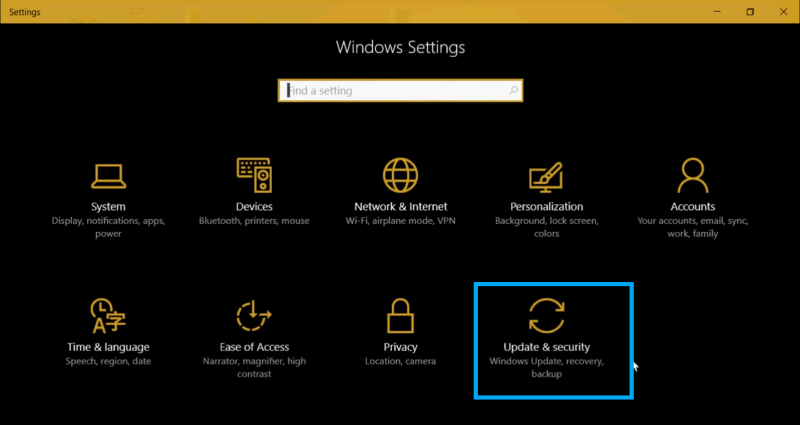
- 在面板左侧单击Backup ,弹出使用文件历史记录备份。
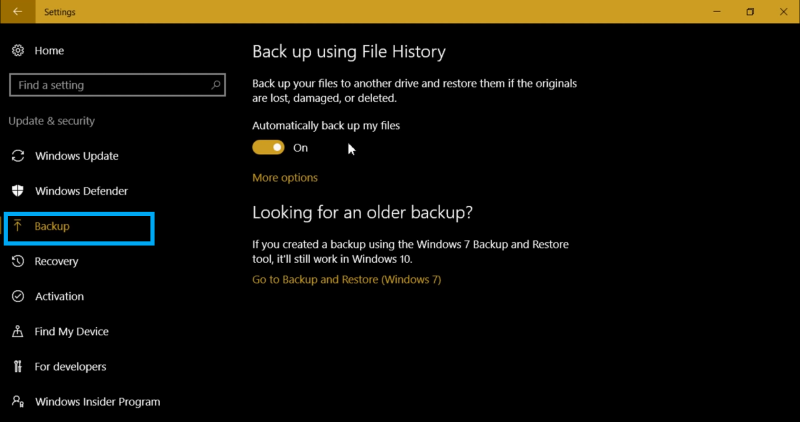
- 如果您以前没有使用过它,请打开开关并转到更多选项来管理备份。
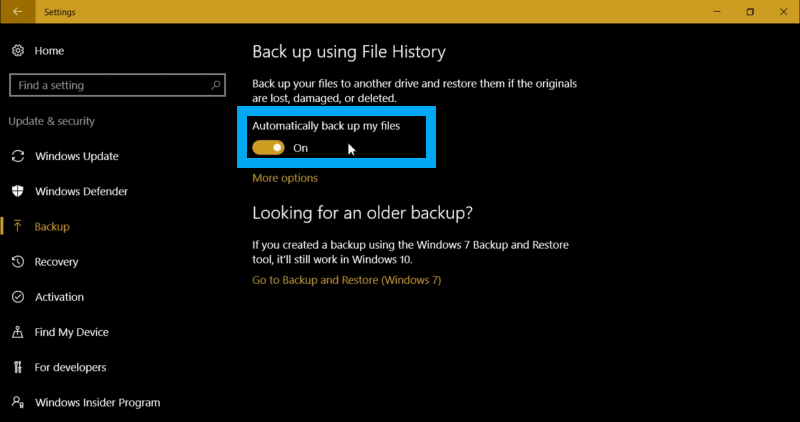
- 在此页面上,将显示选择用于备份的硬盘驱动器。
- 它还显示备份频率和保留备份的持续时间。
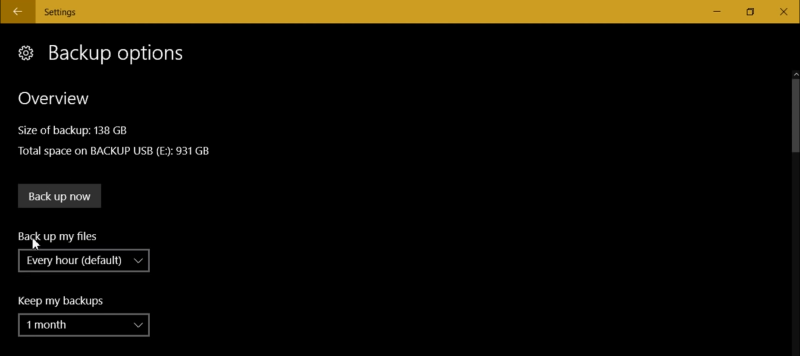
- 使用文件历史记录可以保留比实际处理的文件更旧的文件版本。
- 现在来选择备份的频率。这取决于您在 PC 上执行的操作和操作。如果您是一名作家,那么您就是在处理各种文档的人,当然,每小时都是一个非常好的选择,因为每次进行修改时,它都会保存在您的 PC 上,但不会替换其他副本。
- 例如,您正在处理一个 Word 文档并保存它,然后它有一个备份文件历史记录的副本,现在您正在处理同一个 Word 文档,并在一小时后保存它,然后文件历史记录备份一小时后制作新副本。因此,如果您在 PC 上工作,那么它是一个不错的选择,因为它实际上会定期备份您的文件副本,这意味着无论发生什么,您都不会丢失超过一个小时的工作,这很棒。
- 现在,要使其正常工作,需要插入硬盘驱动器,因此在台式机上这绝对没问题,因为您只需将硬盘驱动器插入并定期完成备份,但在笔记本电脑上,这并不方便,因此在这种情况下,可以不时拔掉硬盘。
- 在这里使用文件历史记录的另一种方式是使用网络附加存储,主要用于笔记本电脑用户。
- 为此,它需要在文件资源管理器上显示为驱动器才能工作。
- 因此,选择时间后,请根据驱动器的大小选择要保留备份的时间。
- 如果您没有大容量硬盘,那么保留太长的文件可能是个问题。
- 解决这个问题的最佳选择之一是选择直到需要空间。通过这样做,您可以检测硬盘驱动器的空间何时变得非常低,如果驱动器中没有足够的空间,那么它将开始擦除所有最旧的文件。
- 之后,单击将新文件夹添加到您选择的备份文件夹。
- 如果不需要某些默认备份文件夹,则可以右键单击并删除它们。
- 单击要通过在排除这些文件夹选项中添加文件夹来排除的文件夹。
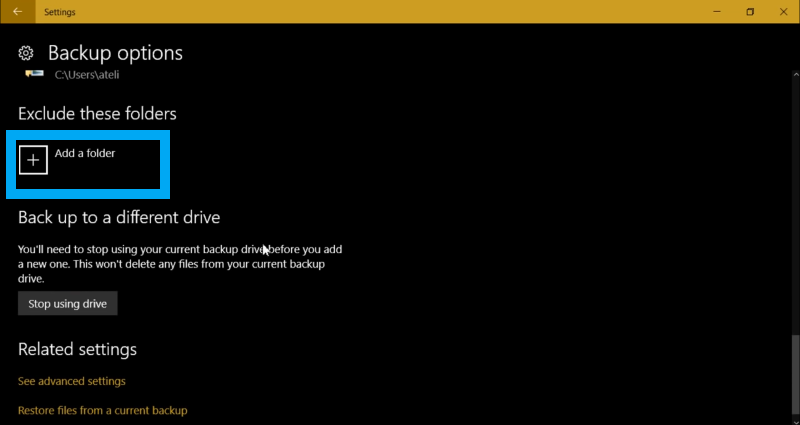
- 当然,您可以备份到不同的驱动器,然后您要做的是单击停止使用该驱动器并插入一个新驱动器并开始新的备份。
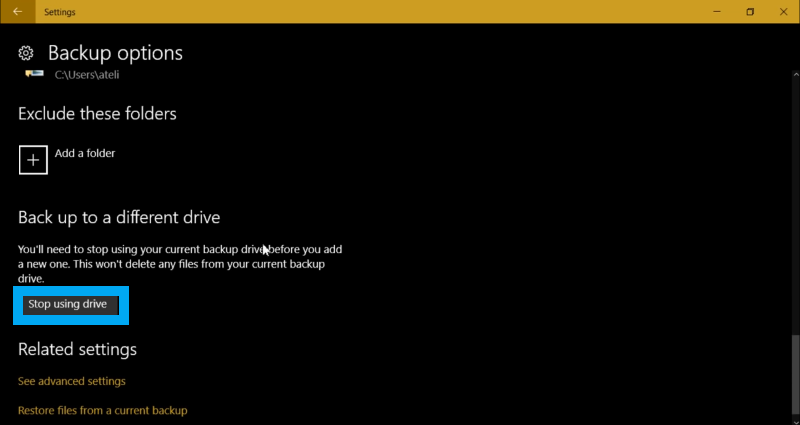
- 因此,一旦完成所有设置,它会在一段时间后自动启动备份,但您也可以通过单击立即备份来强制备份。
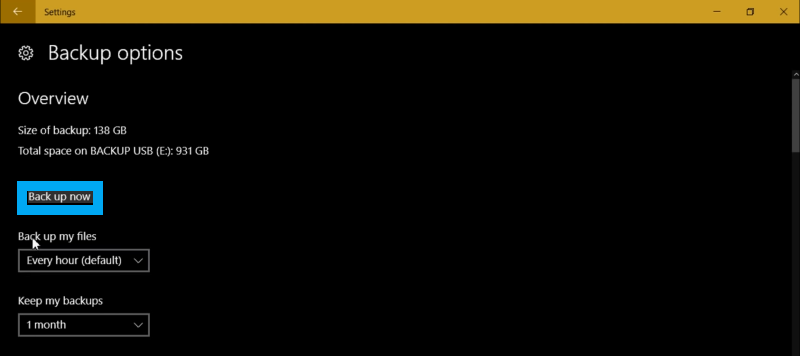
- 通过进行备份,可以保存两件事,即 PC 上的文件和配置。
- 因此,这意味着如果您对任何软件进行了特殊配置,那么您就有可能检索所有这些文件并恢复您的设置。
- 这是自动备份的绝佳选择。
- 您需要注意的最后一件事是有时某些软件或硬件可能会阻止它工作,然后您必须考虑添加的新软件。
- 第一次备份是耗时最长的备份。之后一切都是增量的,即只有修改需要在以下版本中进行备份,这就是为什么大多数时候它不需要很长时间来运行。
恢复备份文件:
不仅此文件历史记录是找回您不小心删除的文件的好方法。备份是找回丢失数据的好地方。要恢复丢失的数据,请按照以下步骤操作,
- 前往设置。
- 转到更新和安全选项。
- 转到窗口左侧的备份选项。
- 转到更多选项。
- 完全滚动到底部并单击从当前备份还原文件。
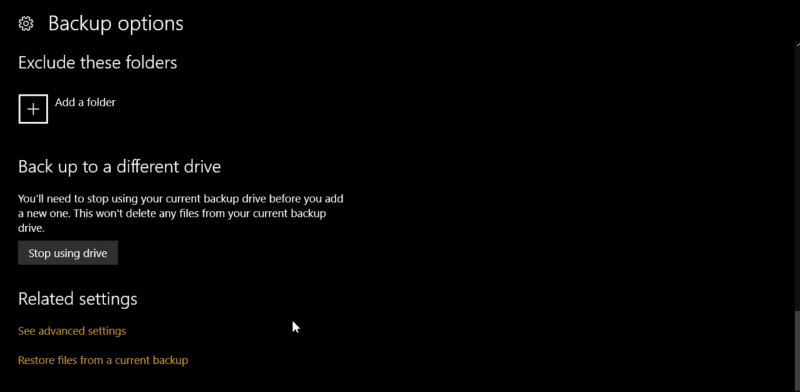
- 它是一种页面系统,因为您可以浏览备份的不同页面,然后转到文件的原始位置并通过单击绿色大按钮恢复它们。
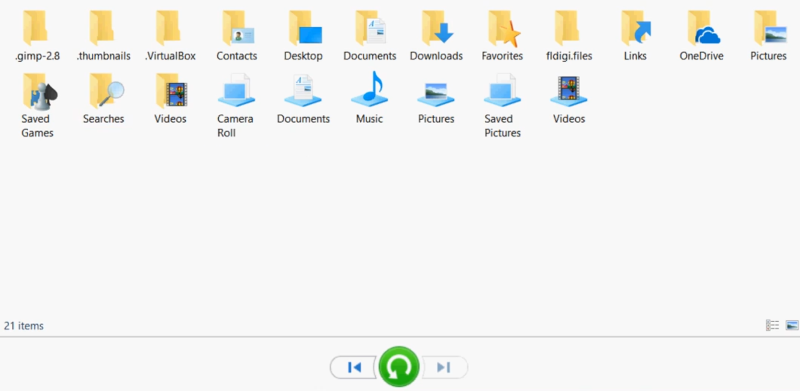
- 这会将文件恢复到原始位置。