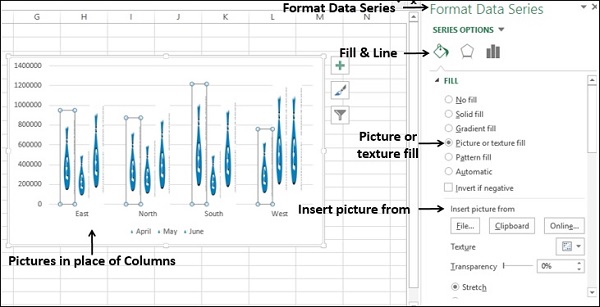- Excel仪表板-高级Excel图表
- Excel仪表板-高级Excel图表(1)
- Excel仪表板-示例
- Excel仪表板-示例(1)
- Excel图表-饼图
- Excel图表-饼图(1)
- Excel 中的图表(1)
- Excel 中的图表
- excel F (1)
- Excel 中的宏
- Excel仪表板教程
- Excel仪表板教程(1)
- Excel仪表板-简介
- Excel仪表板-简介(1)
- Excel图表-类型(1)
- Excel图表-类型
- 讨论Excel仪表板
- 讨论Excel仪表板(1)
- Excel仪表板-构建仪表板(1)
- Excel仪表板-构建仪表板
- Excel图表教程(1)
- Excel图表教程
- Excel图表-简介(1)
- Excel图表-简介
- Excel图表-图表元素(1)
- Excel图表-图表元素
- Excel功能创建仪表板(1)
- Excel功能创建仪表板
- Excel图表-创建图表
📅 最后修改于: 2020-12-01 05:23:43 🧑 作者: Mango
如果选择图表以可视化方式显示数据,则Excel图表可以帮助您选择和更改不同的视图。 Excel提供了几种图表类型,使您可以使用任何数据集的图形表示形式来表达您希望通过仪表板中的数据传达的消息。
此外,还有一些复杂的图表可用于某些特定目的。其中一些在Excel 2016中可用。但是,它们也可以从Excel 2013中的内置图表类型中构建。
在本章中,您将了解Excel中的图表类型以及何时使用每种图表类型。请记住,在仪表板的一张图表中,您应该只传达一条消息。否则,可能导致解释混乱。您可以按以下方式调整图表的大小,以便可以在仪表板中容纳更多数量的图表,每个图表都传达特定的消息。
除了本章讨论的图表类型以外,还有一些高级图表被广泛用于通过视觉提示来描述信息。您将在“仪表盘高级Excel图表”一章中了解高级图表类型及其用法。
图表类型
如果您拥有Excel 2013,则可以找到以下主要图表类型:
柱形图
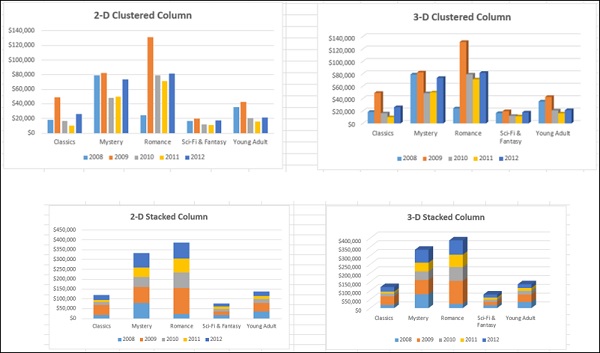
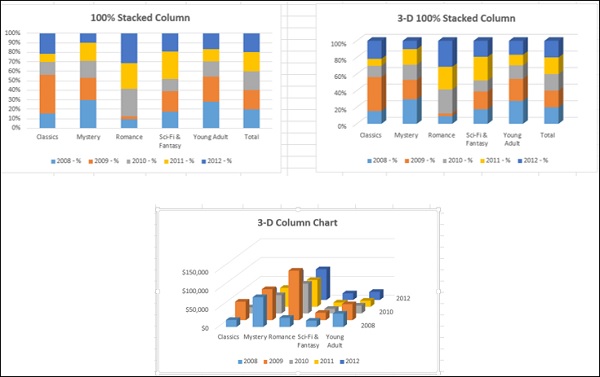
折线图

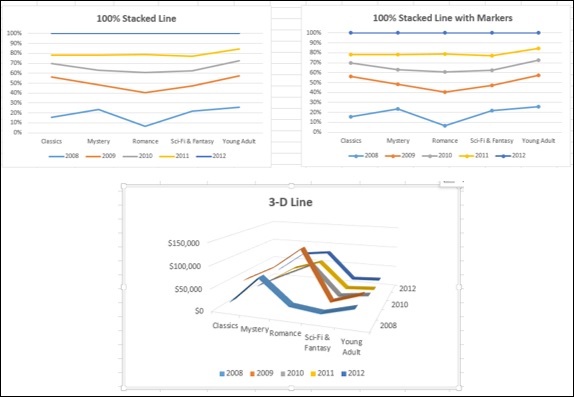
饼状图
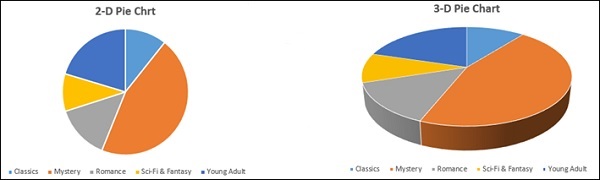

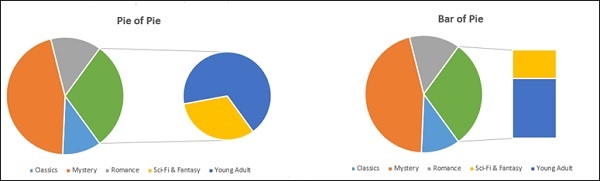
甜甜圈图
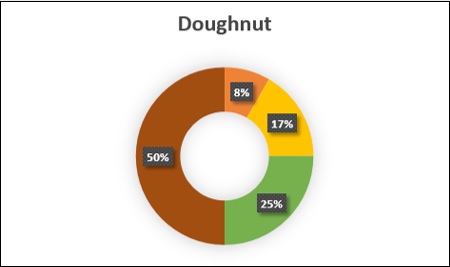
条形图
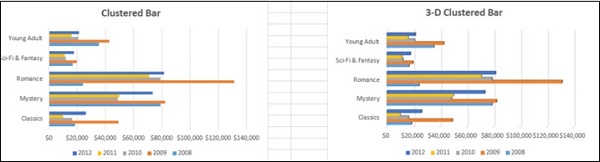
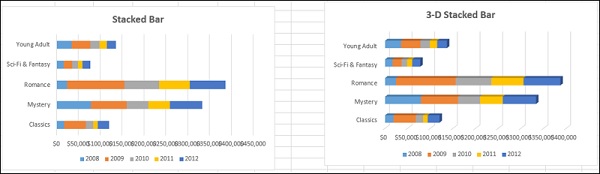

面积图
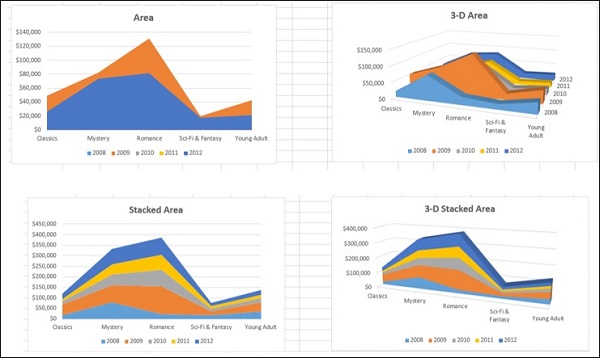

XY(散点图)图
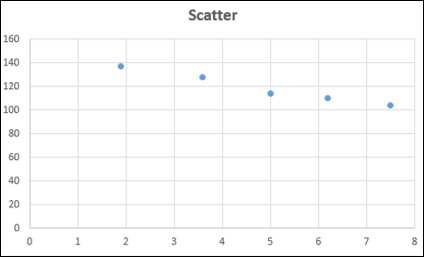
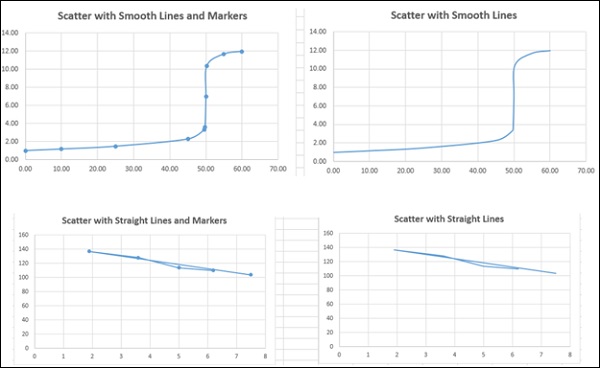
气泡图

股票图
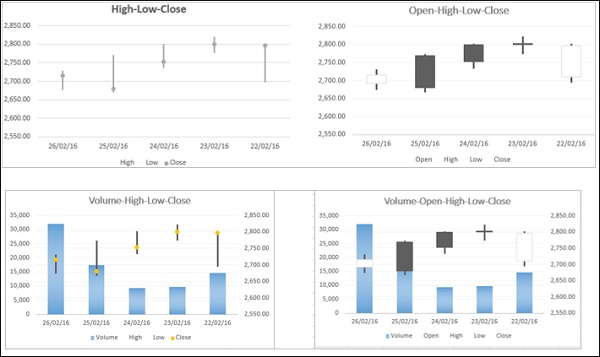
表面图
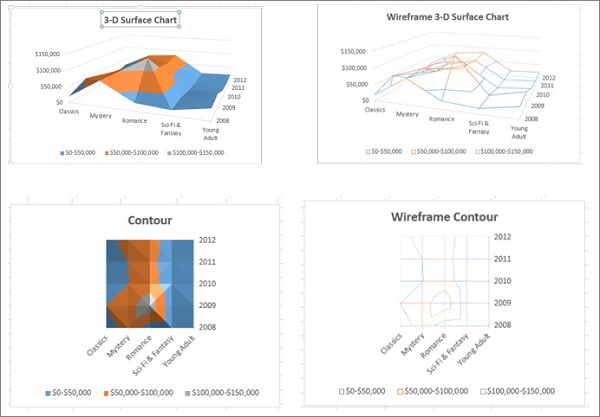
雷达图
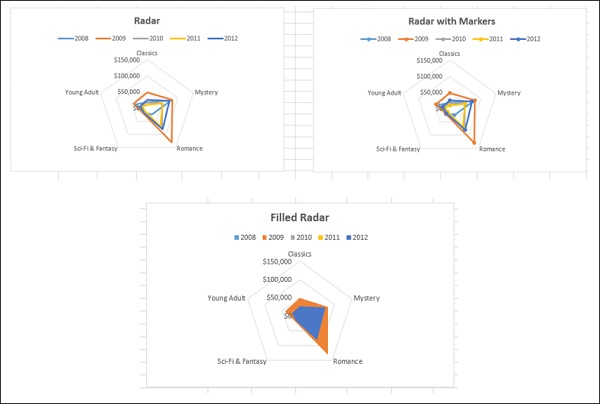
要了解这些图表,请参阅教程-Excel Charts 。
组合图
混合类型的数据后,可以将其与组合(组合)图表一起显示。图表可以仅具有主垂直轴,也可以具有主垂直轴和辅助轴的组合。您将在后面的部分中了解组合图。
选择适当的图表类型
要通过仪表盘中的图表显示数据,请首先确定图表的用途。一旦清楚了要用图表表示的内容,就可以选择描述消息的最佳图表类型。
以下是有关选择图表类型的一些建议-
-
如果要比较数据值,则可以选择条形图,饼图,折线图或散点图。
-
如果要显示分布,可以使用柱形图,散点图或折线图进行显示。
-
如果要显示一段时间内的趋势,可以使用折线图。
-
如果要表示整体的一部分,则可以选择饼图。但是,当您使用饼图时,请记住,饼图大小的变化可以有效地描绘只有两到三个具有非常不同的数据值的不同数据点。如果尝试在饼图中描绘更多数量的数据点,则可能很难得出比较结果。
-
如果以下目的之一,则可以使用散点图-
-
您想显示大数据集之间的相似性,而不是数据点之间的差异。
-
您想比较许多数据点而不考虑时间。散点图中包含的数据越多,可以进行的比较就越好。
-
-
Excel中的推荐图表可帮助您找到适合您数据的图表类型。
在Excel中,您可以使用图表类型创建图表,并在以后随时轻松地对其进行修改。
在表格中用迷你图显示趋势
迷你图是放置在单个单元格中的微小图表,每个图表代表所选内容中的一行数据。它们提供了查看趋势的快速方法。在Excel中,您可以具有线迷你图,列迷你图或赢/亏损迷你图。
您可以使用“快速分析”工具将迷你图添加到表中。
-
标识要为其添加迷你图的数据。
-
在数据的右侧保留一个空白列,然后为该列命名。迷你图将放置在此列中。
-
选择数据。
快速分析工具按钮 出现在所选数据的右下角。
出现在所选数据的右下角。
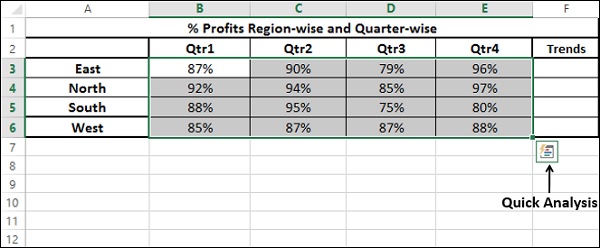
-
点击快速分析
 按钮。出现快速分析工具。
按钮。出现快速分析工具。 -
单击SPARKLINES。出现图表选项。
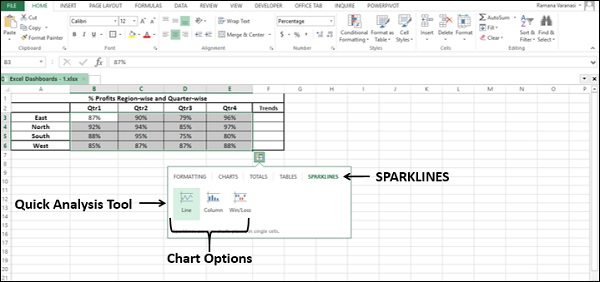
-
单击行。折线图将显示在所选数据的每一行中。
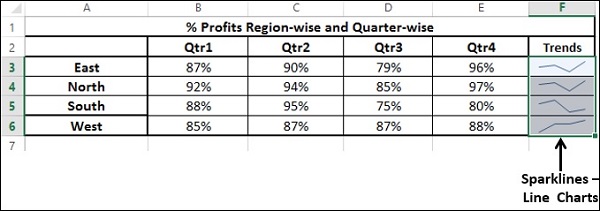
-
单击列。所选数据中的每一行都会显示柱形图。
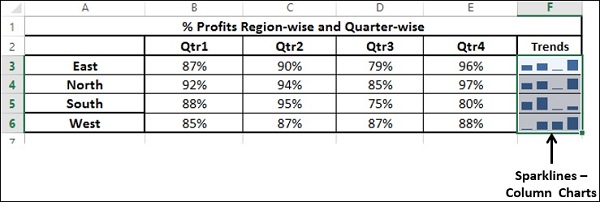
获胜/亏损图表不适用于此数据。请考虑以下数据,以了解获胜/亏损图表的外观。
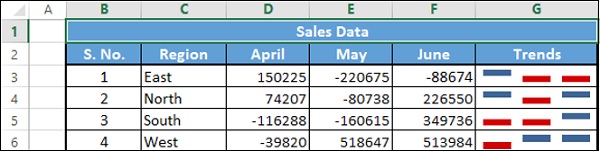
使用组合图进行比较
如果数据范围变化很大,则可以使用组合图组合两个或多个图表类型以比较不同类别的数据值。通过辅助轴来描述其他数据范围,该图表将更易于快速读取和掌握信息。
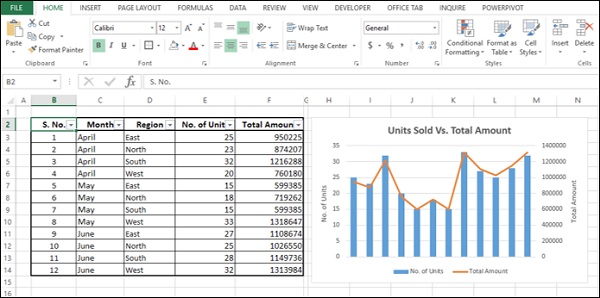
快速微调图表
您可以使用三个按钮快速微调图表 ,
, 和
和 出现在图表右上角的旁边。
出现在图表右上角的旁边。
-
用
 图表元素,您可以向图表添加或删除轴,轴标题,图例,数据标签,网格线,错误栏等。
图表元素,您可以向图表添加或删除轴,轴标题,图例,数据标签,网格线,错误栏等。 -
用
 图表样式,您可以通过格式化图表样式和颜色来自定义图表的外观。
图表样式,您可以通过格式化图表样式和颜色来自定义图表的外观。 -
用
 图表过滤器,您可以动态编辑在显示的图表上可见的数据点(值)和名称。
图表过滤器,您可以动态编辑在显示的图表上可见的数据点(值)和名称。
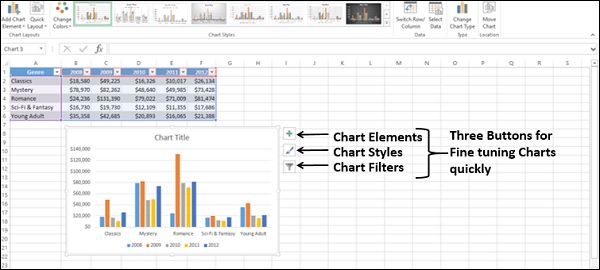
-
您可以选择/取消选择图表元素。

-
您可以设置网格线的格式以显示深度轴。

-
您可以设置图表样式。

-
您可以为图表选择一种配色方案。

-
您可以动态选择要显示的值和名称。
-
值是数据系列和类别。
-
名称是数据系列的名称(列)和类别(行)。
-
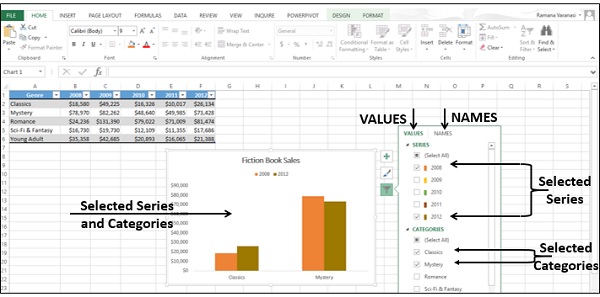
使用美学数据标签
您可以拥有美观且有意义的数据标签。
您可以将数据标签放置在相对于数据点的任何位置。

您可以使用各种选项(包括效果)来格式化数据标签。
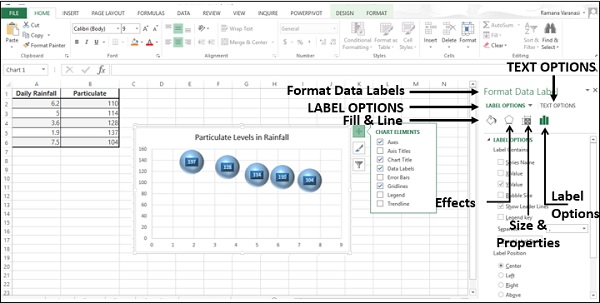
您可以将数据标签更改为任何形状。

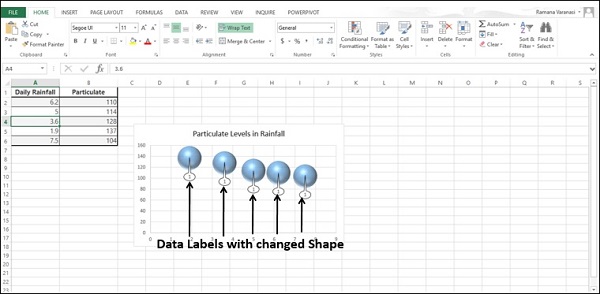
数据标签的大小可以不同。您可以调整每个数据标签的大小,以使其中的文本可见。
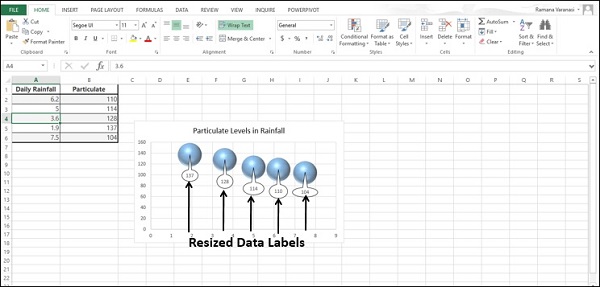
您可以包括来自数据点的文本或任何“数据标签”的任何其他文本,以使它们可刷新并因此是动态的。
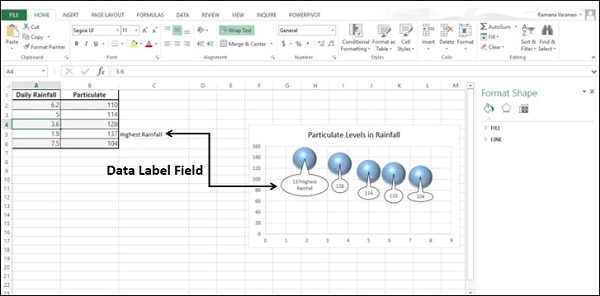
您可以使用引线将数据标签连接到它们的数据点。
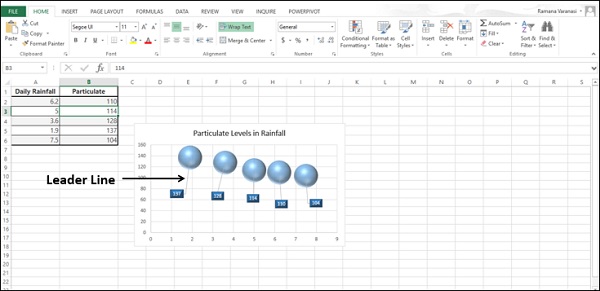
您可以通过移动引出线将数据标签放置在距数据点任意距离的位置。
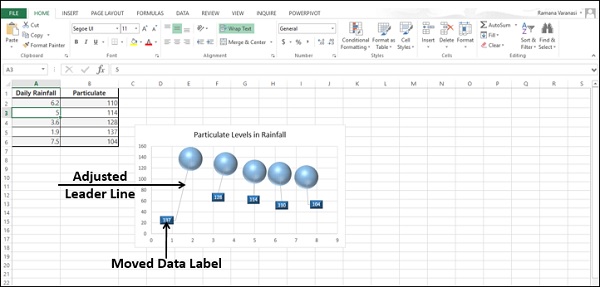
您可以设置引号线以使其醒目。

您可以选择这些选项中的任何一个,以根据数据和要突出显示的内容在图表上显示数据标签。
数据标签会保留在原处,即使您切换到其他类型的图表也是如此。但是,在格式化任何图表元素(包括数据标签)之前,请先确定图表类型。
在图表中使用趋势线
您可以使用趋势线在图表中描绘结果的预测。
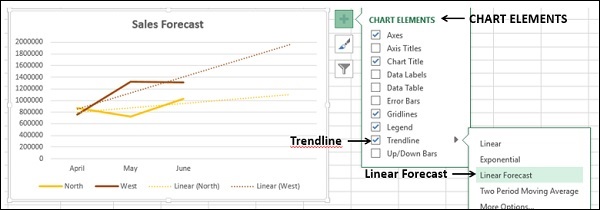
在图表中使用形状
您可以在图表中插入不同类型的形状。插入图形后,可以使用“编辑文本”向其中添加文本。您可以使用更改形状和/或编辑点来编辑形状。
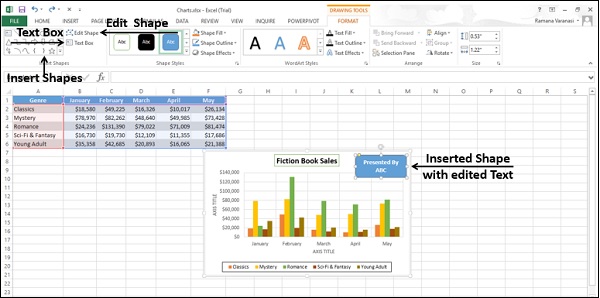
您可以更改形状的样式,选择形状填充颜色,设置形状轮廓的格式并将视觉效果添加到形状。
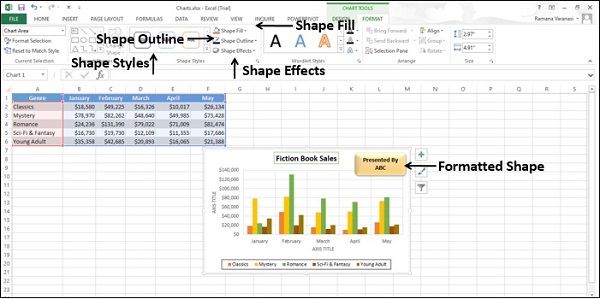
使用圆柱体,圆锥体和金字塔
默认情况下,在3-D柱形图中,您将具有框。

为了使图表在仪表板上更显眼,您可以选择其他3D列形状,例如圆柱,圆锥,金字塔等。您可以在“格式数据系列”窗格中选择这些形状。
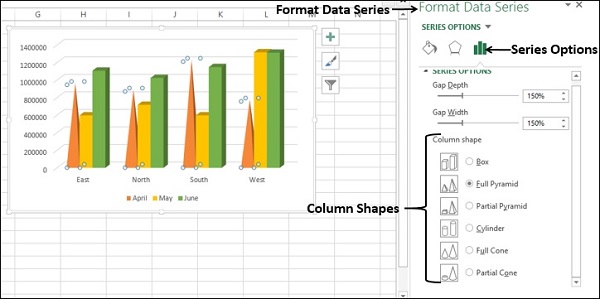
金字塔形状的列

圆柱形状的列
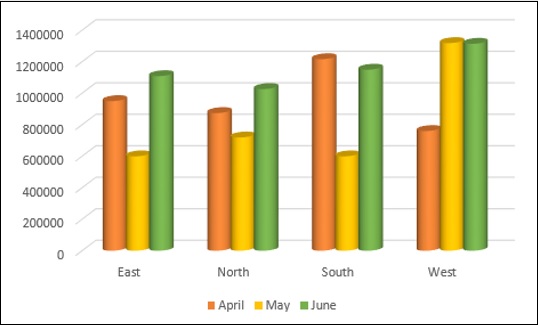
圆锥形状的列
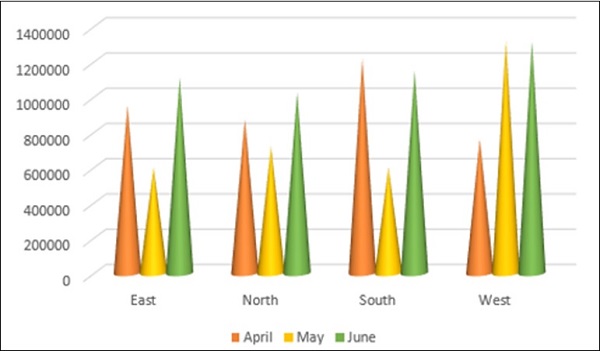
在图表中使用图片
您可以通过使用图片代替列来更加强调数据显示。