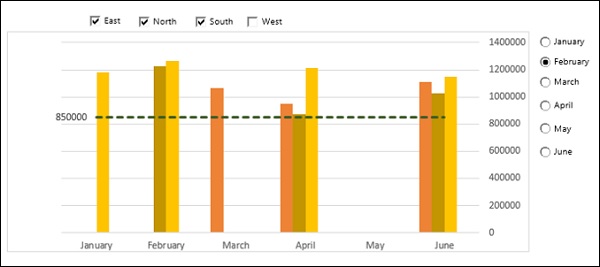- Excel仪表板-示例(1)
- Excel仪表板-示例
- Excel仪表板-构建仪表板(1)
- Excel仪表板-构建仪表板
- 使用 Streamlit 在Python创建交互式仪表板
- 使用 Streamlit 在Python创建交互式仪表板(1)
- Excel仪表板教程
- Excel仪表板教程(1)
- Excel仪表板-简介
- Excel仪表板-简介(1)
- 讨论Excel仪表板
- 讨论Excel仪表板(1)
- Excel仪表板-Excel图表
- Excel仪表板-Excel图表(1)
- 交互式问题 (1)
- Excel功能创建仪表板
- Excel功能创建仪表板(1)
- Shell 脚本 - 交互式和非交互式 Shell
- Shell 脚本 - 交互式和非交互式 Shell(1)
- Excel仪表板-高级Excel图表(1)
- Excel仪表板-高级Excel图表
- Excel仪表板-条件格式(1)
- Excel仪表板-条件格式
- Excel仪表板-有用的资源(1)
- Excel仪表板-有用的资源
- Excel仪表板-数据透视表(1)
- Excel仪表板-数据透视表
- r 交互式教程 (1)
- 交互式问题 - 任何代码示例
📅 最后修改于: 2020-12-01 05:25:19 🧑 作者: Mango
如果有更多数据要显示在仪表板上而不适合单个屏幕,则可以选择使用Excel Visual Basic附带的Excel控件。最常用的控件是滚动条,单选按钮和复选框。通过将它们合并到仪表板中,可以使其具有交互性,并允许用户通过可能的选择查看数据的不同方面。
您可以在仪表板上提供交互式控件,例如滚动条,复选框和单选按钮,以方便收件人动态查看作为结果显示的数据的不同方面。您可以决定仪表板的特定布局以及收件人,然后使用相同的布局。 Excel交互式控件易于使用,不需要任何Excel专业知识。
Excel交互式控件将在功能区上的“开发人员”选项卡中可用。
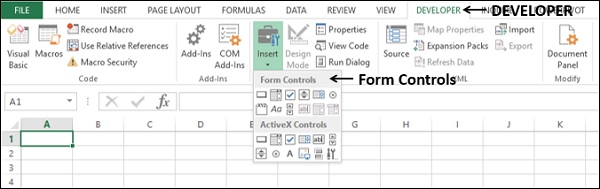
如果在功能区上找不到DEVELOPER选项卡,请执行以下操作-
- 单击“ Excel选项”框中的“自定义功能区”。
- 在“自定义功能区”框中选择“主选项卡”。
- 选中“主要选项卡”列表中的“开发人员”框。
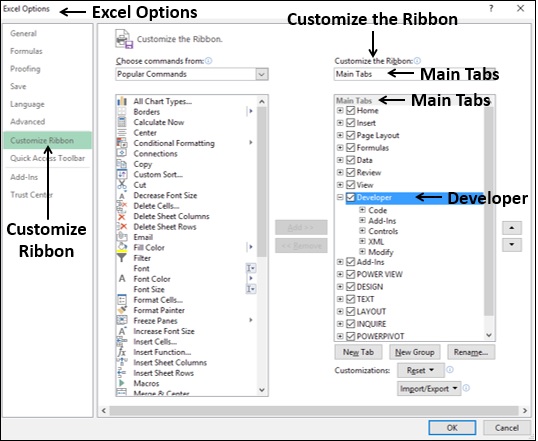
- 单击确定。您将在功能区上找到“开发人员”选项卡。
仪表板中的滚动条
任何仪表板的功能之一就是仪表板中的每个组件都尽可能紧凑。假设您的结果如下所示-
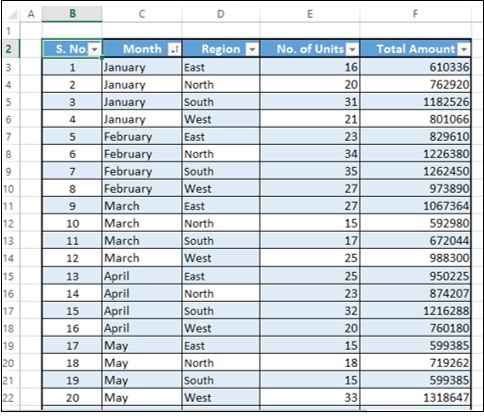
如果您可以使用下面给出的滚动条显示该表,则浏览数据将更加容易。
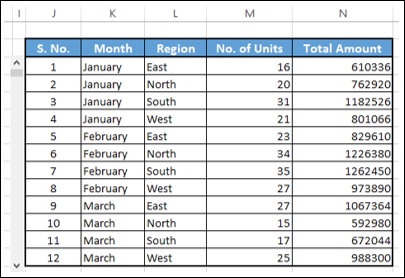
您还可以在带有滚动条的条形图中使用动态目标线。上下移动滚动条时,“目标线”也将上下移动,与“目标线”交叉的那些条将被突出显示。
在以下各节中,您将学习如何创建滚动条以及如何创建链接到滚动条的动态目标线。您还将学习如何在滚动条中显示动态标签。
创建滚动条
要为表格创建滚动条,请首先将列的标题复制到工作表上的空白区域,如下所示。
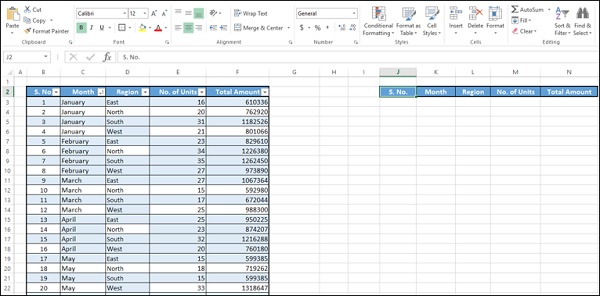
-
插入滚动条。
-
单击功能区上的“开发人员”选项卡。
-
单击“控件”组中的“插入”。
-
在图标的下拉列表中,单击“表单控件”下的“滚动条”图标。
-
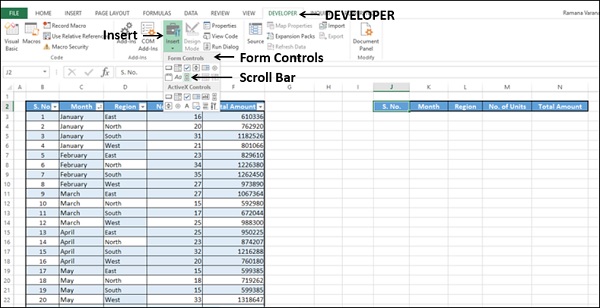
-
将光标移到I列,然后下拉以插入垂直滚动条。
-
调整滚动条的高度和宽度,并将其与表格对齐。
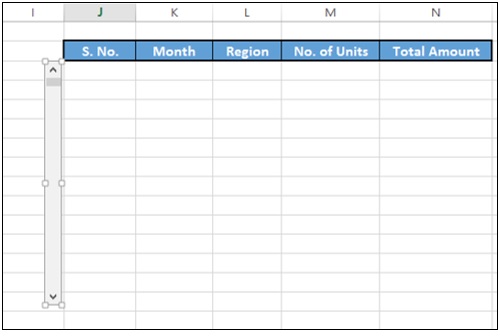
-
右键单击滚动条。
-
在下拉列表中单击格式控制。
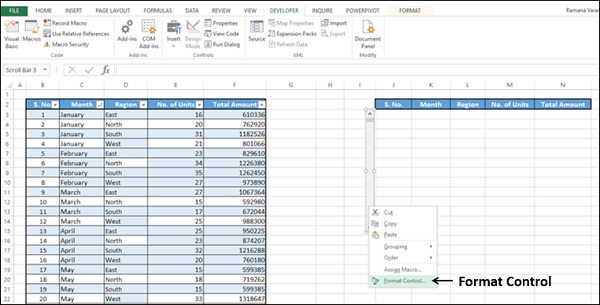
出现“格式控制”对话框。
-
单击控制选项卡。
-
在出现的框中键入以下内容。
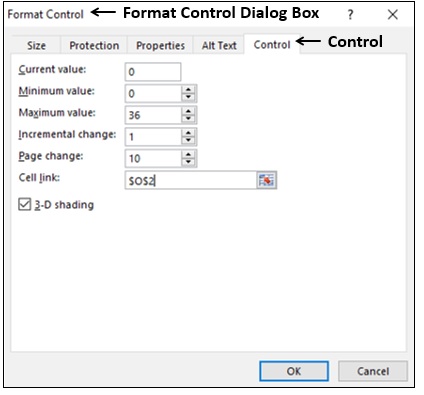
-
单击确定按钮。滚动条已准备就绪,可以使用。您已选择单元格O2作为滚动条的单元格链接,当您上下移动滚动条时,其值为0 – 36。接下来,您必须使用基于单元格O2中的值的引用创建表中数据的副本。
-
在单元格K3中,键入以下内容-
= OFFSET(摘要[@ [S。No。]],$ O $ 2,0)。
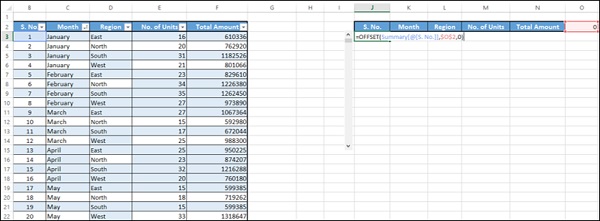
-
点击输入按钮。填写复制公式的列中的单元格。
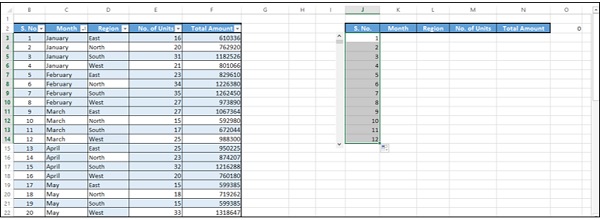
-
填写其他复制公式的列中的单元格。
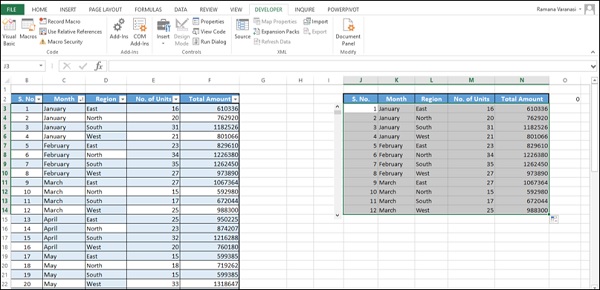
您可以将动态且可滚动的表复制到仪表板。
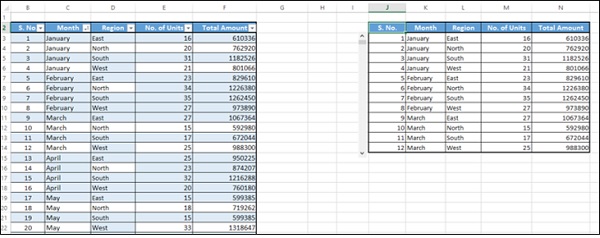
-
向下移动滚动条。
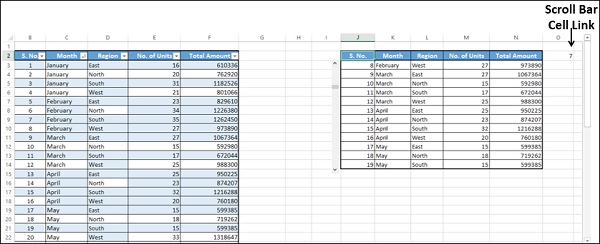
如您所见,单元格-滚动条单元格链接中的值会更改,并且表中的数据将基于该值进行复制。一次显示12行数据。
-
将滚动条拖到底部。
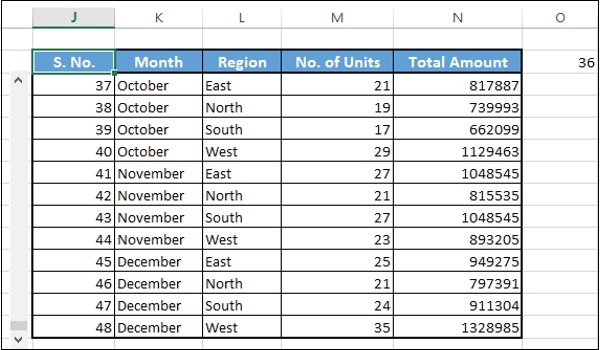
显示当前数据的最后12行,因为当前值为36(如单元格O2中所示),并且36是您在“表单控制”对话框中设置的最大值。
您可以根据需要更改动态表的相对位置,更改一次要显示的行数,到滚动条的单元格链接等。如上所示,需要在“格式控制”对话框中进行设置。
创建动态和交互式目标线
假设您要显示最近6个月的区域销售情况。您还为每个月设定了目标。
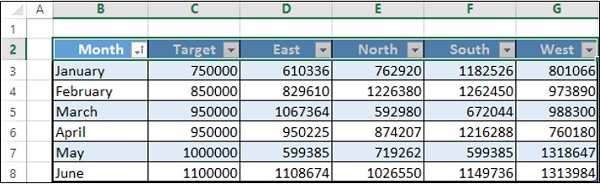
您可以执行以下操作-
- 创建一个显示所有这些信息的柱形图。
- 在各列之间创建目标线。
- 使用滚动条使目标线具有交互性。
- 使目标线动态设置数据中的目标值。
- 突出显示符合目标的值。
创建一个显示所有这些信息的柱形图
选择数据。插入群集的柱形图。
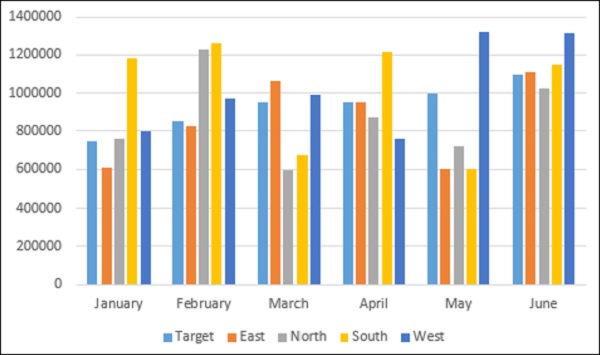
跨列创建目标线
将图表类型更改为组合。选择图表类型作为“目标系列”的“线”,并选择“序列列”的其余系列。
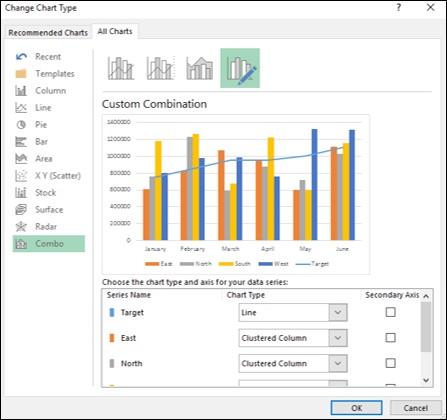
为目标行创建一个基础表。稍后将使此动态。
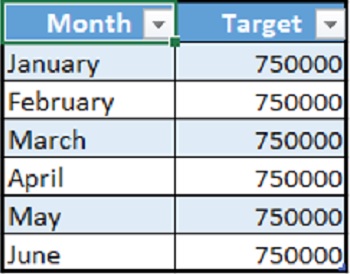
将目标行的数据系列值更改为上表中的“目标”列。

单击确定按钮。
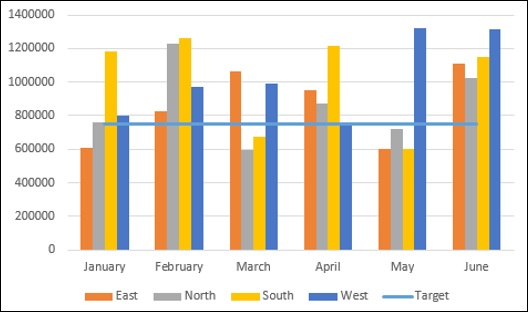
更改“群集列”的配色方案。将目标线更改为绿色虚线。
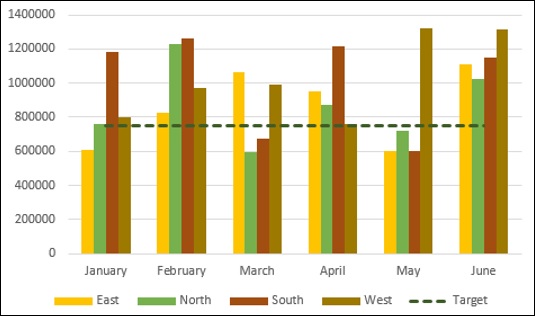
使用滚动条使目标线具有交互性
-
插入滚动条并将其放在图表下方,并设置大小以使其从一月到六月。
-
在“格式控制”对话框中输入滚动条参数。
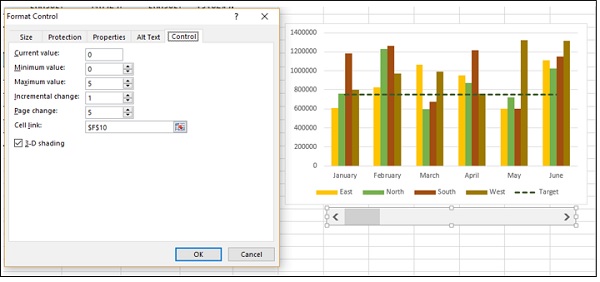
-
创建一个包含两列的表格-月和目标。
-
根据数据表和滚动条单元格链接输入值。
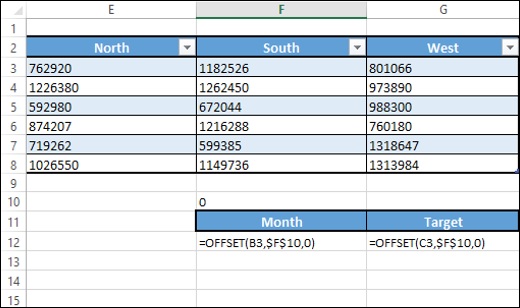
该表根据滚动条位置显示月份和相应的目标。
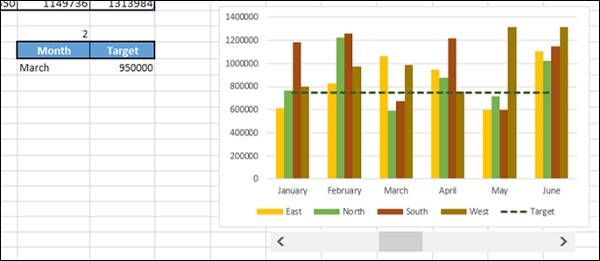
使目标线动态设置数据中的目标值
现在,您已设置为使目标线动态化。
-
通过在所有行中键入= $ G $ 12来更改为目标行创建的基表中的“目标”列值。
如您所知,单元格G12动态显示目标值。
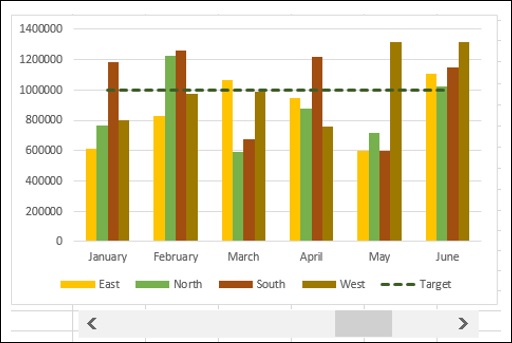
如您所见,目标线基于滚动条移动。
突出显示达到目标的值
这是最后一步。您想突出显示在任何时间点都满足目标的值。
-
在数据表的右侧添加列-East-Results,North-Results,SouthResults和West-Results。
-
在单元格H3中,输入以下公式-
= IF(D3> = $ G $ 12,D3,NA())
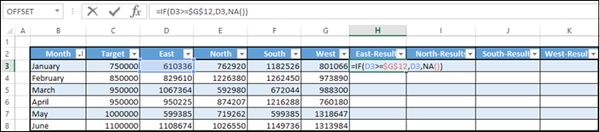
-
将公式复制到表中的其他单元格。调整表格大小。
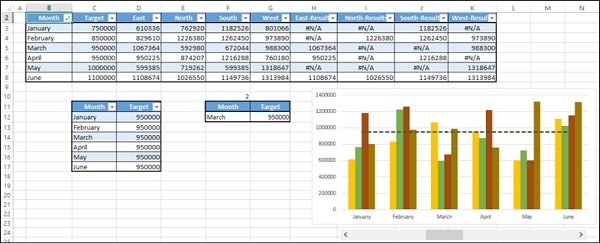
如您所见,East-Results,North-Results,SouthResults和West-Results列中的值根据滚动条(即目标值)动态变化。显示大于或等于目标的值,其他值仅为#N / A。
-
更改“图表数据范围”以在数据表中包括新添加的列。
-
单击更改图表类型。
-
使“目标”系列为“线”,其余为“聚类”列。
-
对于新添加的数据系列,选择“辅助轴”。
-
格式化数据系列,以使东,北,南和西系列具有橙色填充色,而东结果,北结果,南结果和西结果系列具有填充色绿色。
-
输入目标行的数据标签,并使用动态数据表中“月”值的单元格引用使其动态。
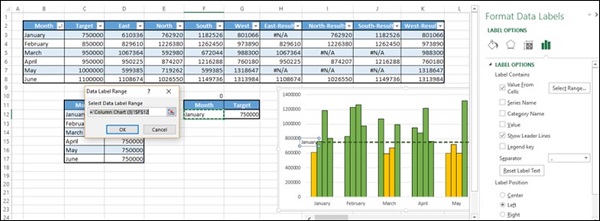
带有动态目标线的图表已准备好包含在仪表板中。
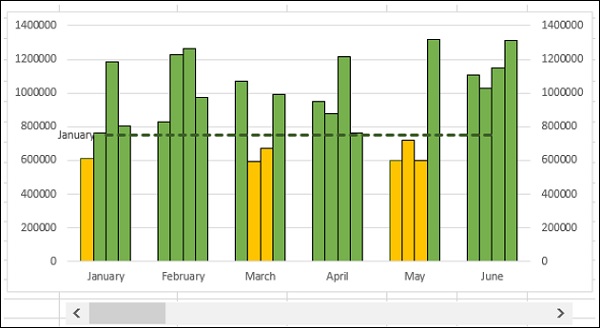
您可以清除辅助轴,因为它不是必需的。当您移动滚动条时,目标线也会移动,并且条将相应地突出显示。目标行还将具有显示月份的标签。
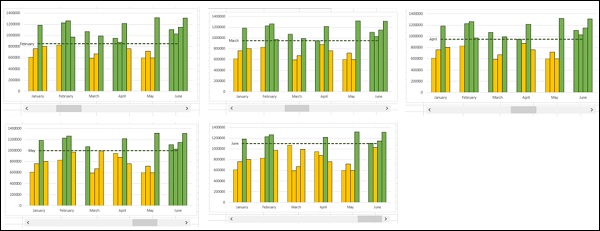
Excel选项(单选)按钮
单选按钮通常用于从一组给定的选项中选择一个选项。它始终由一个小圆圈表示,选中时会在其中带有一个点。如果有一组单选按钮,则只能选择其中一个。
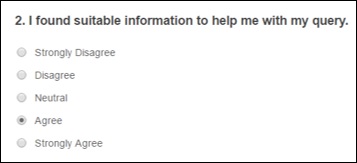
在Excel中,单选按钮称为“选项按钮”。
您可以在图表中使用Excel选项按钮选择读者想要查看的数据详细信息。例如,在上一节的示例中,您创建了一个滚动条以获取具有基于月的目标值的动态目标行。您可以使用选项按钮选择月份,然后选择目标值,然后根据目标值选择目标行。以下将是步骤-
- 创建一个显示所有这些信息的柱形图。
- 在各列之间创建目标线。
- 使用“选项按钮”使“目标线”具有交互性。
- 使目标线动态设置数据中的目标值。
- 突出显示符合目标的值。
步骤1和2与前面的情况相同。在第二步结束时,您将具有以下图表。

使用选项按钮使目标线具有交互性
-
插入一个选项按钮。
-
单击功能区上的“开发人员”选项卡。
-
单击“控件”组中的“插入”。
-
单击图标下拉列表中“表单控件”下的“选项按钮”图标。
-
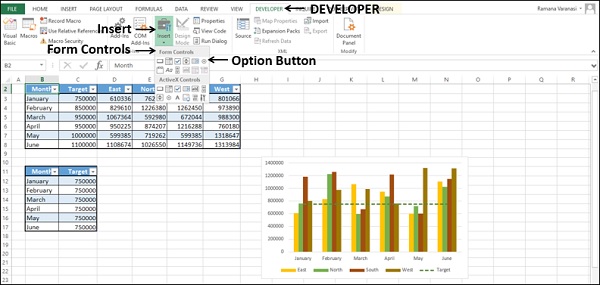
将其放在图表的右上角。
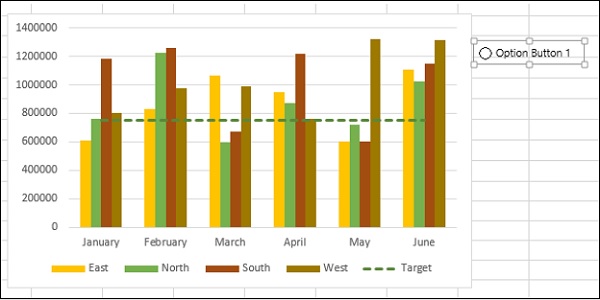
右键单击选项按钮。单击下拉列表中的格式控制选项。
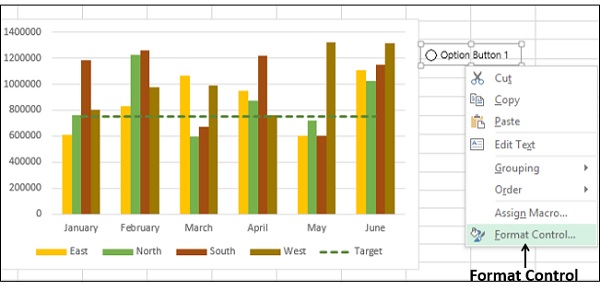
在“控件”选项卡下的“格式对象”对话框中输入“选项按钮”参数。
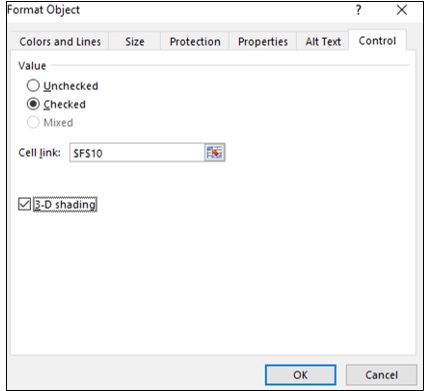
单元格F10链接到选项按钮。垂直制作5份“选项按钮”。
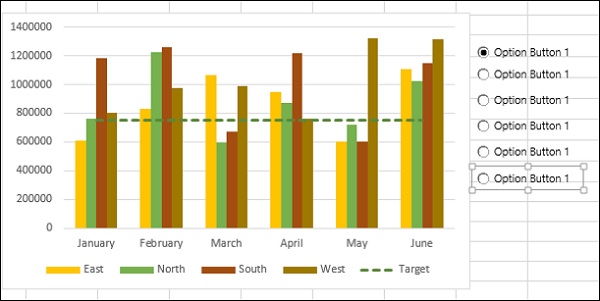
如您所见,所有“选项按钮”都具有相同的名称,称为“字幕名称”。但是,Excel内部将为这些选项按钮使用不同的名称,您可以在“名称”框中查看它们。此外,由于将“选项按钮1”设置为链接到单元格F10,因此所有副本也都引用同一单元格。
单击任何选项按钮。
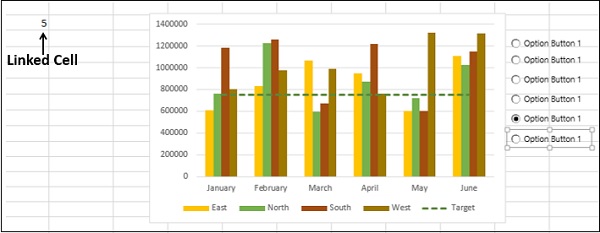
如您所见,链接单元格中的数字变为“选项按钮”的序列号。将选项按钮重命名为一月,二月,三月,四月,五月和六月。
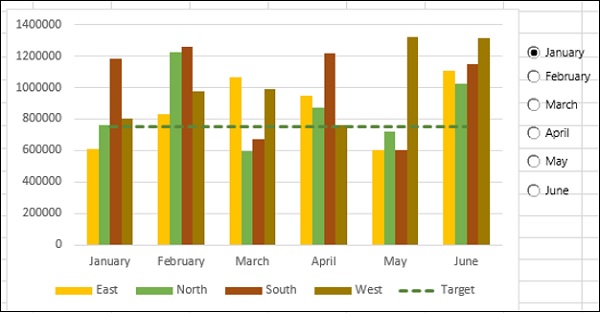
创建一个包含两列的表格-月和目标。根据数据表和滚动条单元格链接输入值。
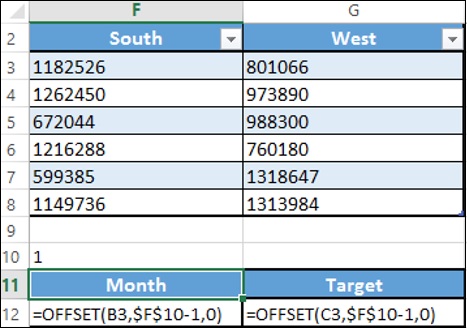
该表根据所选的“选项”按钮显示月份和相应的目标。
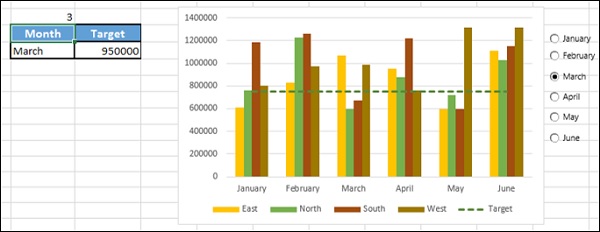
使目标线动态设置数据中的目标值
现在,您已设置为使目标线动态化。
-
通过在所有行中键入= $ G $ 12来更改为目标行创建的基表中的“目标”列值。
如您所知,单元格G12动态显示目标值。
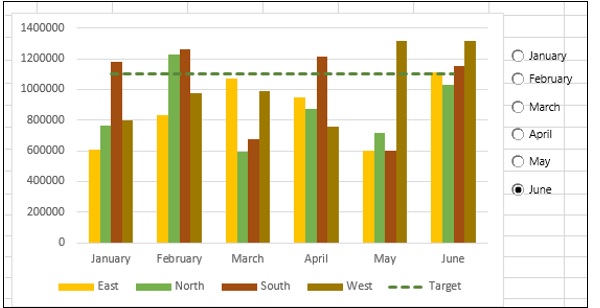
如您所见,目标行基于选定的选项按钮显示。
突出显示达到目标的值
这是最后一步。您想突出显示在任何时间点都满足目标的值。
-
在数据表的右侧添加列-East-Results,North-Results,SouthResults和West-Results。
-
在单元格H3中,输入以下公式-
= IF(D3> = $ G $ 12,D3,NA())
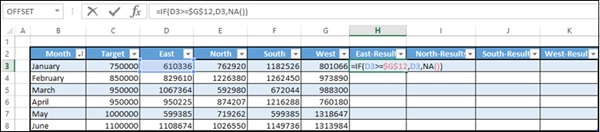
-
将公式复制到表中的其他单元格。调整表格大小。

如您所见,East-Results,North-Results,SouthResults和West-Results列中的值会基于滚动条动态变化(即目标值)。显示大于或等于目标的值,其他值仅为#N / A。
-
更改“图表数据范围”以在数据表中包括新添加的列。
-
单击更改图表类型。
-
使“目标”系列为“线”,其余为“聚类”列。
-
对于新添加的数据系列,选择“辅助轴”。
-
格式化数据系列,以使东,北,南和西系列具有橙色填充色,而东结果,北结果,南结果和西结果系列具有填充色绿色。
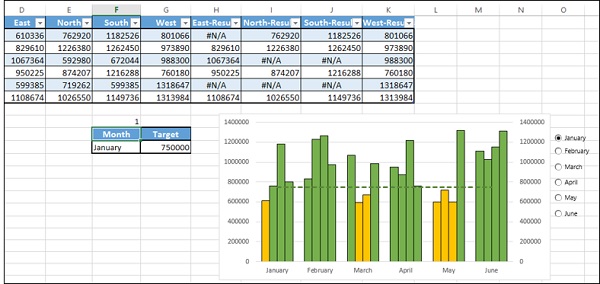
-
将动态数据标签添加到目标行,其值来自单元格$ G $ 12。
-
清除辅助轴,因为它不是必需的。
-
在功能区上的“查看”选项卡下,取消选中“网格线”框。
-
在格式轴选项中将标签选项更改为高。这会将“垂直轴标签”向右移动,从而使“目标线数据标签”更加明显。
具有动态目标线和选项按钮的图表已准备好包含在仪表板中。
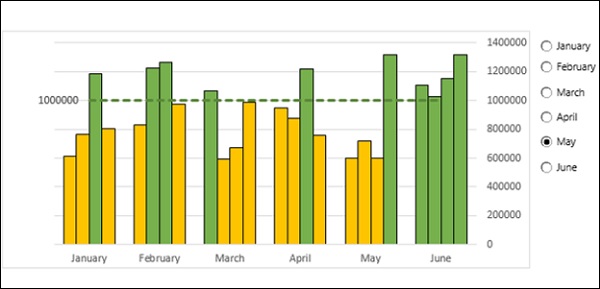
选择选项按钮时,将根据所选月份的目标值显示“目标线”,并且相应的柱线也会突出显示。目标行还将具有显示目标值的数据标签。

Excel复选框
复选框通常用于从一组给定的选项中选择一个或多个选项。复选框始终以小方块表示,选中时会带有勾号。当您拥有一组复选框时,可以选择任意数量的复选框。例如,

您可以在图表中使用Excel复选框来选择读者想要查看的数据细节。例如,在上一节的示例中,您创建了柱形图,该柱形图显示4个区域的数据-东,北,南和西。您可以使用复选框选择要显示其数据的区域。您可以一次选择任意数量的区域。
您可以从上一节的最后一步开始-
-
插入一个复选框。
-
单击功能区上的“开发人员”选项卡。
-
单击“控件”组中的“插入”。
-
单击图标下拉列表中“表单控件”下的“复选框”图标。
-
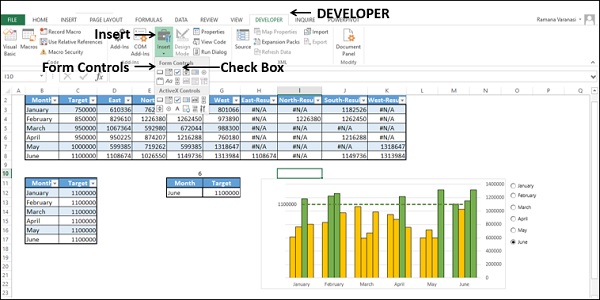
-
将其放在图表的左上角。
-
将复选框的名称更改为East。
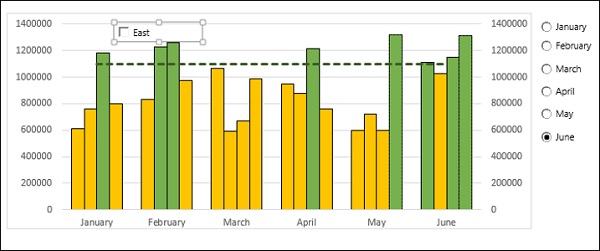
-
右键单击复选框。在下拉列表中单击格式控制。
-
在“控制”选项卡下的“格式控制”对话框中,输入“复选框”参数。
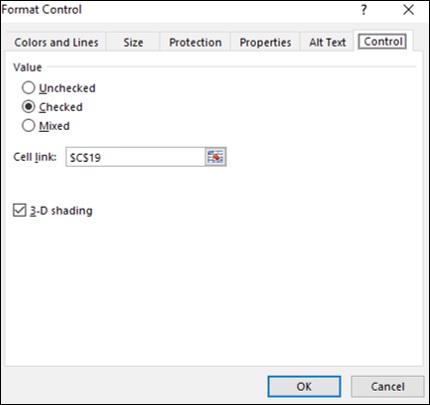
-
单击确定按钮。您可以观察到,在链接的单元格C19中,如果选中复选框,则将显示TRUE;而如果取消选中复选框,则将显示FALSE。
-
复制复选框并水平粘贴3次。
-
将名称更改为北,南和西。
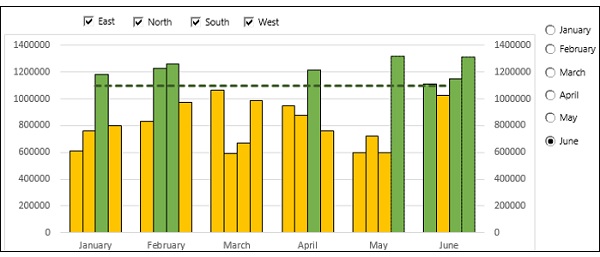
如您所见,复制复选框时,链接的单元格对于复制的复选框也保持不变。但是,由于复选框可以有多个选择,因此需要使链接的单元格不同。
-
将北,南和西的链接单元格分别更改为$ C $ 20,$ C $ 21和$ C $ 22。
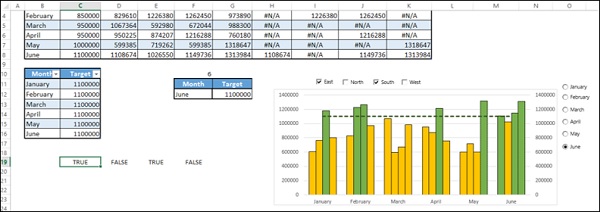
下一步是在图表中仅包含所选区域的数据。
-
创建一个表结构,如下所示:
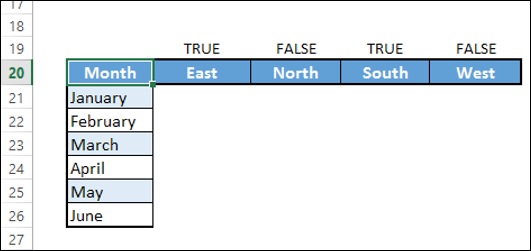
- 在单元格C21中类型= IF($ C $ 19,H3,NA())
- 在单元格D21中,类型= IF($ D $ 19,I3,NA())。
- 在单元格E21中,类型= IF($ E $ 19,J3,NA())。
- 在单元格F21中,类型= IF($ F $ 19,K3,NA())。
- 填写表格中的其他行。
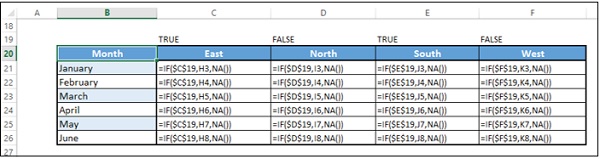
-
添加目标列。
-
将图表数据更改为此表。
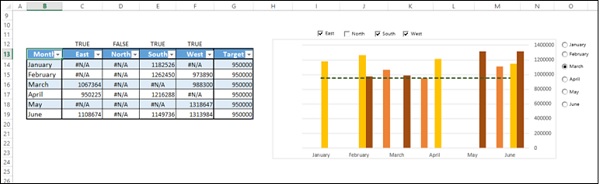
图表显示所选区域的数据,该数据大于为所选月份设置的目标值。