Photoshop 工具初学者指南
Adobe Photoshop 是基于光栅的图像编辑软件。它最初由美国兄弟 Thomas 和 John Knoll 于 1987 年开发,后来Adobe.Inc于 1988 年获得了发行许可。它适用于 macOS 和 Windows 操作系统。在这里,光栅是像素的组合。一组像素形成称为光栅图形的图形。 Photoshop 用于创建或编辑图像、海报、横幅、徽标、邀请卡和各种类型的图形设计工作。它在工业中被广泛使用。 photoshop 的默认文件格式是 .PSD,即 Photoshop 文档。它提供了用于设计和编辑的各种工具。
Photoshop 中的工具
众所周知,Photoshop 提供了各种类型的工具。因此,一些常用的工具是:
1.移动工具
此工具用于移动选定区域或整个图层,只需用鼠标拖动或使用键盘箭头键即可。使用此工具,您可以根据需要在图像中的任意位置移动所选区域。默认情况下,此工具会移动所选区域,如果未选择该区域,则会移动整个图层。您可以从工具面板中选择移动工具,或者按住 windows 中的 Ctrl 键和 mac 中的 Command 键来激活它。
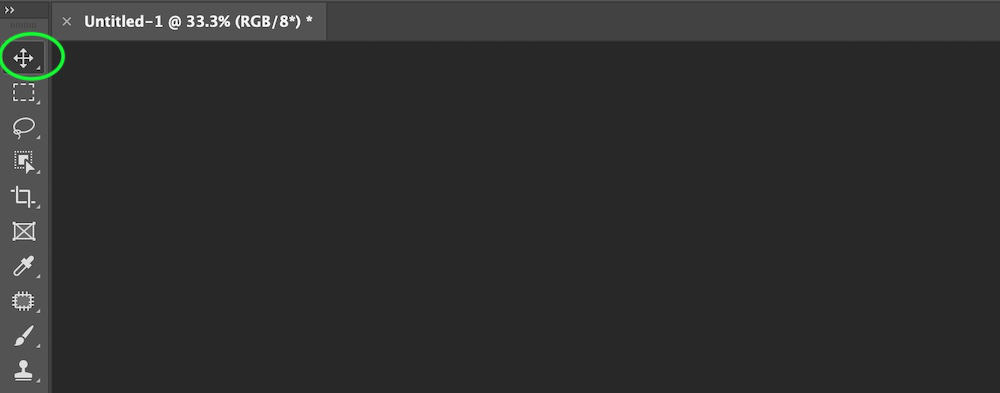
例子:
第 1 步:在 Photoshop 中打开图像。
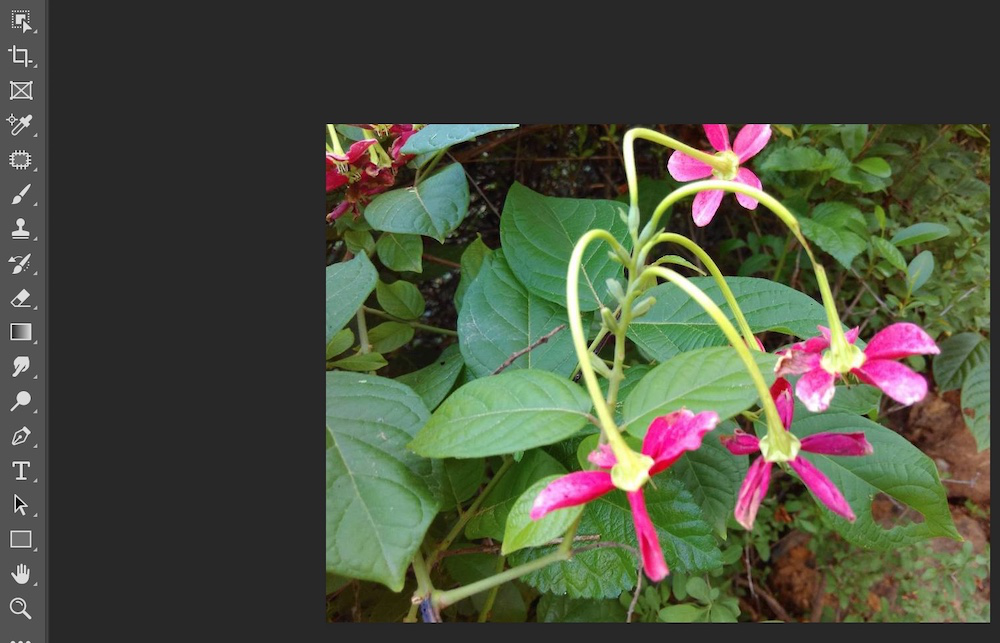
第 2 步:使用任何选择工具选择要移动的图像部分。
第 3 步:从工具面板中选择移动工具。
第4步:选择移动工具后,只需按住鼠标左键并拖动所选部分。并将选定的部分放在图像中的任何位置。这就是使用此工具所需要做的一切。
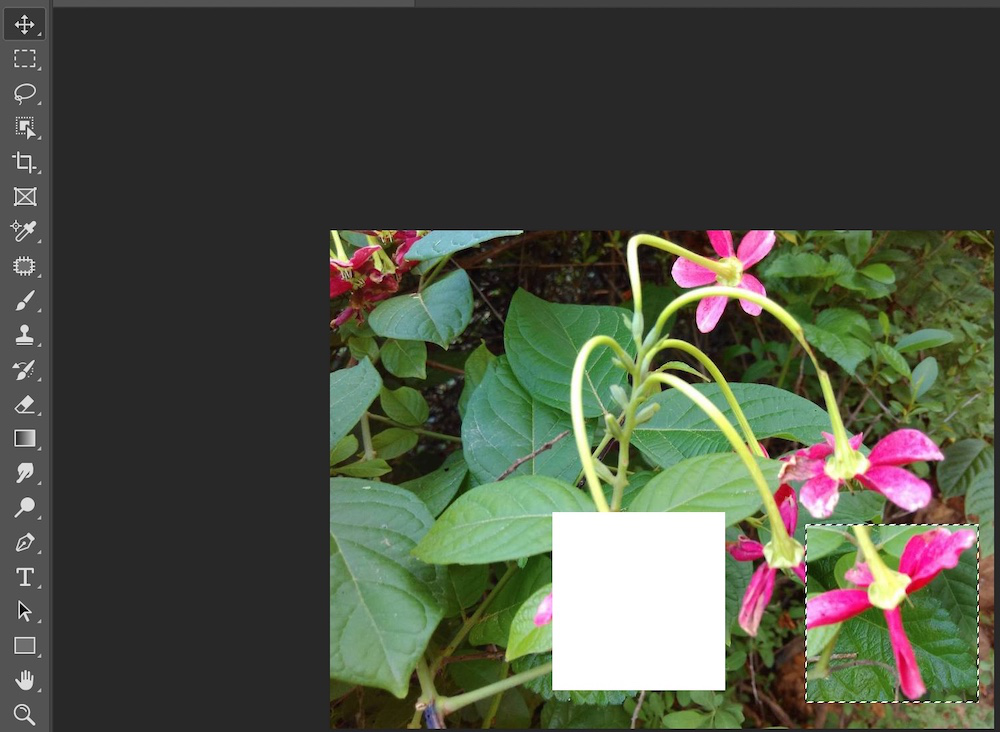
2.矩形选框工具
这个工具也是一个选择工具。使用矩形选框工具,您可以进行矩形选区或几何形状。您可以从工具面板中选择矩形选框工具。
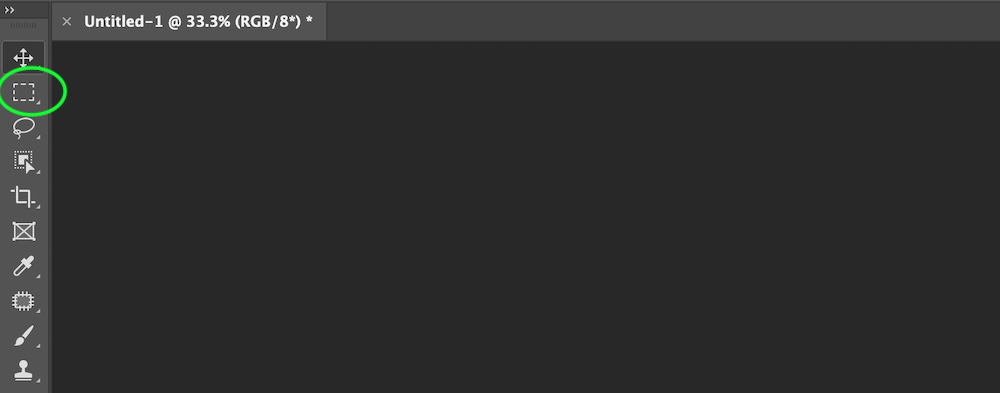
例子:
第 1 步:在 Photoshop 中打开图像。
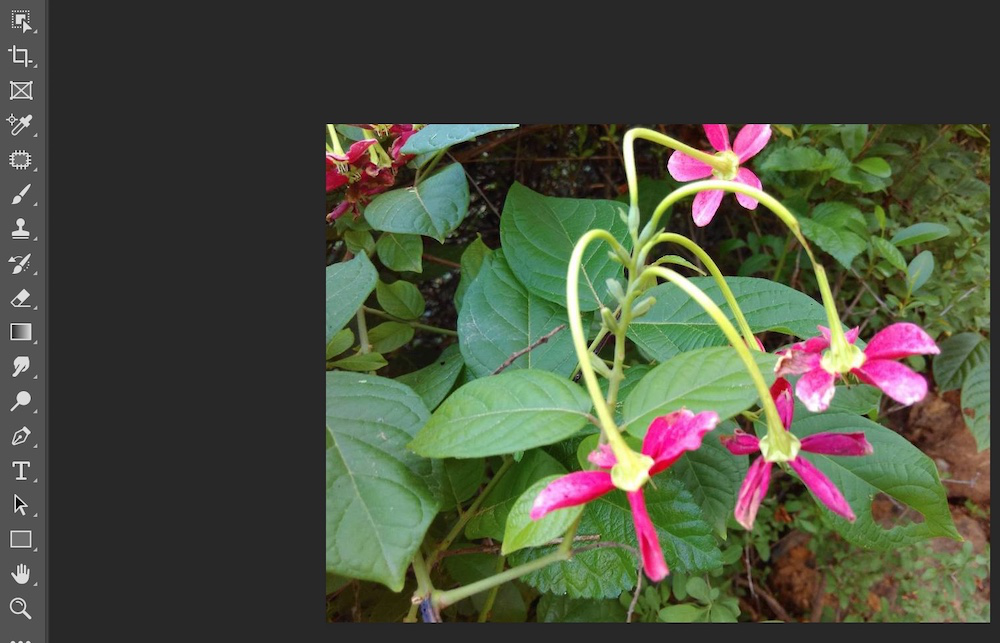
第 2 步:从工具面板中选择矩形选框工具。
第3步:选择矩形选框工具后,只需按住鼠标左键并拖动图像层,然后它将在图像层上创建一个矩形选区,这就是使用此工具所要做的一切。
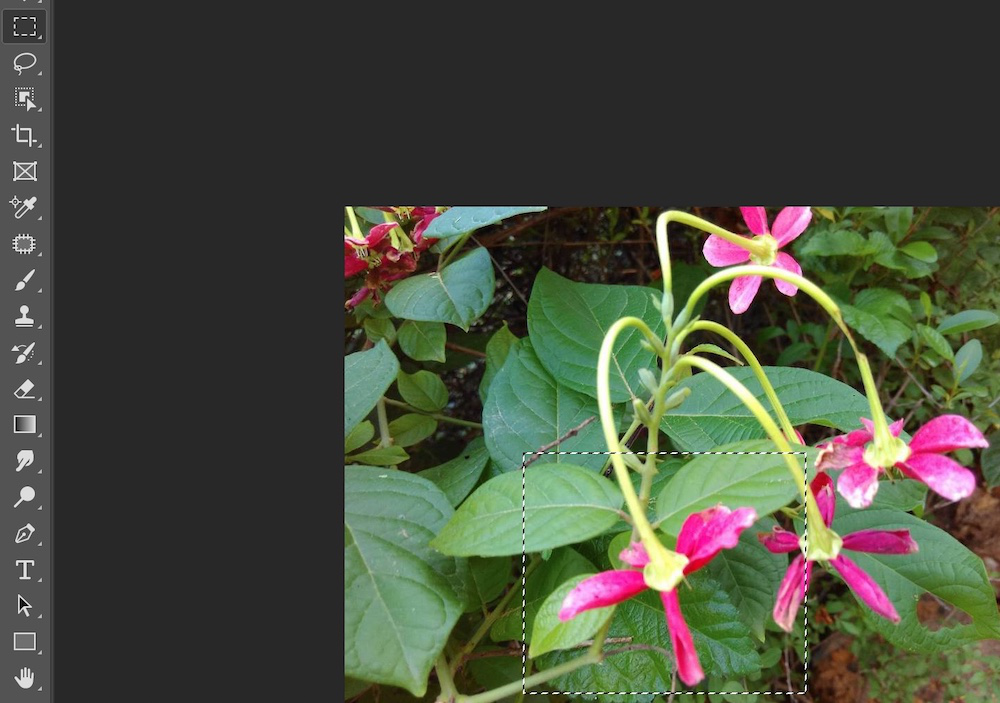
3.套索工具
这个工具也是一个选择工具。此工具允许您在您希望在图像中挑选的对象周围绘制徒手选择边框。您可以从工具面板中选择套索工具,或者套索工具的快捷方式是 L。
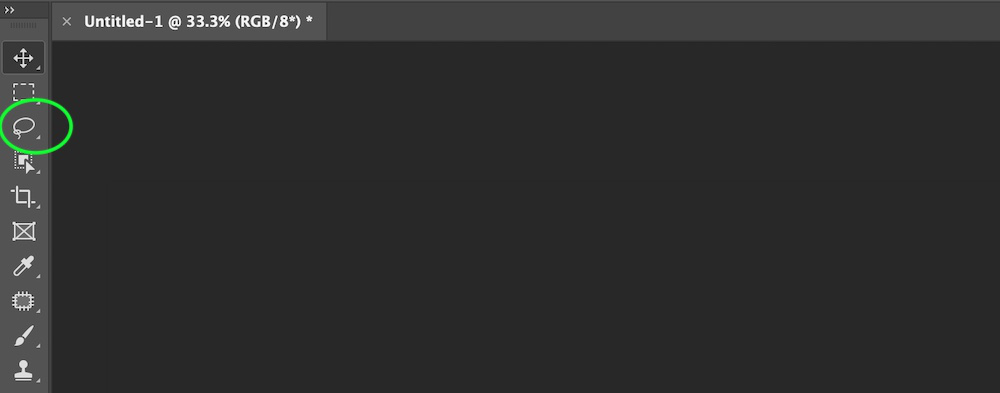
例子:
第 1 步:在 Photoshop 中打开图像。

第 2 步:从工具面板中选择套索工具。
第 3 步:选择套索工具后,现在单击要绘制的图像,然后在光标的帮助下绘制一个选区,就像用铅笔在纸上按鼠标指针绘图一样。释放指针后,我们的绘图将变成如下图所示的选择,这就是使用此工具所需要做的一切。
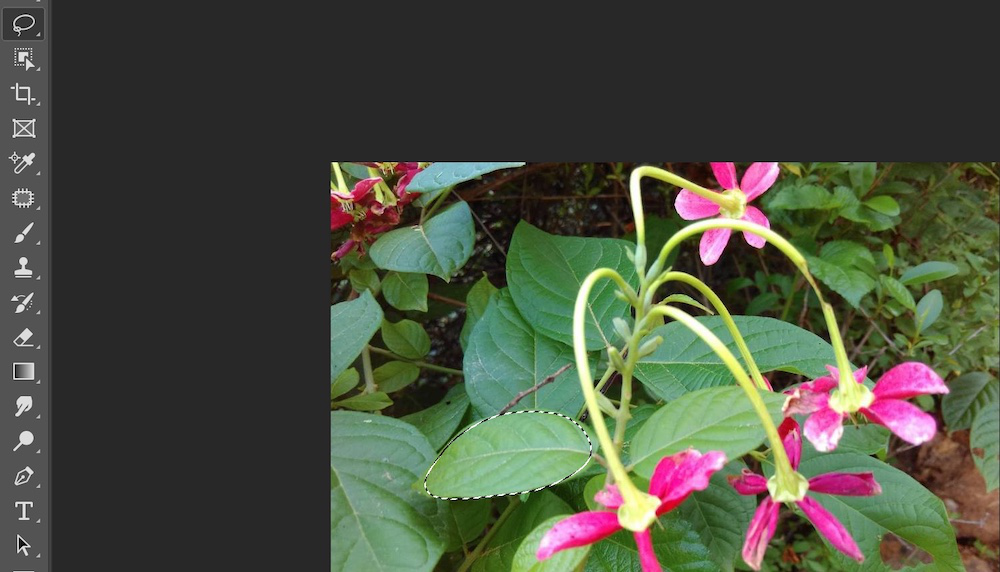
4.裁剪工具
此工具允许您选择图像的一个区域并丢弃该区域之外的所有内容。它还可以在 Photoshop 中拉直照片。裁剪过程不会改变图像内容的大小。它是一个非破坏性的工具,您也可以选择保留裁剪后的像素以优化裁剪边界。您可以从工具面板中选择裁剪工具。
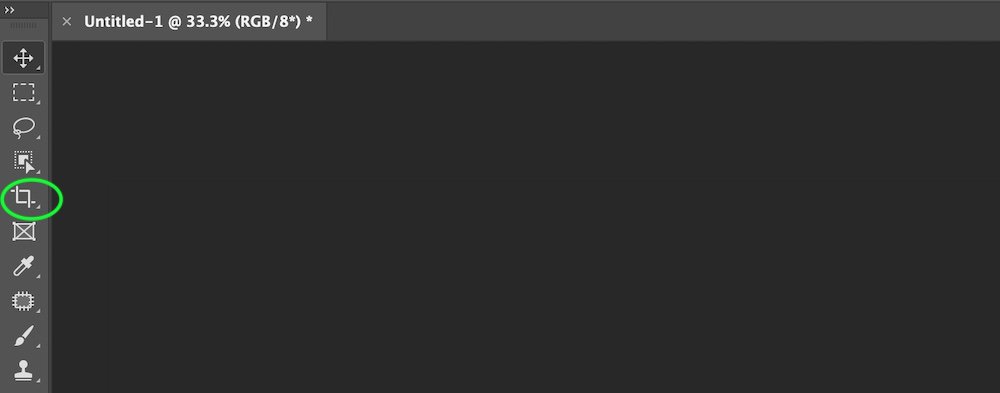
例子:
第 1 步:在 Photoshop 中打开图像。

第 2 步:从工具面板中选择裁剪工具。
第 3 步:选择裁剪工具后,您将使用此矩形框在图像上获得一个矩形框,您可以调整要裁剪的区域的大小,这就是使用此工具所要做的一切。

5.对象选择工具
它也是一个选择工具。它简化了您选择关联对象或图片中关联对象的一部分的方式。 Photoshop 已经有一个主题选择工具。但是,它应该挑选出图像中的所有主题。此工具可让您通过在图像周围进行粗略选择来识别对象。绘制选区后,它会自动将选区收缩到对象的边缘。您可以从工具面板中选择对象选择工具。
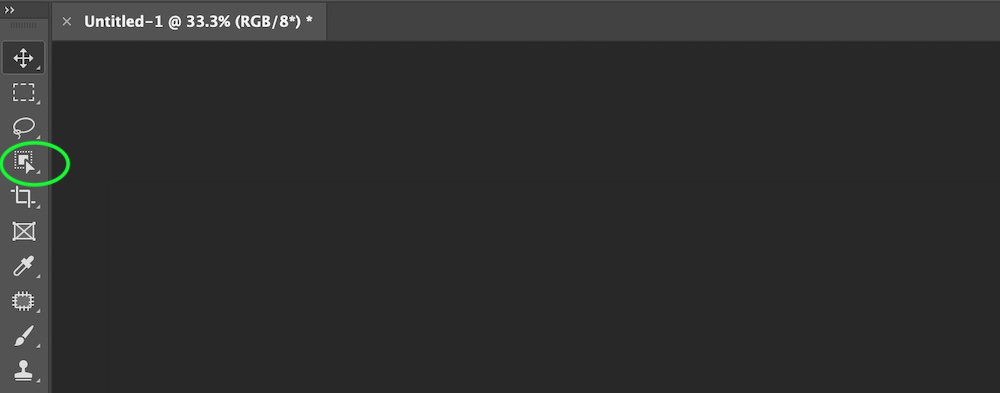
例子:
第 1 步:在 Photoshop 中打开图像。
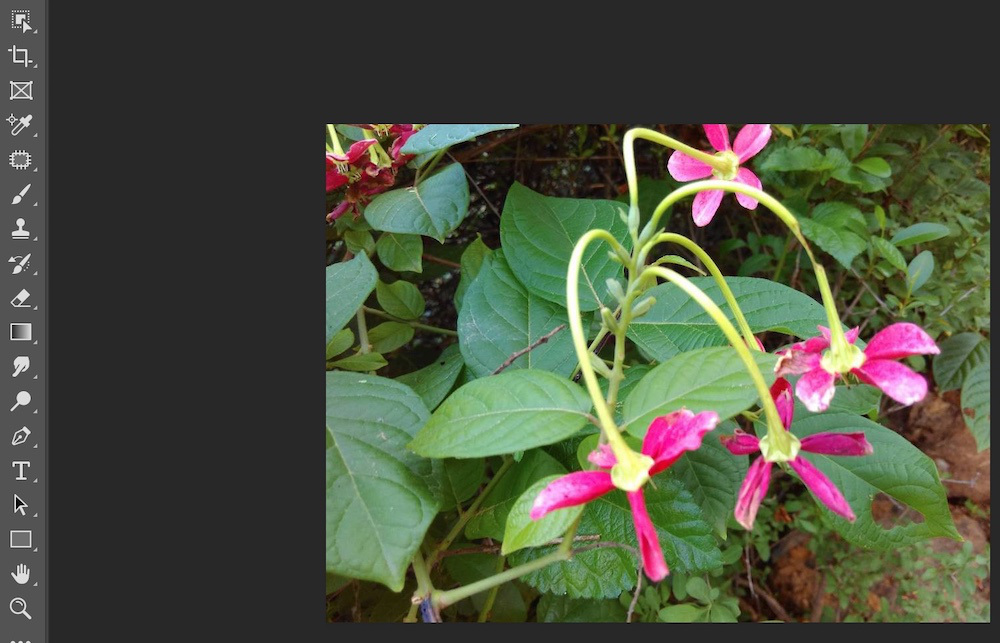
第 2 步:从工具面板中选择对象选择工具。
第 3 步:选择对象选择工具后,使用此工具绘制一个矩形框,它会自动从图像中检测对象,如下图所示,这就是您使用此工具所要做的一切。
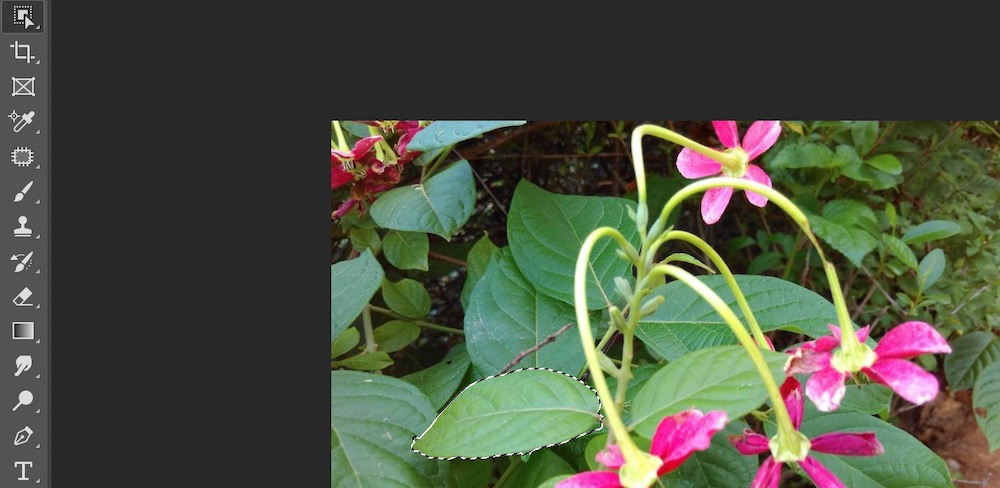
6.框架工具
此工具允许您绘制占位符框架,您只需用图片填充这些框架。您可以简单地从“工具”面板中选择“框架工具”或按键盘上的 K。
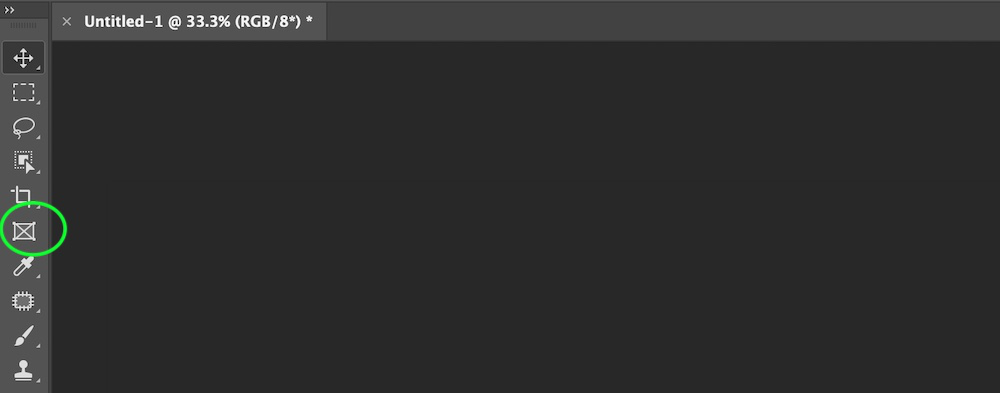
例子:
第 1 步:打开 Photoshop。
第 2 步:从工具面板中选择框架工具。
步骤3:选择框架工具后,画一个框架,在那个框架中,您可以根据您的要求添加图像。
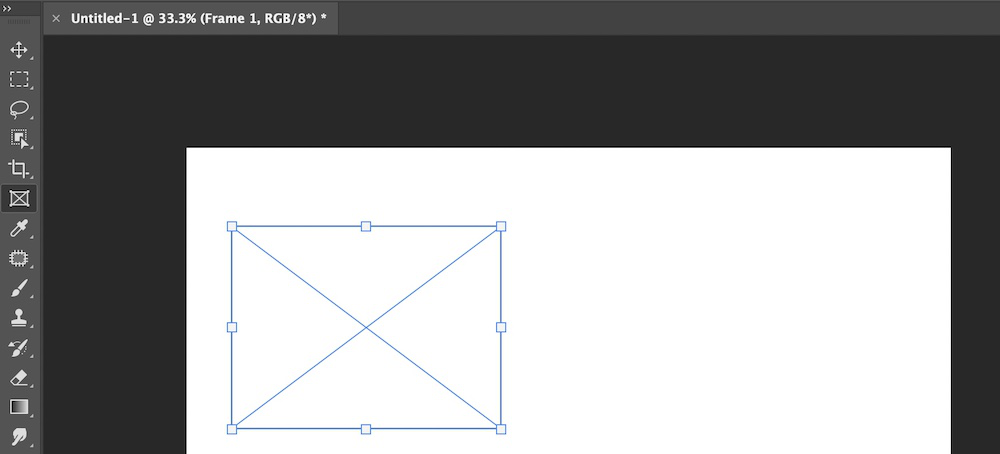
7. 滴管工具
在 Adobe Photoshop 中,吸管工具是易于使用的工具之一。它通常由数字画家、编辑和其他使用 Photoshop 的人使用。此工具用于从图像或任何 Photoshop 文档中选择颜色并将它们添加到您的色板面板。

例子:
第 1 步:在 Photoshop 中打开图像。
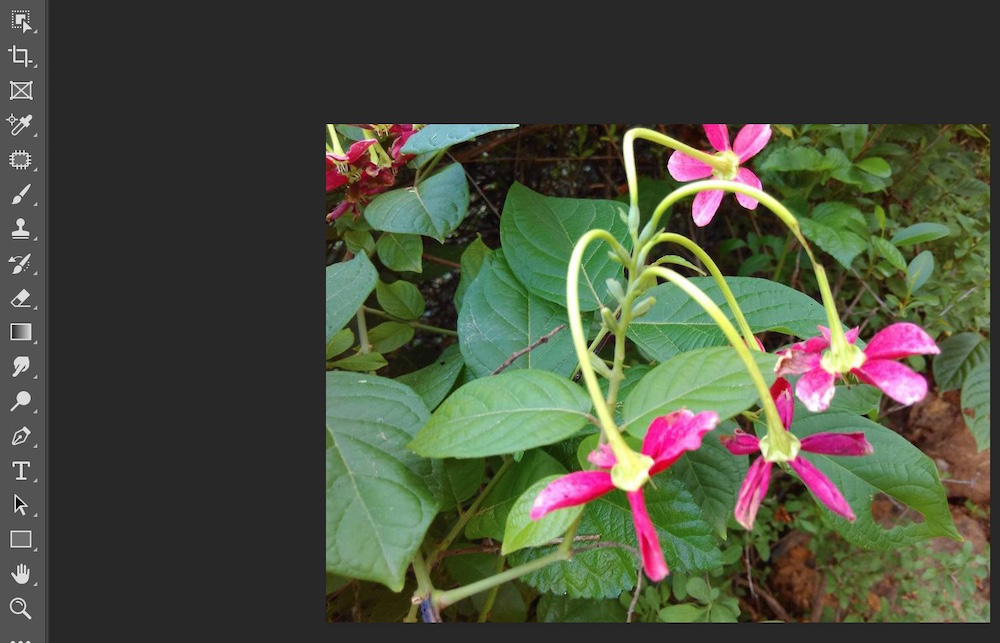
第 2 步:从工具面板中选择吸管工具。
第 3 步:选择吸管工具后,将鼠标放在图像上,然后单击以选择示例图像。如下图所示,屏幕上将出现一个环,这就是您使用此工具所要做的一切。
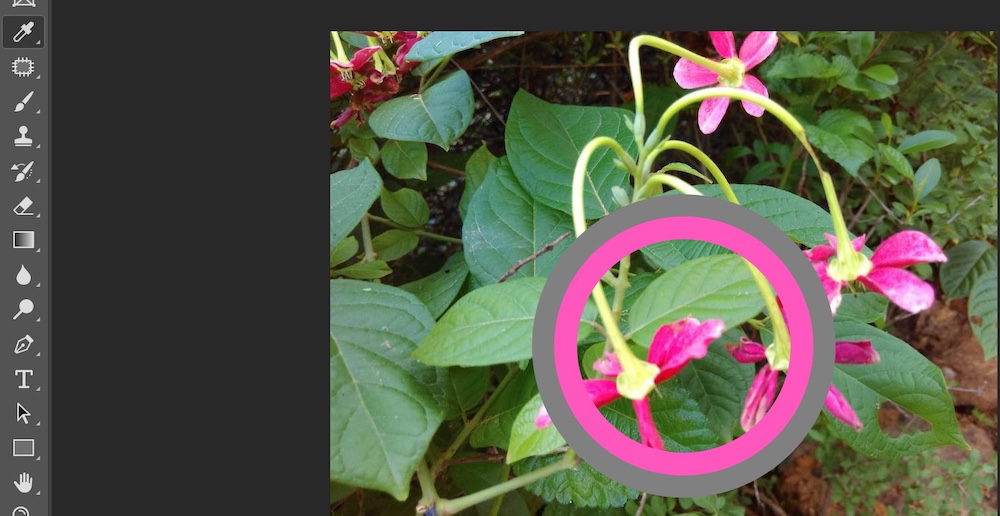
8.补丁工具
此工具用于去除图像中的斑点和标记。或者换句话说,它用于绘画和修饰图像,例如去除大疤痕或皮肤过大的空间。此工具通常隐藏在“工具”面板中的“修复画笔”工具后面。
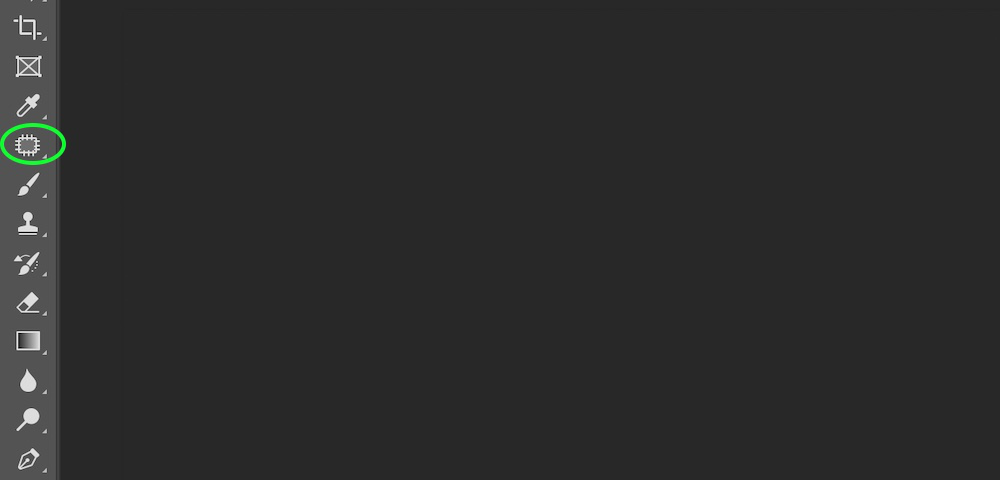
例子:
第 1 步:在 Photoshop 中打开图像。
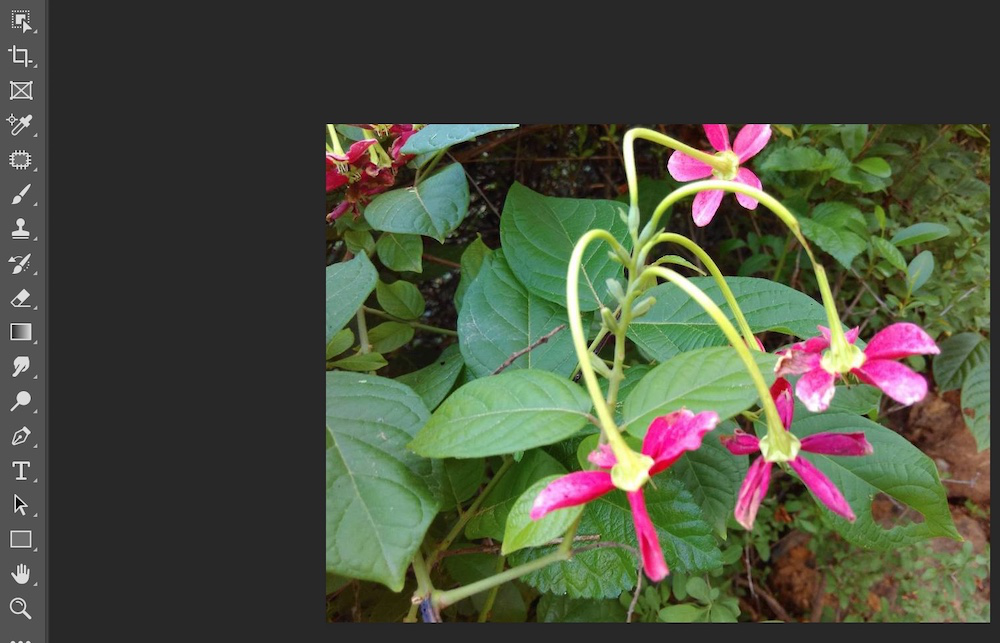
第 2 步:从工具面板中选择补丁工具。
步骤 3:选择修补工具后,在要删除的区域上画一个圆圈并将该圆圈拖动到新区域,当您松开鼠标时,您将看到更改。如下图所示,我们使用此工具从叶子上移除孔。
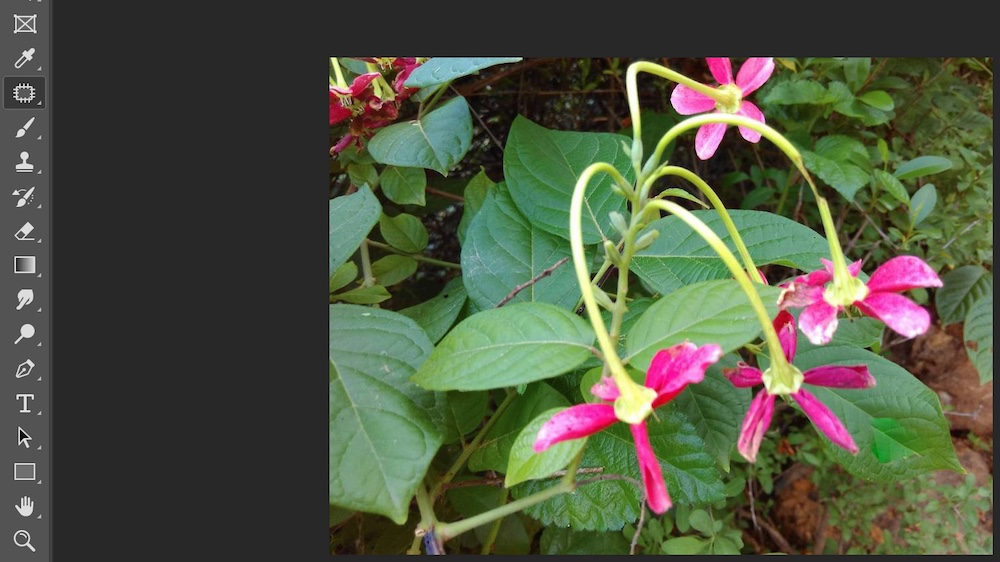
9.画笔工具
画笔工具是 Photoshop 中最常用的工具,几乎每个 Photoshop 用户都会使用这个工具。这个工具就像现实世界中的画笔一样。它用于在 Photoshop 中绘制画布。
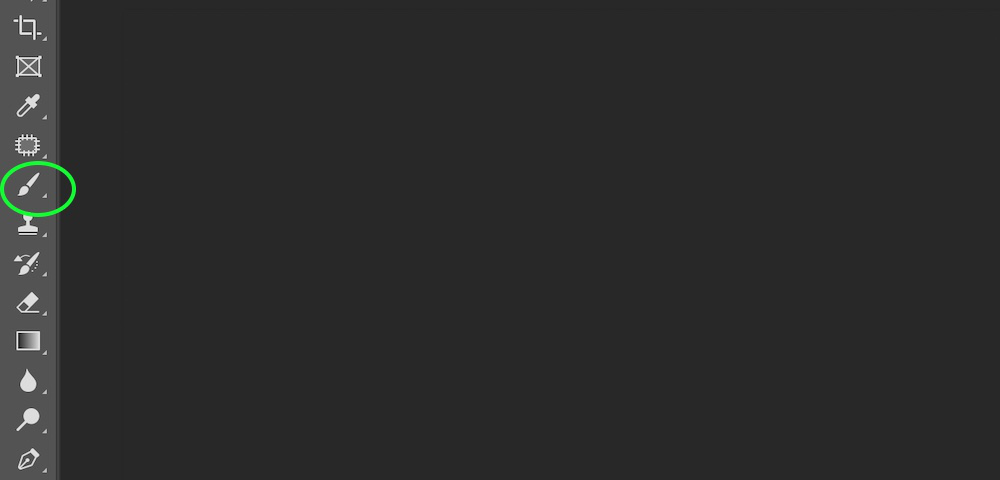
例子:
第 1 步:在 Photoshop 中打开图像。
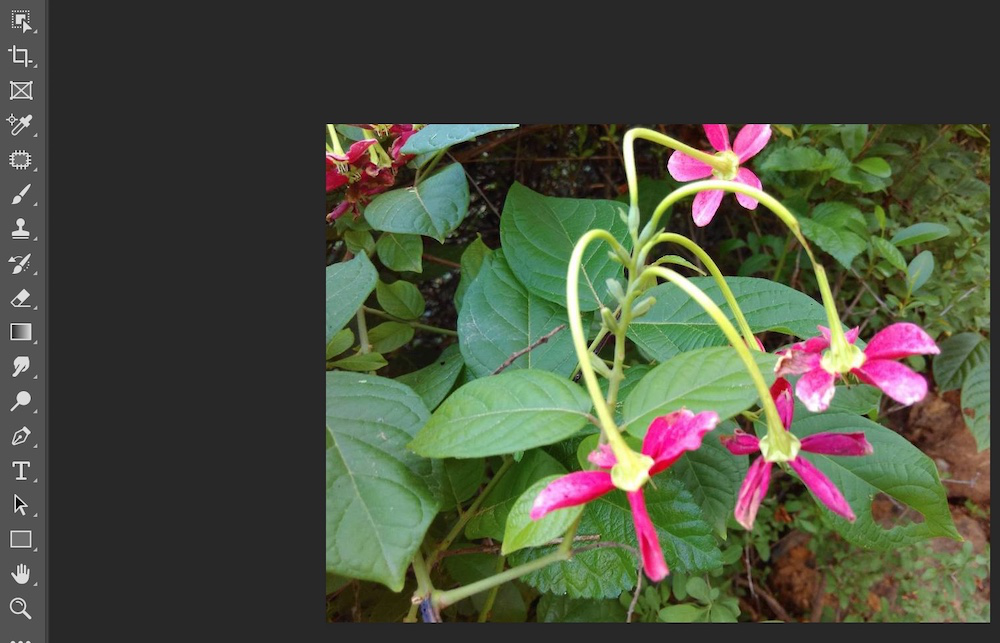
第 2 步:从工具面板中选择画笔工具。
第 3 步:现在我们从调色板中选择绿色(或任何颜色)。
第4步:选择画笔工具后,只需按住鼠标左键并拖动图像。它将开始绘画,这就是您使用此工具所要做的一切。
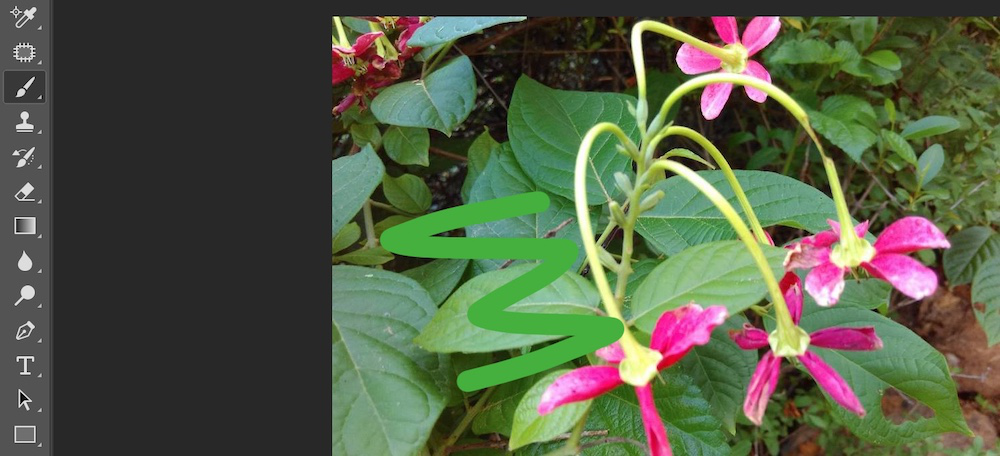
10. 克隆图章工具
一旦您必须将相同的细节和颜色从图片的一部分复制到不同的空间图像,此工具会很有帮助。使用此工具,您将能够使用关联的空图层来保持您的修饰脱离大多数图像
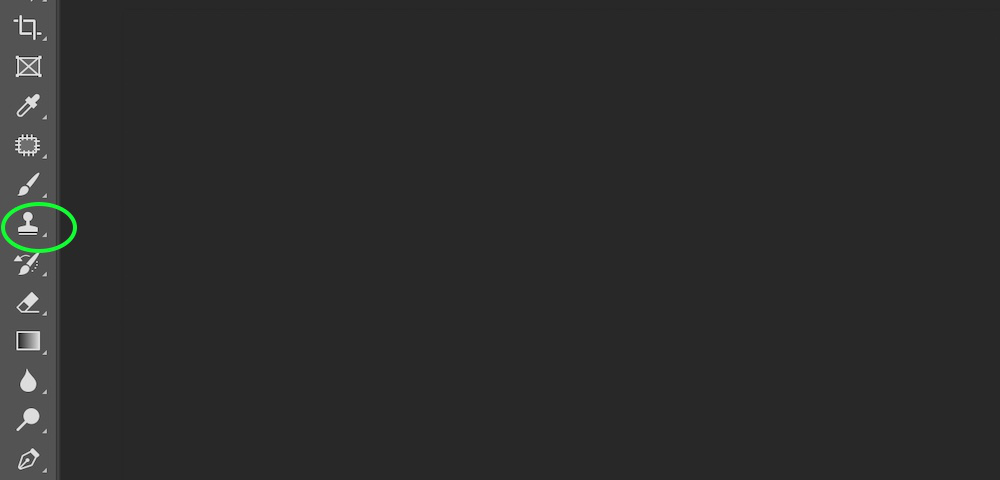
例子:
第 1 步:在 Photoshop 中打开两个图像。
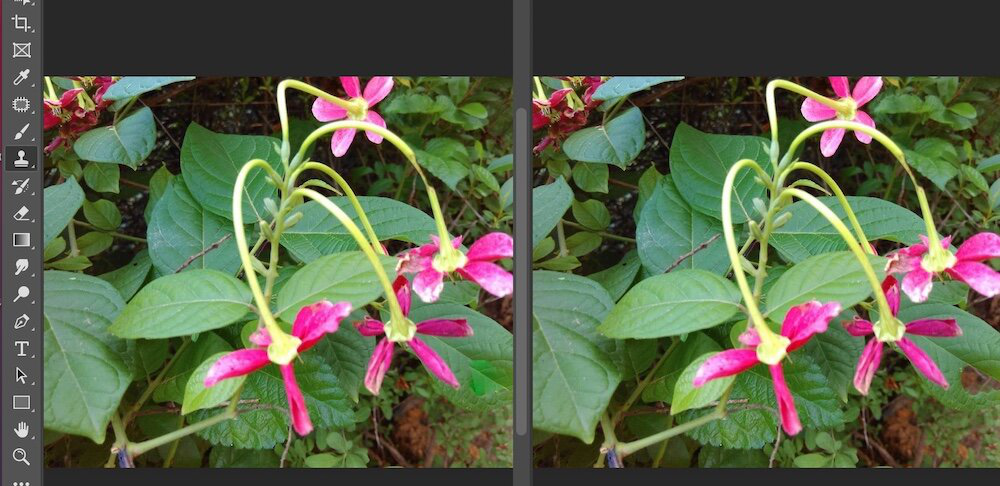
第 2 步:从工具面板中选择克隆图章工具。
第 3 步:选择克隆图章工具后,现在将光标放在要克隆的部分上(在图 1 中),然后在 windows 中按 Alt 键或在 mac 中按 option 键来定义克隆源。定义克隆源后,现在将光标放在要绘制克隆像素的部分(图 2)上,然后开始绘制。
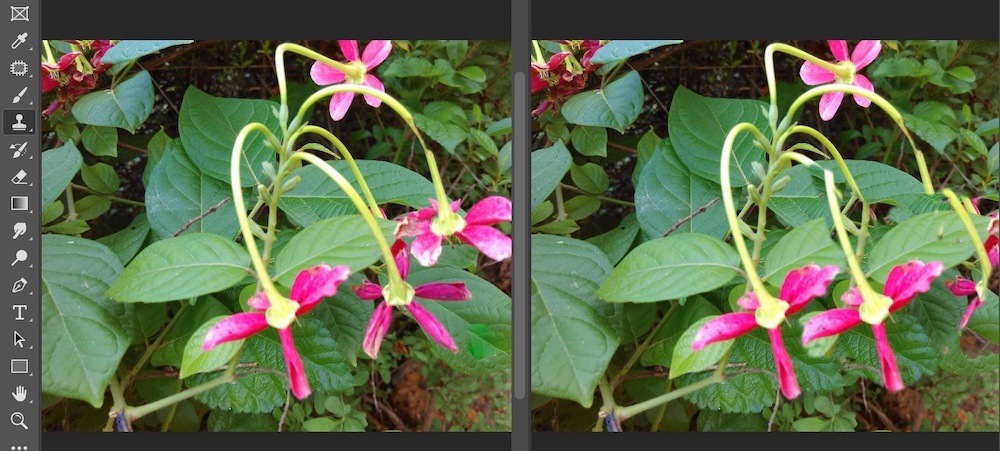
11.历史画笔工具
此画笔使用图片的先前状态。该工具制作图像的副本,因为它处于先前状态,因此使用此副本的内容进行着色。
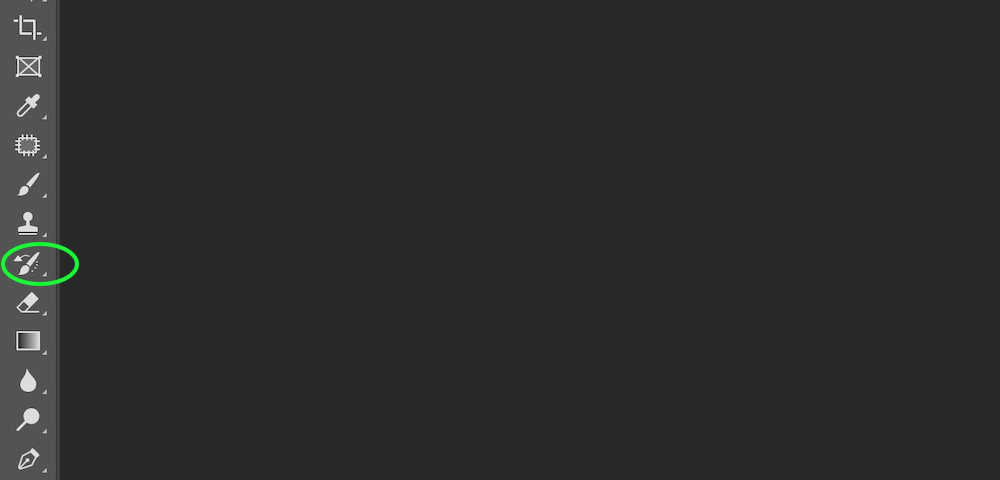
例子:
第 1 步:在 Photoshop 中打开图像。

第 2 步:从工具面板中选择历史画笔工具。
第3步:选择历史画笔工具后,只需按住鼠标左键并拖动图像。它将给出图像的先前状态,这就是使用此工具所需要做的一切。
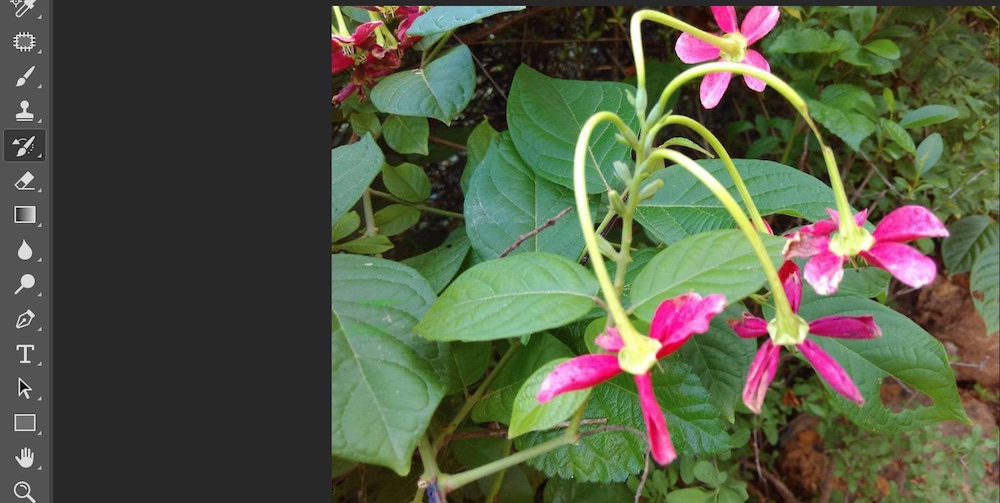
12.橡皮擦工具
这个工具是Photoshop中最常用的工具。它将创建清晰的成分或将它们与背景图像颜色匹配。或者换句话说,此工具用于将像素的颜色更改为背景色或透明色。
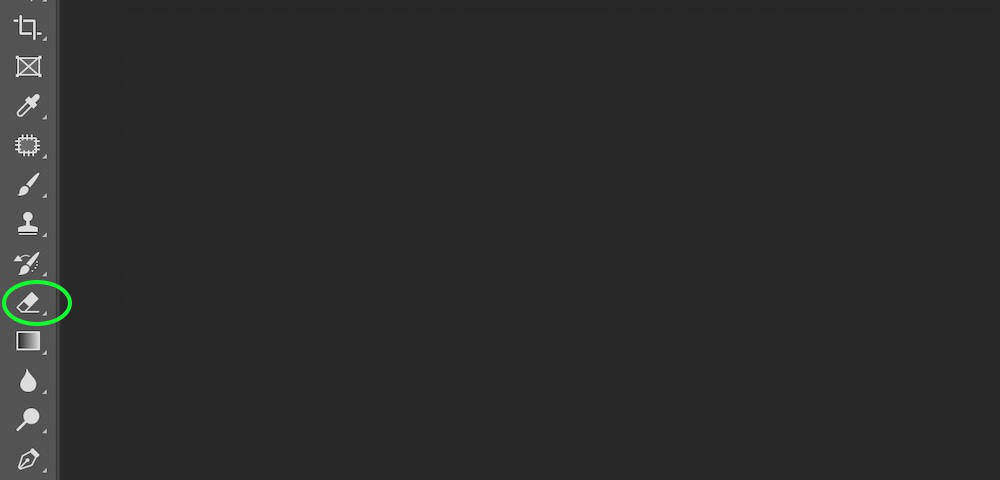
例子:
第 1 步:打开 Photoshop。
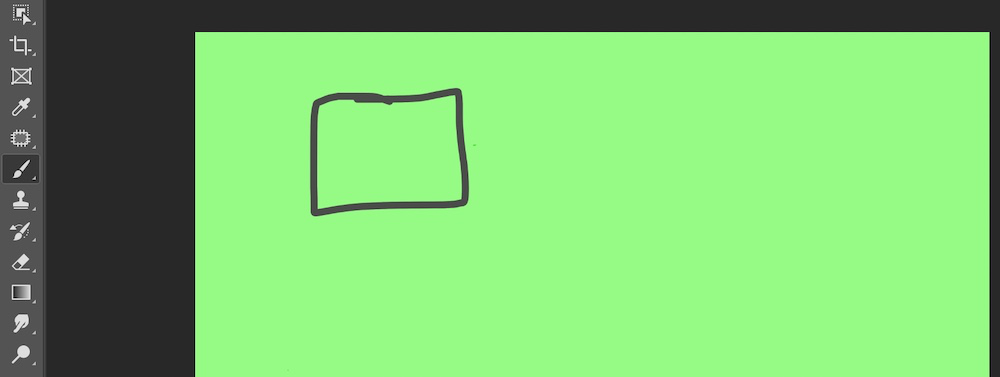
第 2 步:从工具面板中选择橡皮擦工具。
第 3 步:选择橡皮擦工具后,只需按住鼠标左键并擦除要从图像中删除的区域,如下图所示:
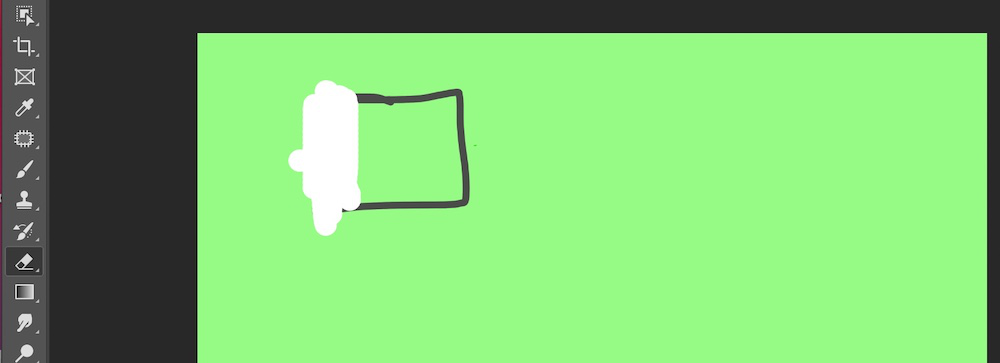
13.渐变工具
此工具允许您通过利用渐变工具在两种或其他颜色之间形成渐变。该工具可以应用于图片的任何指定空间。如果未选择空间,则将渐变应用于整个图层。

例子:
第 1 步:打开 Photoshop。
第 2 步:从工具面板中选择渐变工具,然后在图像上应用渐变效果。
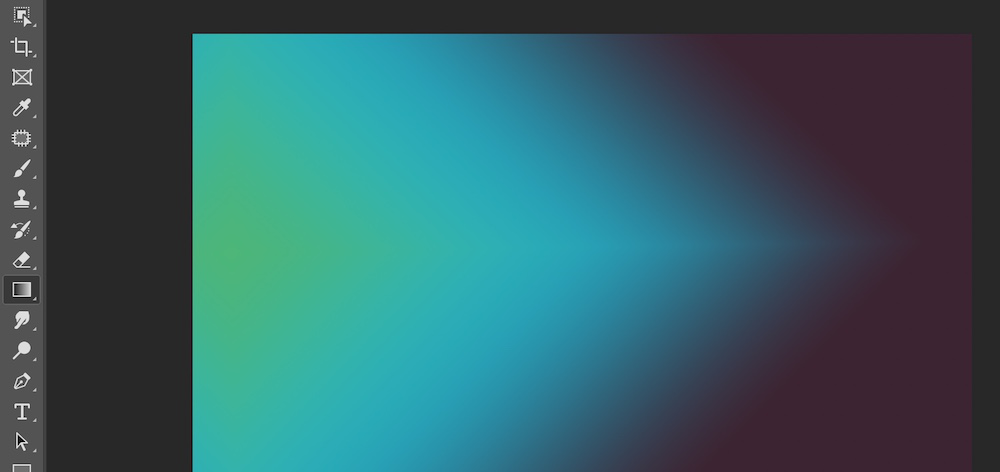
14. 模糊工具
模糊工具用于为模糊效果着色,每个笔画都被利用。该工具可以缩小受影响像素之间的区别并使它们看起来模糊。上下文相关的选项栏,通常放置在您空间的最高处,可以显示与模糊工具相关的所有相关选项。
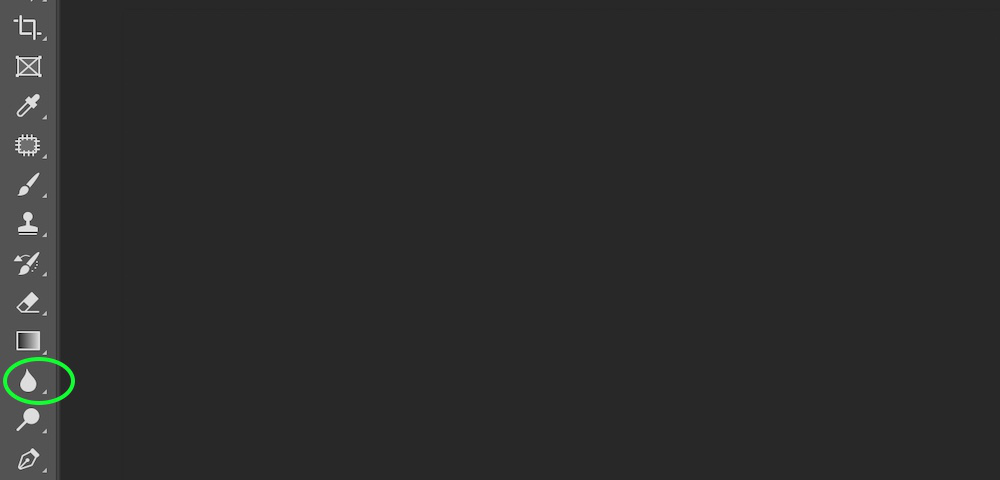
例子:
第 1 步:在 Photoshop 中打开图像。
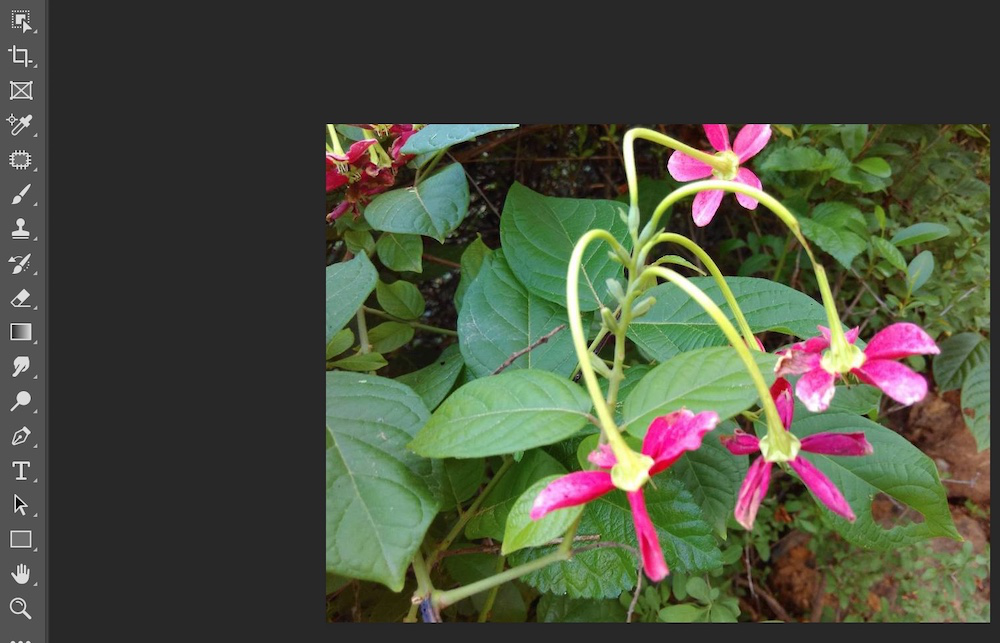
第 2 步:从工具面板中选择模糊工具。
第3步:选择模糊工具后,只需按住鼠标左键并拖动图像。它会使图像模糊,这就是使用此工具所需要做的一切。
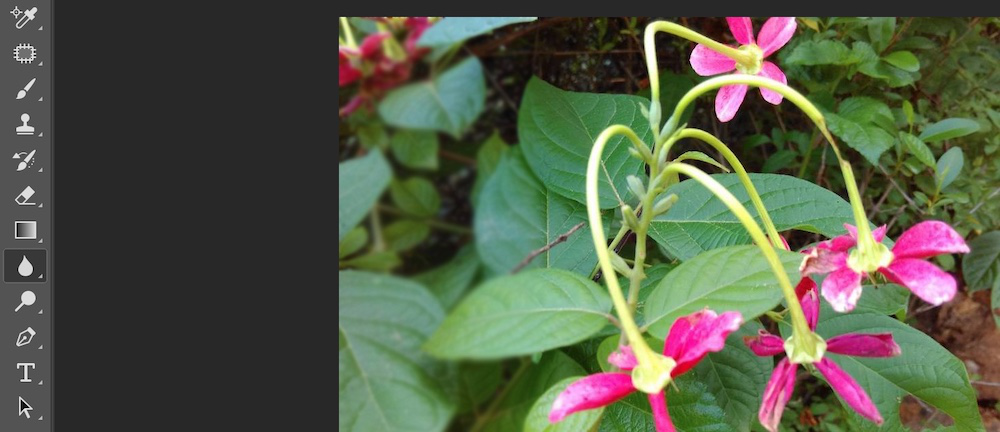
15. 闪避工具
减淡工具和加深工具使图像的区域变亮。 Dodge 工具支持一种用于控制打印特定区域曝光的空间技术。
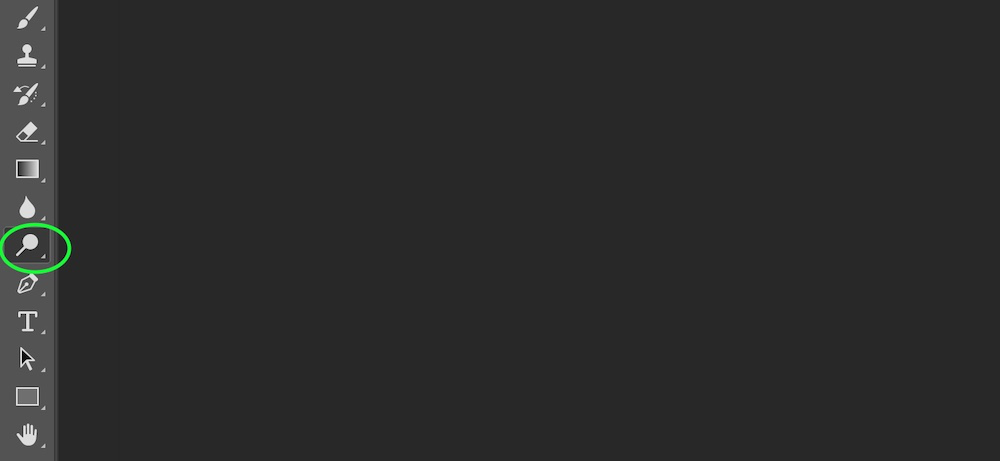
例子:
第 1 步:在 Photoshop 中打开图像。
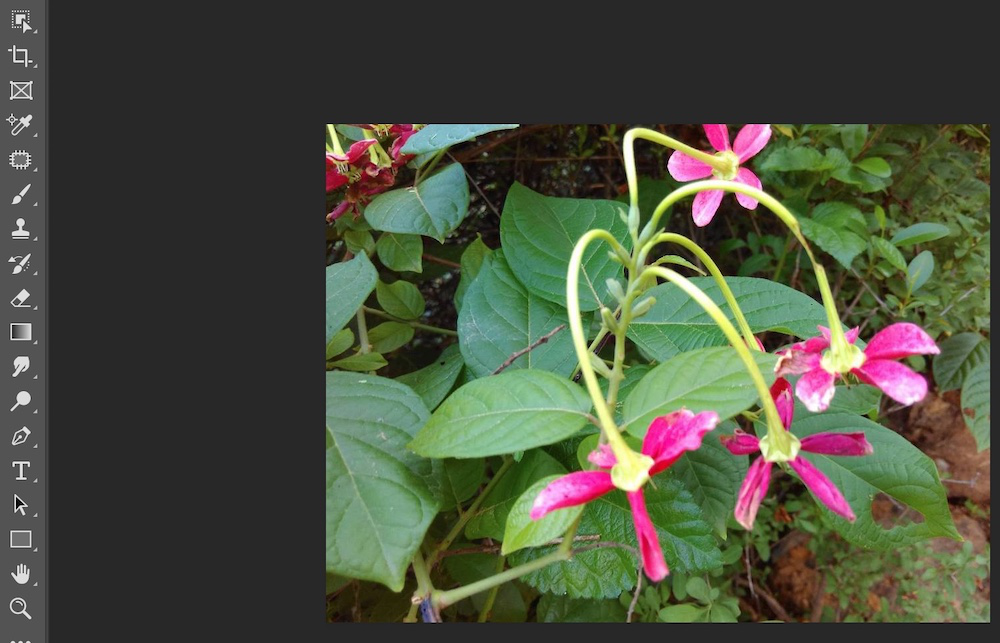
第2步:现在使用任何选择工具选择图像中的区域,这里我使用对象选择工具。
第 3 步:从工具面板中选择减淡工具。
第4步:选择道奇工具后,只需按住鼠标左键并拖动图像。它将使图像中较暗的区域变亮,这就是使用此工具所需要做的一切。
