Windows 10 中的截图和草图工具
屏幕截图允许用户捕捉他们屏幕上的内容。如果您想与他人分享特定信息或稍后参考,它们很重要。说话、保存和分享屏幕截图对每个人都变得最有用。
但是您知道在 Windows 中您可以以一种非常简单有效的方式截取屏幕截图吗? Windows 10 有一个 Snip & Sketch Tool,您也应该尝试一下。
在 Windows 10 中,用户可以通过多种方式捕获屏幕截图并将其保存以备后用。但其中,最简单的截屏方法是使用键盘快捷键“Windows 键 + PrtScn 按钮”。但这会捕获整个屏幕,并且没有机会选择屏幕或屏幕的特定部分。
因此,为了克服这个问题,另一个更好的选择是使用 Snip & Sketch 工具,它允许用户根据用户的方便以四种不同的形式对屏幕的选择进行截图。它预装了 Windows 10,但如果您的计算机上未安装此工具,则可在 Microsoft 商店免费获得。
截图和草图工具中的 4 种不同类型的截图:
- 矩形剪断:在这种类型中,您必须在所需对象周围拖动光标以形成矩形形状。
- Free-form Snip:您可以在要捕获的对象周围绘制自由形状。
- Window Snip:此类型捕获窗口片段,例如对话框、弹出页面、任务栏等。
- 全屏截图:与常规屏幕截图一样,这会捕获整个屏幕。
现在让我们谈谈使用 Snip & Sketch Tool 需要执行哪些步骤。
1.打开截图和草图工具:
打开 Snip & Sketch 应用程序有不同的方法,
一个。按“Windows 徽标键 + SHIFT + S”打开 Snip & Sketch 的截图工具栏。
B.在左下角的搜索框中输入 Snip & Sketch,然后选择 Snip & Sketch Tool。
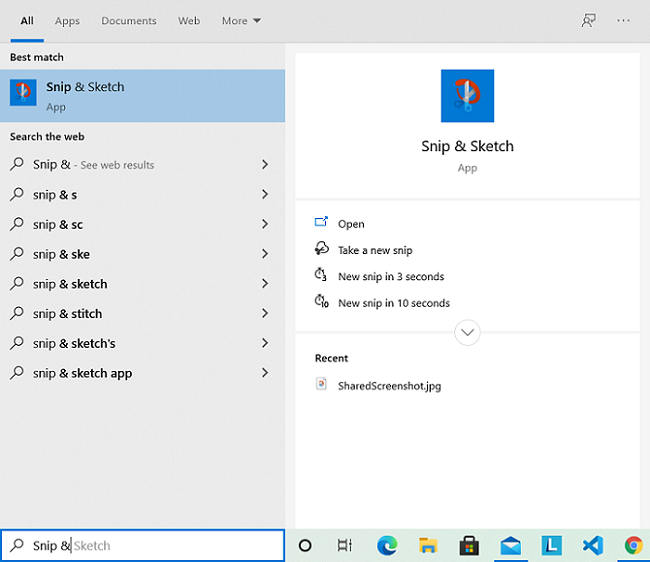
在搜索框中搜索“Snip & Sketch”。
C.打开操作中心并按下标有屏幕截图的按钮。它应该在那里,但如果没有,您可以通过通知和操作中心设置打开它。

从操作中心选择“屏幕截图”选项。
4.按 Print Screen 按钮,转到设置,然后搜索“PrtScn”,这将带您进入带有“使用 Print Screen 启动 Screen snipping”的开关按钮的页面。打开此开关,只需按一下 PrtSc 按钮即可打开 Snip & Sketch 应用程序。
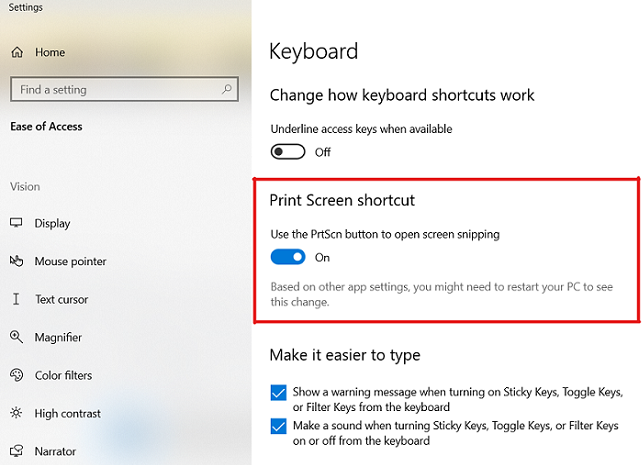
通过设置打开切换,只需按一下键即可打开 Snip & Sketch。
当您将打开一个 Snip & Sketch 工具时,此剪切工具栏将打开,其中包含四种模式。 1. 矩形截图 2. 自由格式截图 3. 窗口截图 4. 全屏截图 5. 退出(编号根据位置而定)

截图工具栏,四种类型的截图。
2. 剪一下:
要截图,请从四种模式中选择一种,然后覆盖屏幕上的区域。当您进行剪辑时,它会被复制到您的剪贴板。如果要编辑它,请单击通知面板中的 Snip & Sketch 通知,您可以选择编辑、保存和共享该片段。
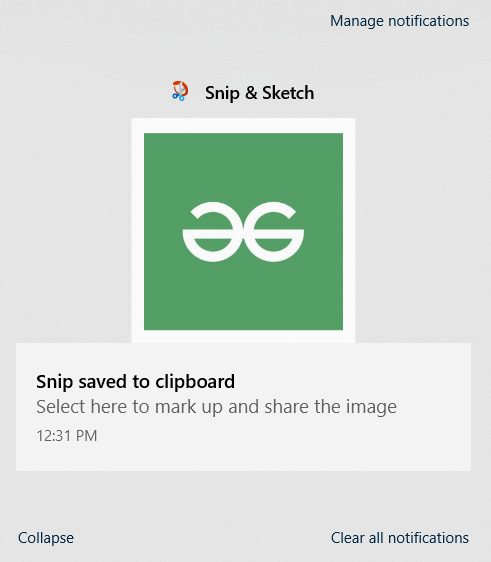
截图时会弹出此通知,单击此通知可在应用程序中打开截图。
3. 注释、保存和分享
如第二步所述,截图后,您会收到一条通知,要求您将截图上传到 Snip & Sketch 应用程序。在应用程序中,您可以编辑、保存和分享此片段。如果您不想编辑,请保持原样,剪辑也会复制到剪贴板,因此您可以直接将其粘贴到您想要的任何位置。在右上角,有缩放、另存为、复制和共享片段的选项。
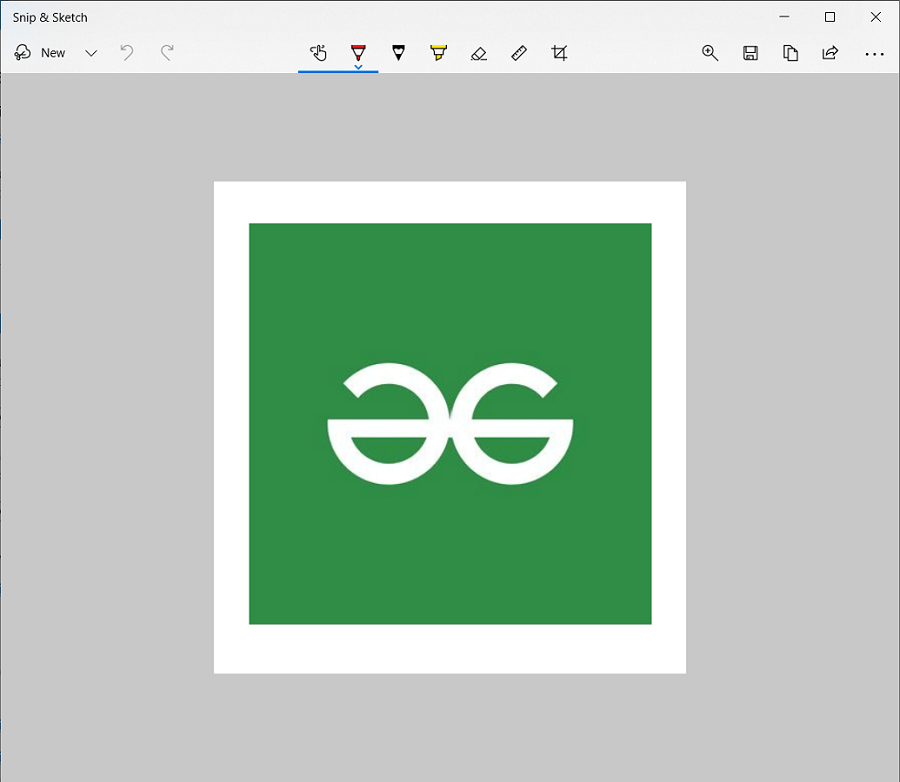
在这里,您可以编辑剪辑、保存和分享。
仅此而已,通过这种方式,您可以在“Snip & Sketch”Windows 10 工具的帮助下捕获、保存和共享屏幕截图。