WordPress主题管理
WordPress是一个完全基于PHP和 MySql 的开源内容管理系统,用于创建动态网站。 Matt Mullenweg 开发了 WordPress 并用PHP语言编写。 WordPress 是最受欢迎的界面之一,它允许用户从其后端内容管理系统自定义和管理网站。它用于以最佳方式组织创建、存储和展示 Web 内容的整个过程。 WordPress 最初是作为一种改进工具开发的,用于增强日常写作的常规排版。
在本文中,我们将讨论如何在 WordPress 上进行主题管理。
WordPress 中的主题管理:在本节中,我们将学习如何包含图像文件、模板、CSS 样式表等。这将有助于我们使我们的网站看起来不错。
让我们看看在 WordPress 中轻松快速地完成主题管理的步骤:
第 1 步:转到 WordPress 登录面板并提供用户名和密码以登录 WordPress 仪表板。您可以通过添加 /wp-login 来访问登录面板。 PHP在您的网站 URL 的末尾。
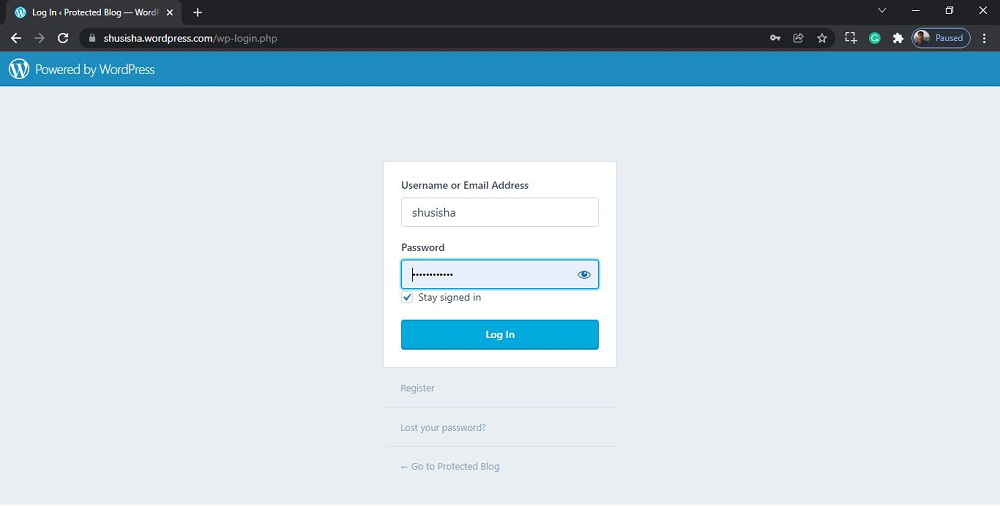
WordPress登录面板
登录 WordPress 后,您将能够看到如下仪表板:
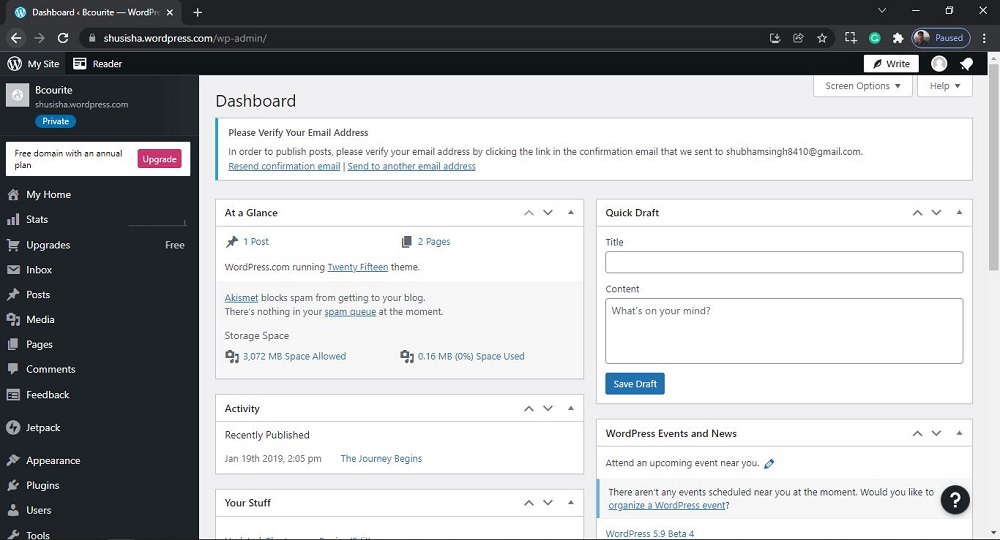
WordPress仪表板
第 2 步:我们必须搜索并打开主题。为了那个原因:
从左侧的菜单选项中,有很多选项。转到外观>>主题。
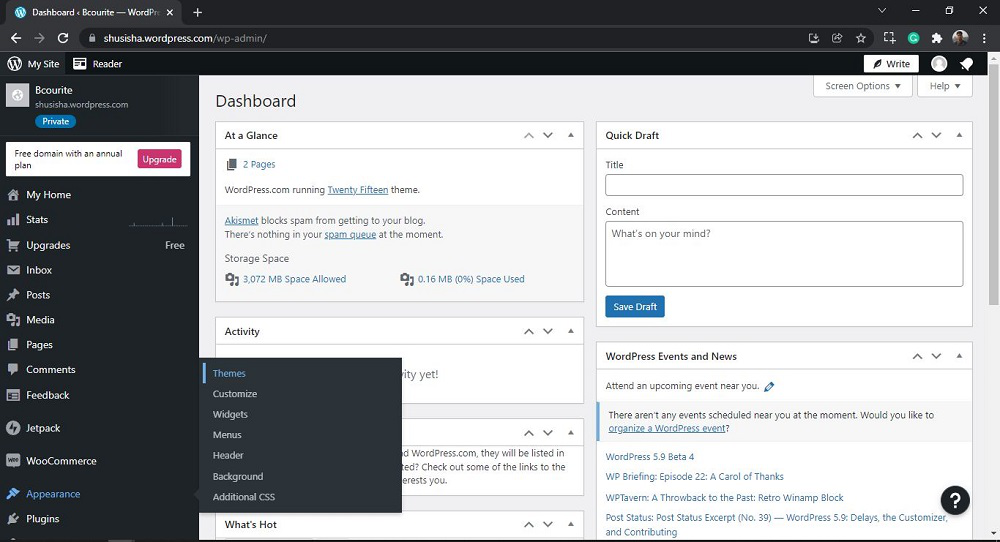
打开主题部分
点击 Theme 后,你会看到类似这样的页面:
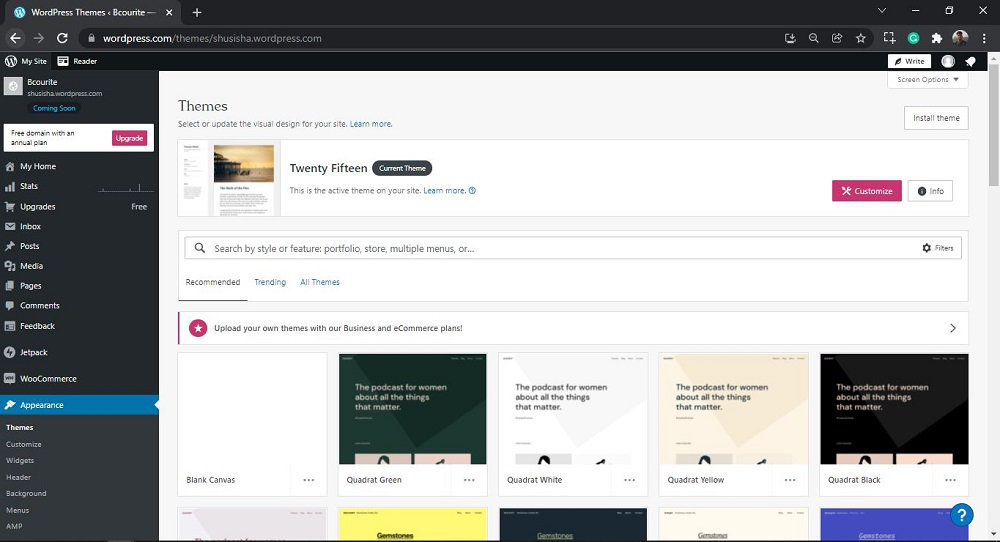
主题部分
第 3 步:现在您只需将鼠标悬停在任何主题上,然后单击“信息”按钮。

单击后,您将看到类似的窗口。此页面包含主题的详细信息。概述、描述、支持等详细信息。
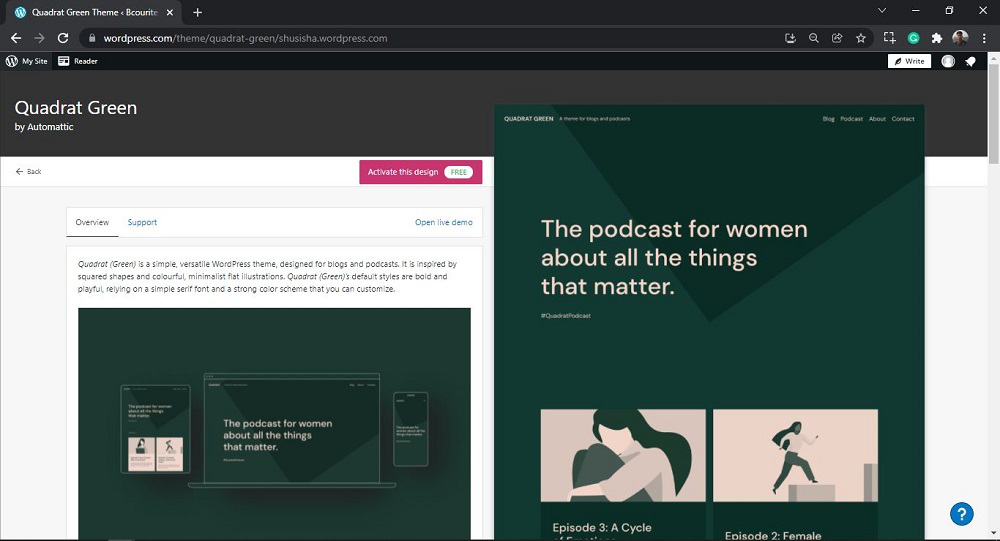
第 4 步:要将此新主题添加到您的 WordPress 页面,请单击“激活此设计”按钮。要预览主题,您可以单击上面屏幕截图所示的“打开现场演示”按钮。
单击“激活此设计”按钮后,将出现一个弹出窗口,其中包含“您想如何使用@ThemeName”?
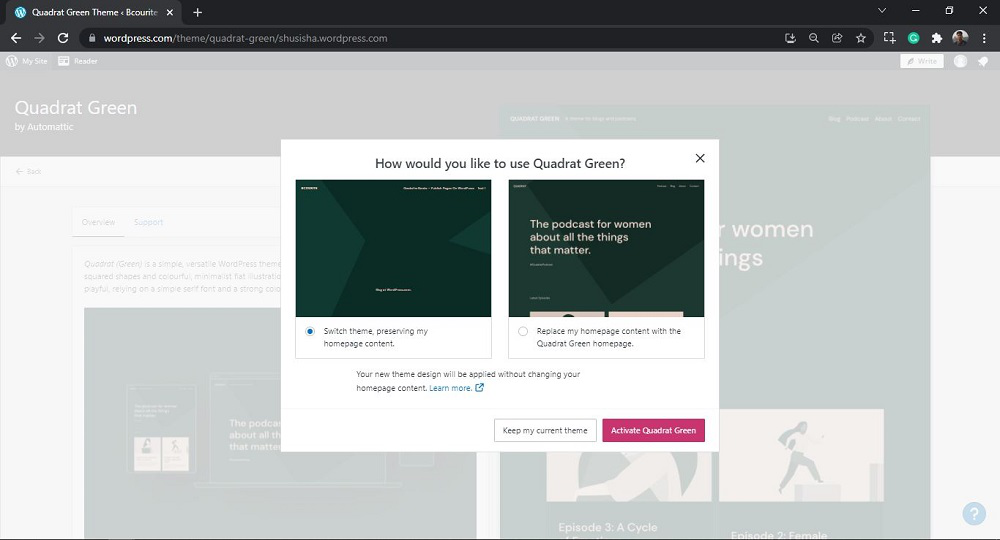
选择选项后,单击“激活@ThemeName”按钮。将出现“感谢您选择@ThemeName”弹出消息。
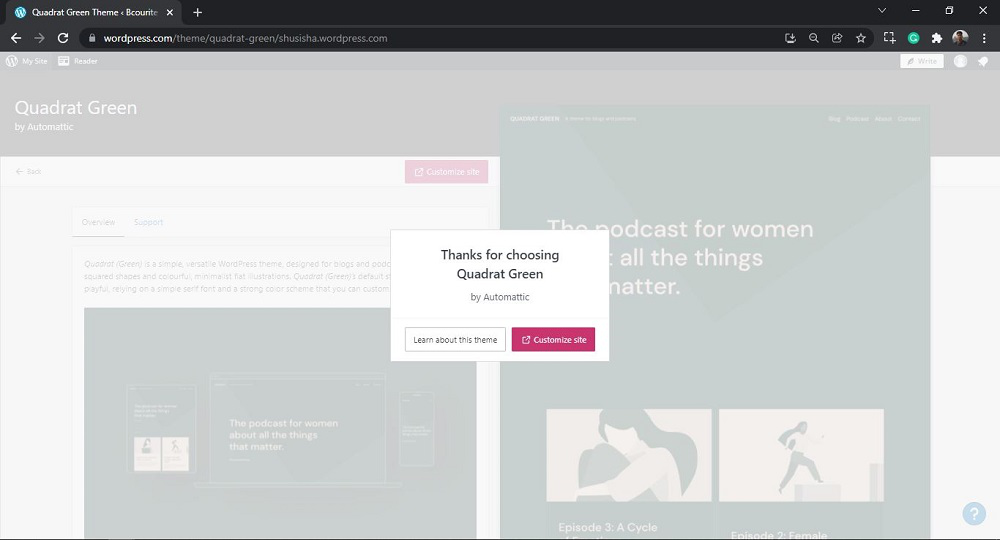
第 5 步:单击“自定义站点”按钮来自定义您的主题。点击后会看到类似这样的页面:
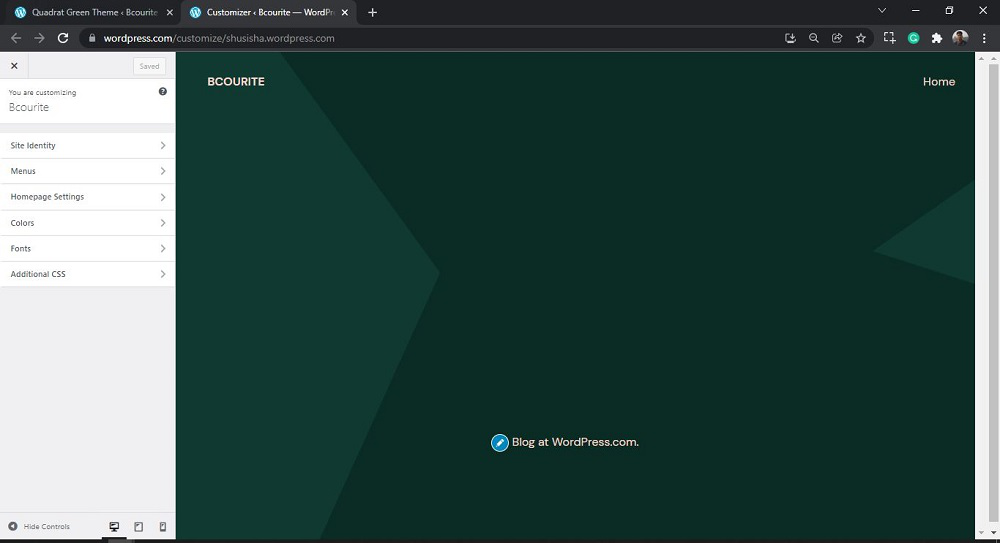
主题菜单位于页面左侧。您可以使用这些菜单选项来自定义您的主题。自定义页面将显示在页面右侧。我们将在新文章中了解有关 WordPress 自定义主题的更多信息。
就是这样,您现在已经成功地学习了如何在您的 WordPress 网站上通过 WordPress 中的主题管理。