安装 Geany IDE 的步骤
Geany 是一个轻量级、高性能的集成开发环境系统,支持最常用的编程语言,即 C/C++、 Java、Python2.x/3/x 等。它是以最小依赖的方式开发的在其他包上,因此与代码块或 devc++ 相比,它非常快。特别注意使其尽可能独立于特定的桌面环境,如 KDE、GNOME。本文列出了为 Windows 操作系统下载和设置 Geany IDE 的分步说明。
安装 Geany:
- Geany 根据自由软件基金会发布的 GNU 通用公共许可证分发。此 GNU 通用公共许可证(GNU GPL 或简称 GPL)是一系列广泛使用的自由软件许可证,可保证最终用户根据需要自由运行、学习、共享和修改软件。单击此处可以从其官方网站轻松下载。
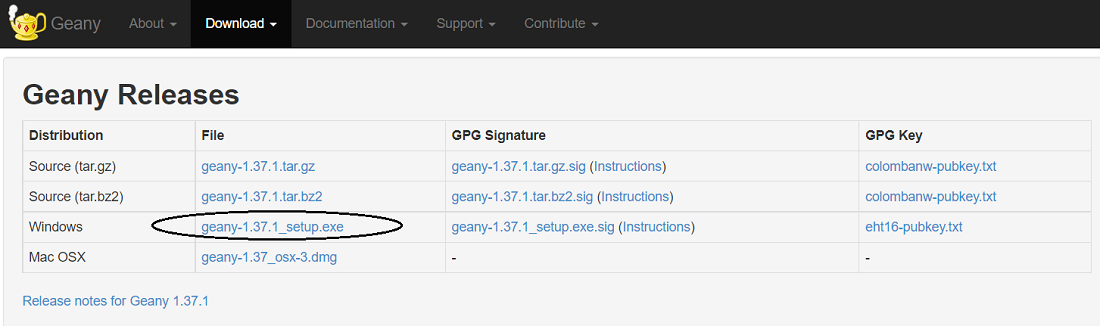
如上所述下载可执行安装程序。
- 也可以通过单击geany-1.37.1_setup.exe自由安装安装程序,版本可能根据最新更新而有所不同,但 Windows 操作系统的可执行文件看起来就像那样。默认情况下,Geany 包含一些插件(Classbuilder、Export、Filebrowser、HTML 字符、Save Actions 和 Split Window)。要下载更多插件以及可执行文件,请向下滚动并从 Geany-plugin 版本下载文件。
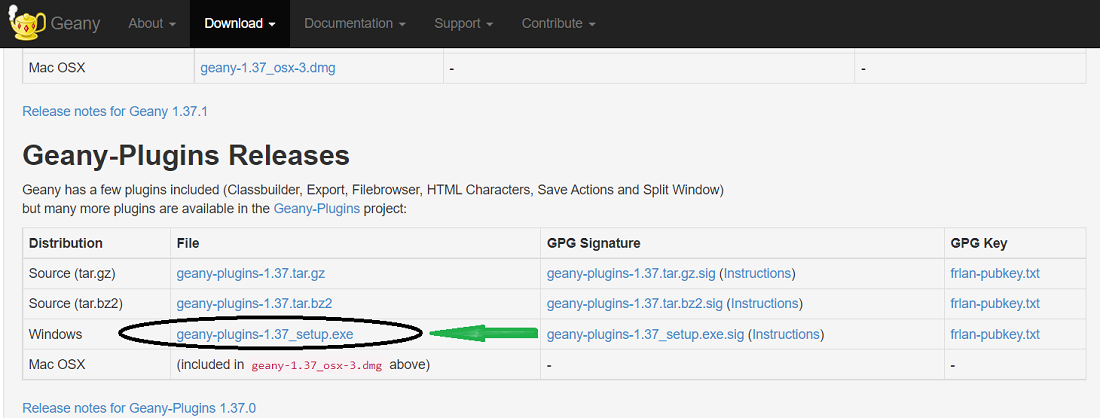
- 在本文中,让我们继续仅使用可执行安装程序。下载后,双击文件打开安装向导。
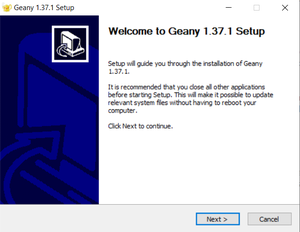
- 这是将有助于将 geany-1.37.1 安装到系统的安装向导。单击下一步继续。
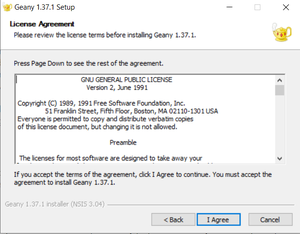
- 单击我同意,同意许可中的条款和条件。
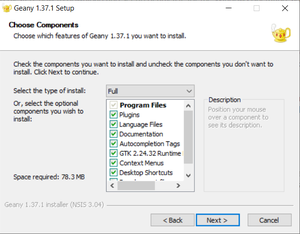
- 看看它默认安装的组件。默认情况下,它会安装一些最小的运行时依赖项。一个很好的提示是查看并单击下一步,因为不建议使用这些组件。
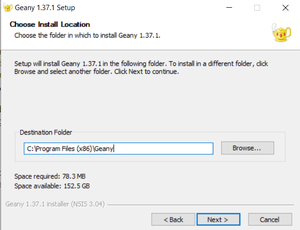
- 选择任何所需的位置来安装 geany。
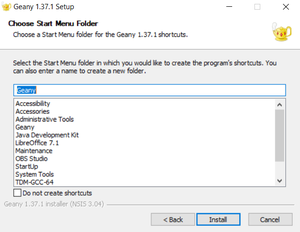
选择是否要为 geany 安装快捷方式。
- 选择是否需要为 Geany 安装开始菜单快捷方式。如果没有,则可以标记读取不创建快捷方式的框。单击安装以完成安装过程。
安装 TDM-GCC:
- TDM-GCC 是 Windows 的编译器套件。它是最新版本的 GCC 编译器和一些补丁的独特组合,可使其在 Windows 上顺利运行。它有 32/64 位二进制版本,可以根据需要下载。
- 让我们从这里下载这个美妙的、轻量级的编译器套件。点击看起来类似的蓝色标签——
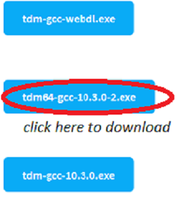
- 打开可执行安装程序,然后单击“创建”,它将显示如下-
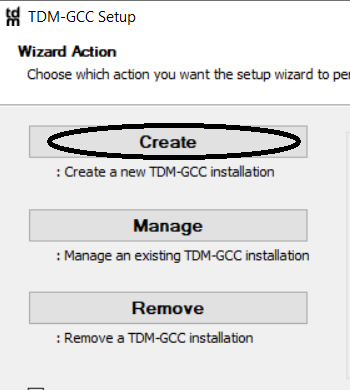
要创建新安装,请单击“创建”。
- 将出现一个对话框,提示一些必要的下载。
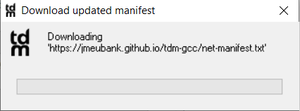
- 接下来,它将继续选择要安装的二进制文件。根据架构选择选项。
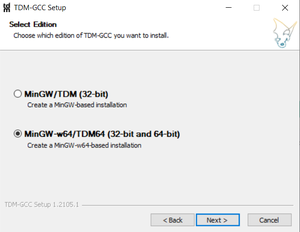
根据您的系统架构在两者之间进行选择。
- 接下来,如果需要安装在除C盘以外的任何其他位置,您可以选择这里。
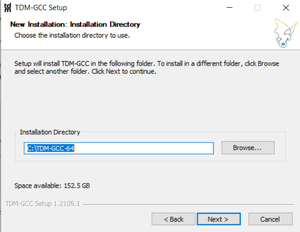
选择要安装 TDM-GCC 的任何所需位置。
- 下一步是选择或取消选择要与此编译器一起安装的组件。
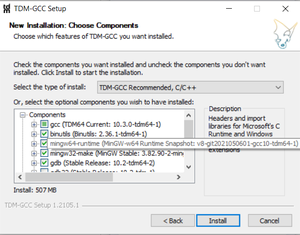
向下滚动以查看组件。
- 它是一个命令行工具,因此,必须将其配置为在构建/编译时在可视化编辑器中使用。
- 值得庆幸的是,TDM-GCC 默认是这样做的。在安装开始前出现的组件菜单中,可以注意到默认选择了添加到路径。
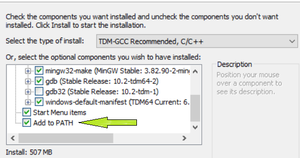
- 安装过程现已完成。继续在 Geany IDE 上编写您的第一个程序。
在 Geany 上构建/编译:以下是在 IDE 上编写 hello world 或两个数字求和程序的代码:
C++
// C++ program to implement
// the above approach
#include
using namespace std;
// Driver code
int main()
{
cout << "Hello world!" << endl;
cout << "Geany is successfully installed and "
"integrated with its pal TDM-GCC."
<< endl;
return 0;
} 输出
Hello world!
Geany is successfully installed and integrated with its pal TDM-GCC.编译程序的步骤:
- 使用任何有效名称保存它,扩展名为.cpp 。
- 在工具栏区域找到一个按钮,上面写着Compile 和 Build 和 Execute。
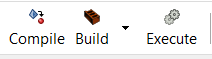
- 点击Compile ,如果代码编写正确,会产生类似这样的信息。

编译后的消息。
- 如果您的代码中有错误,请修复它,然后重新编译。
- 编译过程完成后,单击Build按钮。同样,将出现一条与此类似的消息。
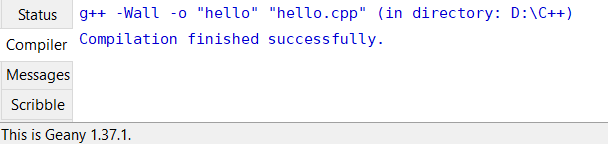
- 执行此操作后,单击“执行”按钮,这将打开一个终端/外壳,其中包含上面写的输出。
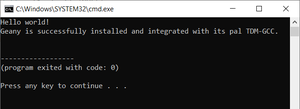
想要从精选的视频和练习题中学习,请查看C++ 基础课程,从基础到高级 C++ 和C++ STL 课程,了解语言和 STL。要完成从学习语言到 DS Algo 等的准备工作,请参阅完整的面试准备课程。