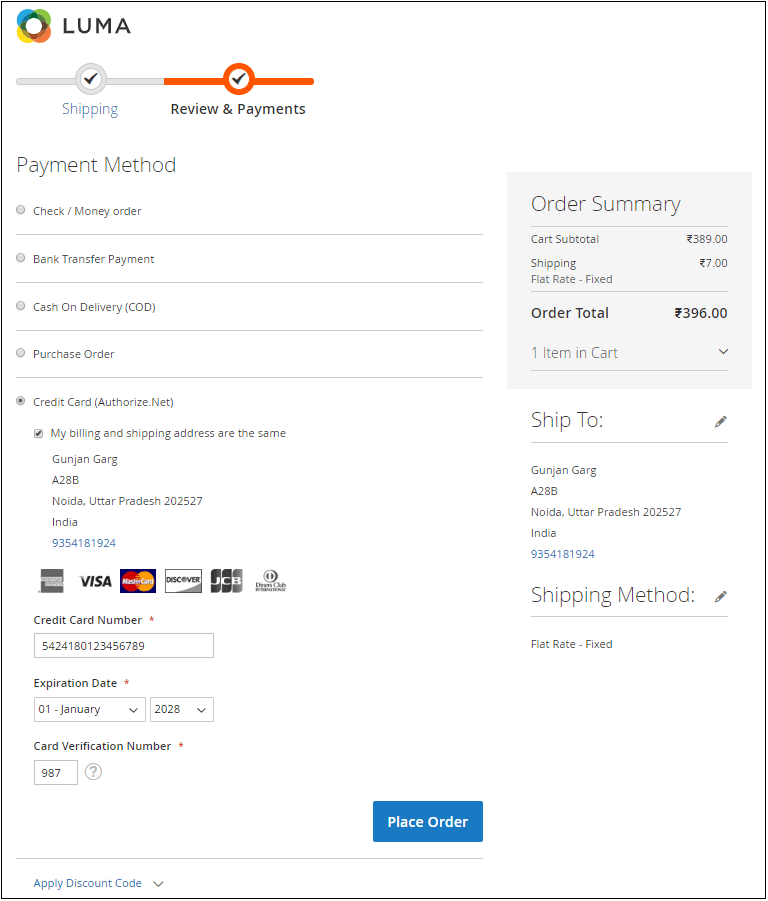- Magento-设置税
- Magento-设置税(1)
- Magento 2与Magento 1
- Magento 2与Magento 1(1)
- Magento-设置URL
- Magento-设置URL(1)
- Magento-设置语言(1)
- Magento-设置语言
- 设置模式 magento 2 - PHP (1)
- Magento-设置产品(1)
- Magento-设置产品
- 设置模式 magento 2 - PHP 代码示例
- Magento-设置类别(1)
- Magento-设置类别
- Magento-设置货币
- Magento-设置货币(1)
- Magento-设置翻译
- Magento-设置翻译(1)
- 如何在Magento 2中创建属性集
- 如何在Magento 2中创建属性集(1)
- Magento-安装
- 什么是Magento 2
- 什么是Magento 2(1)
- Magento-设置清单
- Magento-设置清单(1)
- Magento-设置顺序选项(1)
- Magento-设置顺序选项
- Magento-设置客户(1)
- Magento-设置客户
📅 最后修改于: 2021-01-06 10:02:52 🧑 作者: Mango
如何在Magento 2中设置Authorize.net方法?
Magento 2支持多种第三方付款方式,例如Payoneer,Paypal等。但是客户必须重定向到第三方站点才能完成其结帐付款。但是, Authorize.net是一个现场支付网关,客户无需离开站点即可完成付款。商家在Authorize.net上拥有其帐户,他们将在其网站上填写所有结帐表格和内容。
要在Magento 2网站中设置Authorize.net付款方式,请执行以下步骤:
步骤1:登录到Magento 2管理面板。
步骤2:在Magento 2的左侧栏中,转到STORE >> Configuration 。
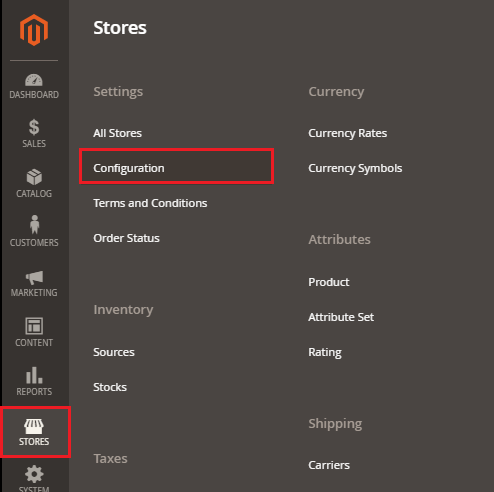
步骤3:在“销售”部分下,点击付款方式。

第4步:展开Authorize.net部分,然后设置Authorize.net的基本和高级设置。
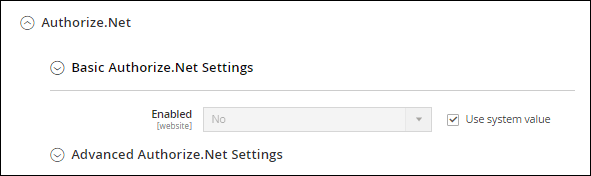
基本Authorize.net设置
浏览此部分并通过在给定字段中提供所需的详细信息来完成基本设置:
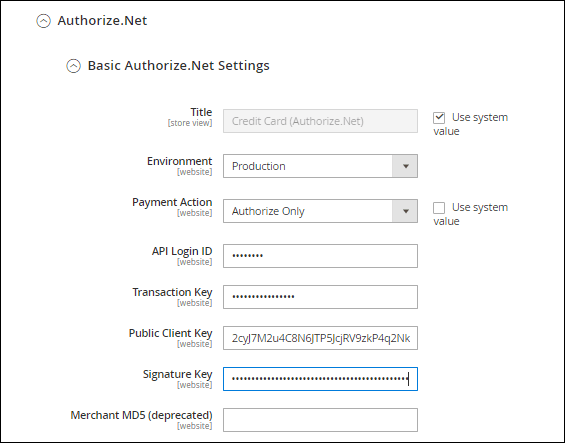
标题:输入付款方式的标题,该标题将在客户结帐时显示在前端。
- 环境:在“环境”字段中选择“生产”或“沙箱”。

- 如果Authorize.net当前正在测试模式下运行,则选择Sandbox 。除此以外,
- 要在实时商店中为Authorize.net设置CardinalCommerce,然后选择Production 。
- 付款操作:在“付款操作”字段中,选择以下选项之一:
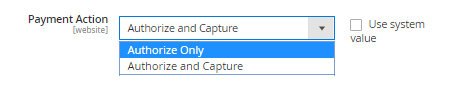
- 仅授权:它授权客户的资金并在我们的商店中创建订单。稍后,我们可以创建发票并获取客户的资金。
- 授权和捕获:它授权和捕获客户资金以及在我们的商店中创建订单和发票。
我们需要为Authorize.net帐户填写信息API登录ID,交易密钥和签名密钥字段。
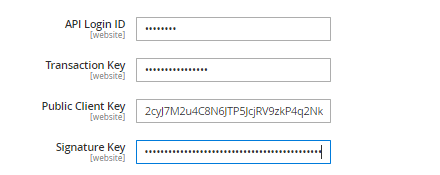
- API登录ID:在此字段中输入API登录ID。
- 交易密钥:在此字段中提供交易密钥。
- 公共客户端密钥:在此字段中输入公共客户端密钥。
- 签名密钥:在此字段中输入签名密钥。
要获取API登录ID,交易密钥和签名密钥,请遵循以下说明。
步骤1:使用以下链接https://developer.authorize.net/hello_world/sandbox/在Authorize.net上创建一个帐户。填写信息,并通过选中复选框接受Authorize.net沙箱帐户协议后单击提交按钮。

步骤2:它将重定向到新窗口,您将在其中获得API登录ID和交易密钥。从此处复制它们,然后粘贴到Magento 2中的Authorize.net付款网关。

步骤3:要获取Public Client Key和Signature Key ,您需要登录到Authorize.net帐户的商家界面,如下面的屏幕截图所示。
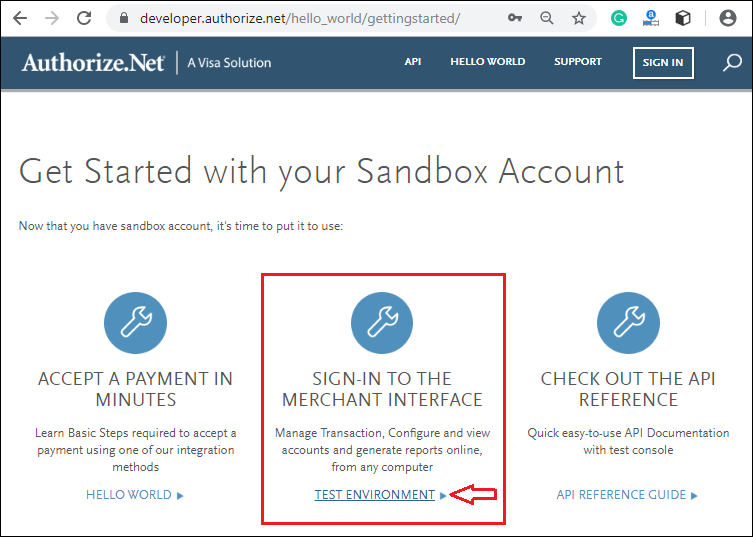
步骤4:输入在创建Authorize.net帐户时创建的用户名和密码。
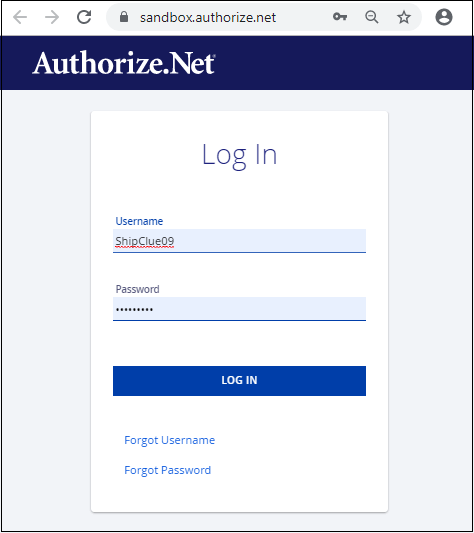
步骤5:在Authorize.net主页上,单击右上角主工具栏中的Account(帐户)。
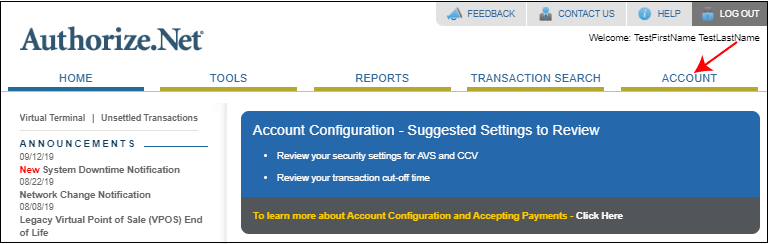
步骤6:要获取签名密钥,请单击“常规安全设置”下的“ API凭据和密钥”。
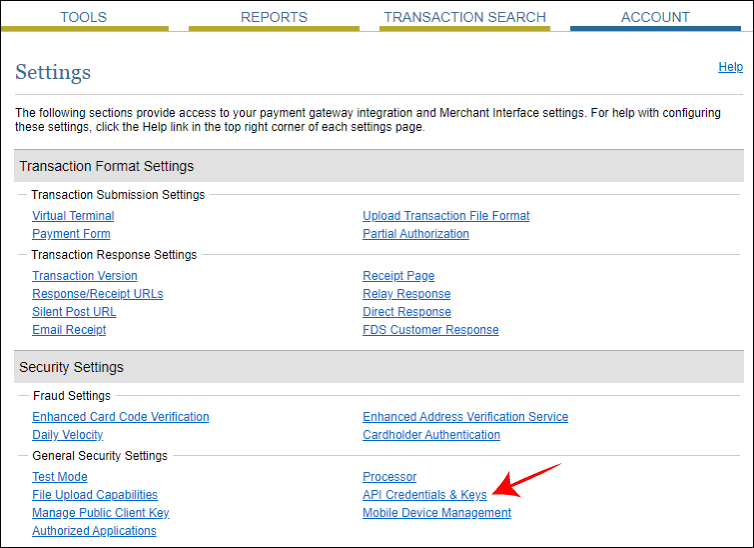
步骤7:现在,向下滚动并单击New Signature Key单选按钮。要禁用旧的签名密钥,请单击“禁用旧的签名密钥”复选框。如果您没有选择它,那么旧的签名密钥将在24小时后自动失效。单击提交以继续。
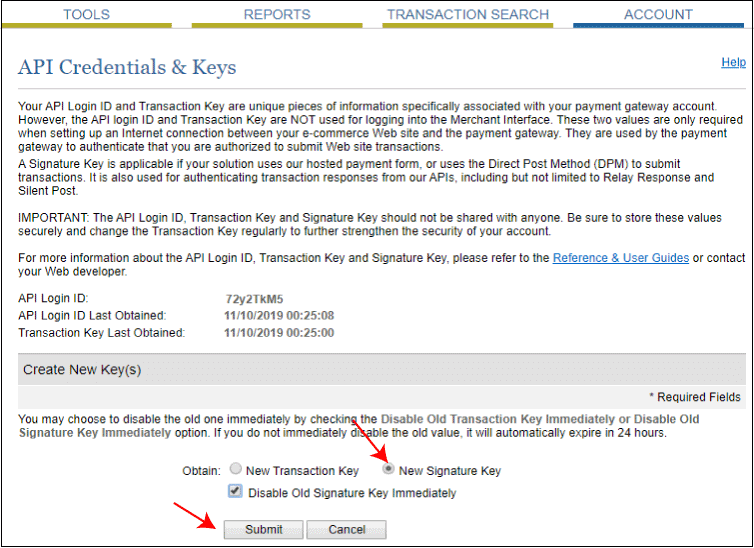
第8步:点击请求PIN进行验证。
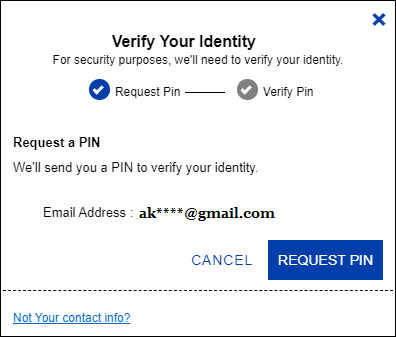
步骤9:输入验证PIN,该密码是您从Authorize.net获得的注册电子邮件ID上的信息。
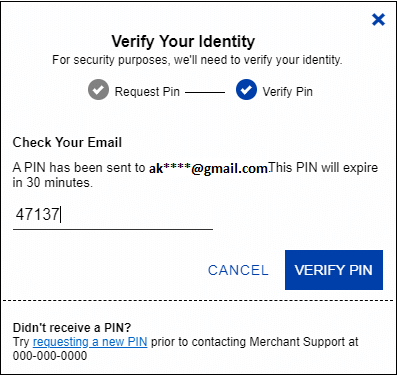
步骤10:身份验证成功。单击继续按钮,这会将您重定向到新页面。
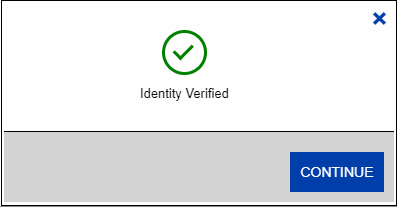
步骤11:复制新生成的签名密钥,并将其粘贴到Magento 2 Authorize.net付款设置的“签名密钥”字段中。
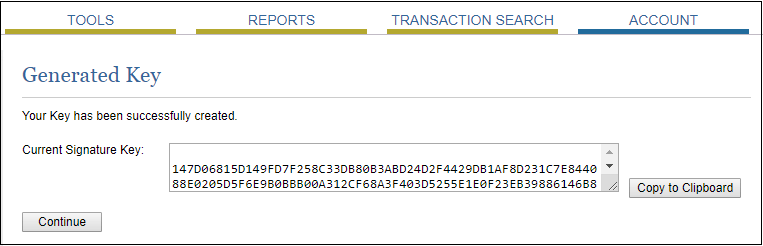
步骤12:要获取公共客户端密钥,请在同一页面上的“常规安全设置”下单击“管理公共客户端密钥”。
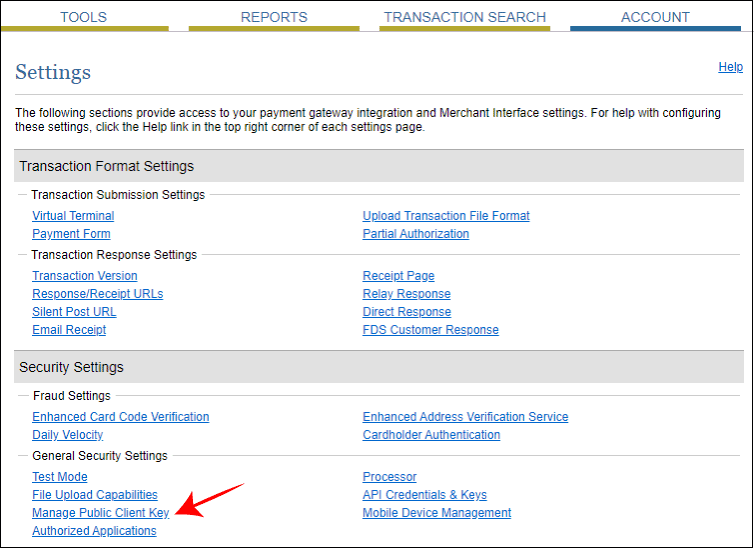
步骤13:点击Submit(提交)并继续。
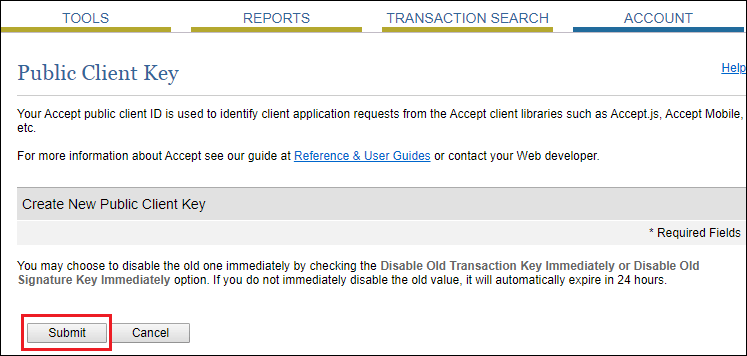
步骤14:要求输入PIN并以与验证签名密钥相同的方式进行验证。
步骤15:复制新客户密钥并将其粘贴到Magento 2的“公共客户密钥”字段中。

现在,返回到Authorize.net页面,设置并继续。
- 启用:启用设置是这样,这将在结帐时可以看到客户的Authorize.net支付方法。

高级Authorize.net设置
浏览此部分,并在给定的字段中提供所需的详细信息,以完成“高级”设置:
接受的货币:将接受的货币设置为美元或您的在线商店可接受的任何其他货币。
调试:要保存Authorize.net系统和商店之间的日志,请将“是”设置为“调试”字段。
给客户发送电子邮件:如果要向客户发送电子邮件,请在此字段中设置“是” ,然后在“商家的电子邮件”字段中键入您的公司电子邮件地址。
启用信用卡验证字段:通过设置“是”来启用此字段,该字段需要信用卡验证码(CVV)。
信用卡类型:使用Ctrl键从商店接受的“信用卡类型”列表中选择卡。
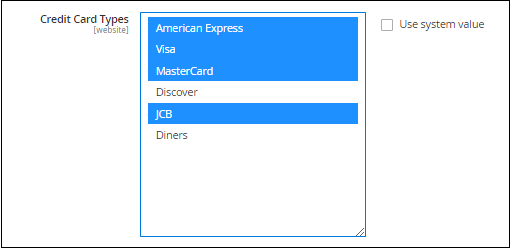
来自适用国家/地区的付款:通过选择所有允许的国家/地区,来自所有国家/地区的客户都可以使用Authorize.net付款。否则,选择特定国家。
来自特定国家/地区的付款:如果我们选择“特定国家/地区” ,则来自特定国家/地区的客户将可以使用我们从列表中选择的这种付款方式。使用Ctrl键选择国家/地区数量。
最低订单总额:设置符合COD付款方式的最低订单总额。
最大订单总额:使用此付款方式设置可限制的最大订单金额。
排序顺序:输入数字以对在结帐过程中出现在前端的付款方式的顺序进行排序。
步骤5:完成基本和高级设置后,单击“保存配置”按钮以配置Authorize.net付款方式。
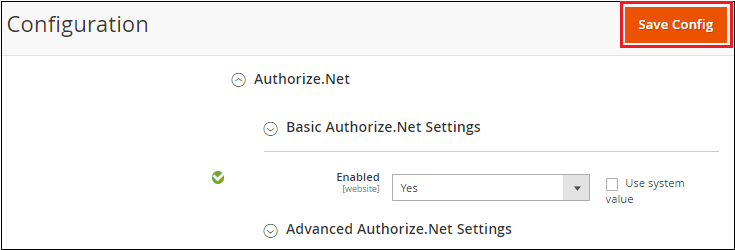
第6步:保存了Authorized.net付款方式后,它将以我们在后端设置的标准显示在前端。客户可以选择自己喜欢的付款方式并成功下订单。
在这里,客户需要提供信用卡详细信息,例如信用卡号,有效期和CVV号以下订单。