- joomla (1)
- joomla - 任何代码示例
- Joomla-安装
- Joomla-安装(1)
- joomla 添加 javascript (1)
- Joomla更新(1)
- Joomla更新
- Joomla-面试问题(1)
- Joomla面试问题(1)
- Joomla-面试问题
- Joomla面试问题
- Joomla与WordPress(1)
- Joomla与WordPress
- Joomla教程
- Joomla教程(1)
- Joomla教程
- Joomla教程(1)
- Joomla的功能
- Joomla的功能(1)
- joomla 添加 javascript 代码示例
- Joomla模板(1)
- Joomla模板
- 讨论Joomla
- 讨论Joomla(1)
- Joomla-概述
- Joomla-概述(1)
- Joomla登录
- Joomla登录(1)
- 在Linux上安装Joomla
📅 最后修改于: 2021-01-04 10:05:39 🧑 作者: Mango
Windows上的Joomla安装
通常,Joomla安装在基于Linux发行版的系统上,包括具有LAMP或LEMP堆栈的Ubuntu。但是,您可以借助一些开源项目在Microsoft Windows桌面和服务器上安装Joomla。有几个这样的开源项目可用。这些项目之一是XAMPP,它是免费提供的,易于安装Apache发行版。 XAMPP包含MariaDB,PHP和Perl。
让我们讨论在Windows平台上安装Joomla的分步过程:
Joomla的要求! 3.x
- 数据库MySQL 5.1或更高版本
- Web服务器XAMPP(多平台)
- Windows操作系统Windows操作系统(跨平台)
- 浏览器Google Chrome,Firefox或Internet Explorer(IE 7或更高版本)
- SSL(安全套接字层) HTTPS必需。
- 主机它是服务器安装所必需的。
安装
在本文中,我们将在本地主机上安装Joomla。虽然,您可以按照相同的步骤在实际的实时服务器上安装它,但请执行所有步骤:
步骤1:安装并激活XAMPP
首先,您需要从下面给出的链接下载XAMPP: https://www.apachefriends.org/index.html
只需下载有效的XAMPP Windows安装程序并通过运行安装程序包进行安装即可。就像其他Windows软件一样,它可以轻松安装。建议使用默认位置进行安装。
注意:在准备本教程时,XAMPP的最新版本是7.3.10。
安装完成后,启动XAMPP软件。它看起来应该像这样:
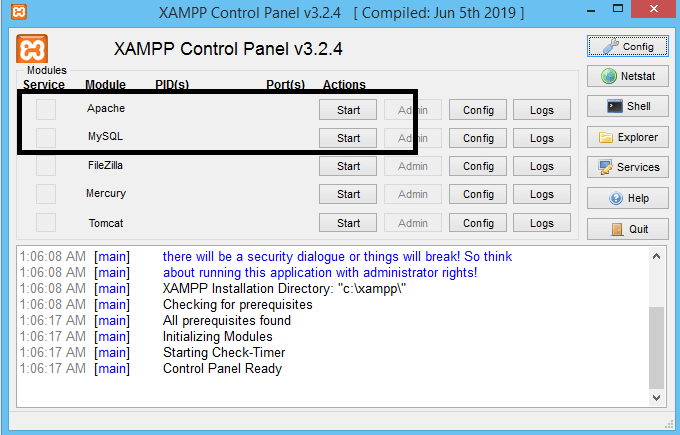
现在,您必须通过打开选项来激活XAMPP软件,如上面的屏幕截图所示。
第2步:Joomla下载和上传
如果您安装在本地主机中,则需要
从官方网站下载Joomla的.zip或.tar.gz文件。 https://downloads.joomla.org/
解压缩下载的文件,然后将所有文件复制到htdocs文件夹中,该文件夹位于XAMPP安装目录中。您也可以创建子目录并将所有文件复制到该子目录中。在这里,我们使用子目录“ Joomla”。
This PC > Local Disk (C:) > xampp > htdocs > Joomla
如果您从托管安装,则
您需要将压缩文件上载到域的根目录并解压缩。您可以使用文件管理器或FTP客户端执行该操作。大多数主机为日常任务提供基于Web的文件管理器。默认情况下,这些文件应显示在public_html目录(通常是根文件夹)中。
步骤3:建立资料库
在安装Joomla之前,您需要创建一个可用于连接的数据库。为此,请打开浏览器并导航到localhost / phpmyadmin 。单击页面顶部的“数据库”选项卡。输入您想用作数据库名称的名称,然后单击“创建”按钮。
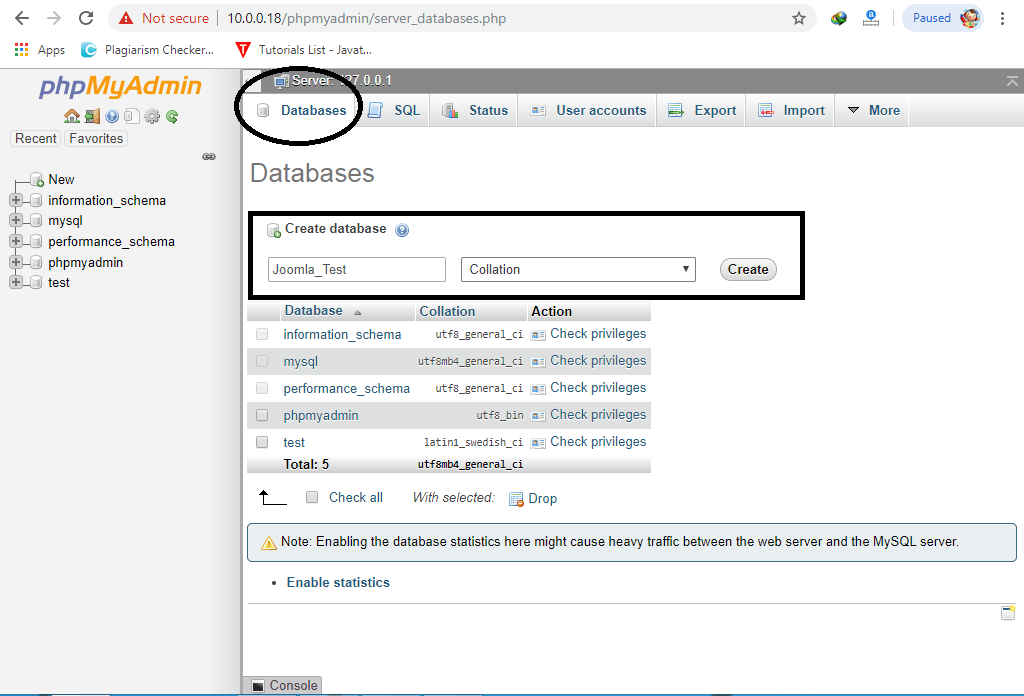
要在实时服务器上创建,请浏览控制面板,然后打开“数据库”>“ MySQL数据库”部分。创建您的数据库名称,用户标识和密码。
请记住您创建的数据库的名称,因为在Joomla安装过程中将需要该名称。
步骤4:安装Joomla
打开浏览器,然后搜索http:// localhost或http:// localhost / xxxx (其中xxxx是htdocs目录中子目录的名称)。
如果您使用的是实时服务器,则必须使用http://yourdomain.com或http://yourdomain.com/joomla ,具体取决于您在何处上传了Joomla安装软件包。
现在,您需要完成三个基本步骤才能将Joomla安装到计算机上:
- 主要配置
- 数据库配置
- 完成Joomla安装
主要配置
导航到相应的链接后,您将进入Joomla Web安装程序的主页。在这里,您需要添加有关站点和管理员的必要信息,例如:
- 选择语言:从下拉菜单中选择您自己的语言。
- 网站名称:创建您的网站名称。
- 描述:简短地输入您的站点的描述。
- 网站离线:使您的网站在线或保持离线。为“离线”选择“是”,为“在线”选择“否”。
- 管理员电子邮件:输入您要用于网站的有效电子邮件地址。
- 管理员用户名:键入“ admin”作为默认用户名或创建自定义用户名。
- 管理员密码:输入您自己的网站密码。
- 确认管理员密码:重新输入您在上面使用的相同密码。
- 单击“下一步”按钮继续进入“数据库配置”。
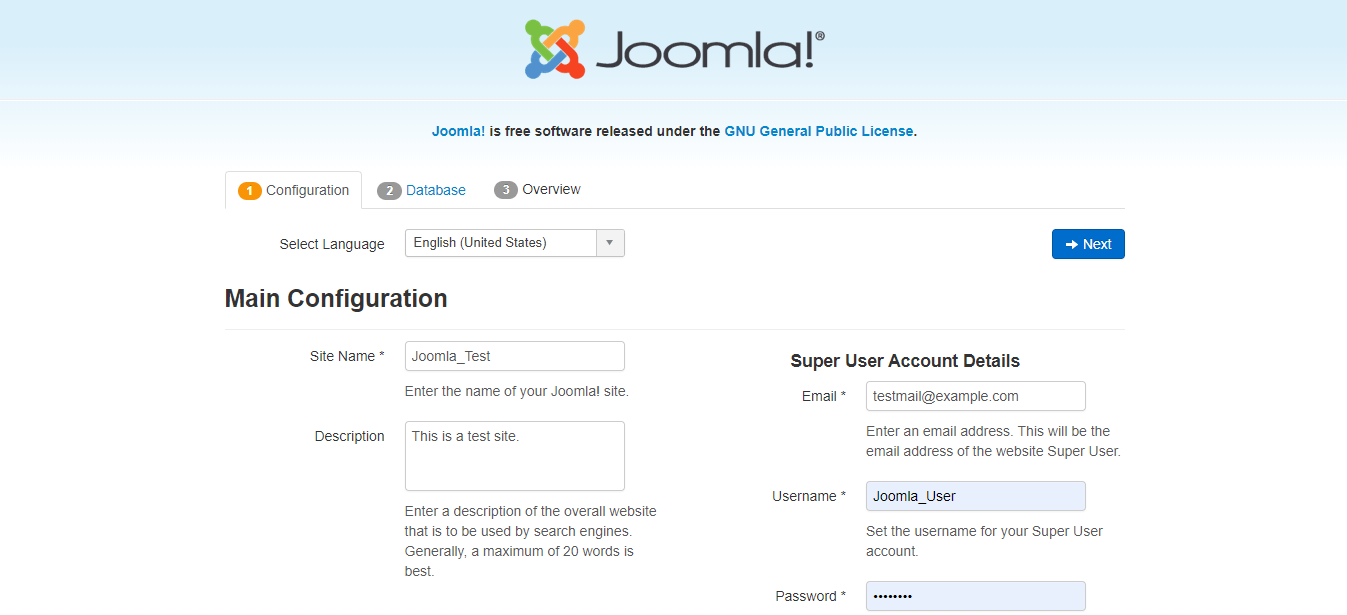
数据库配置
此页面包含以下数据:
- 数据库类型:选择MySQLi
- 主机名:输入“ localhost”。
- 用户名: “ root”。
- 密码:保持空白
- 数据库名称:输入您在上一步中使用phpMyAdmin创建的数据库的名称。 (例如,在我们的示例中为“ joomla_test”,如下所示)
- 表前缀:它将自动生成。
- 旧数据库进程:单击“备份”按钮以从以前的Joomla安装中备份表,或者单击“删除”按钮以删除这些表。
- 单击“下一步”按钮继续进入最后一页。
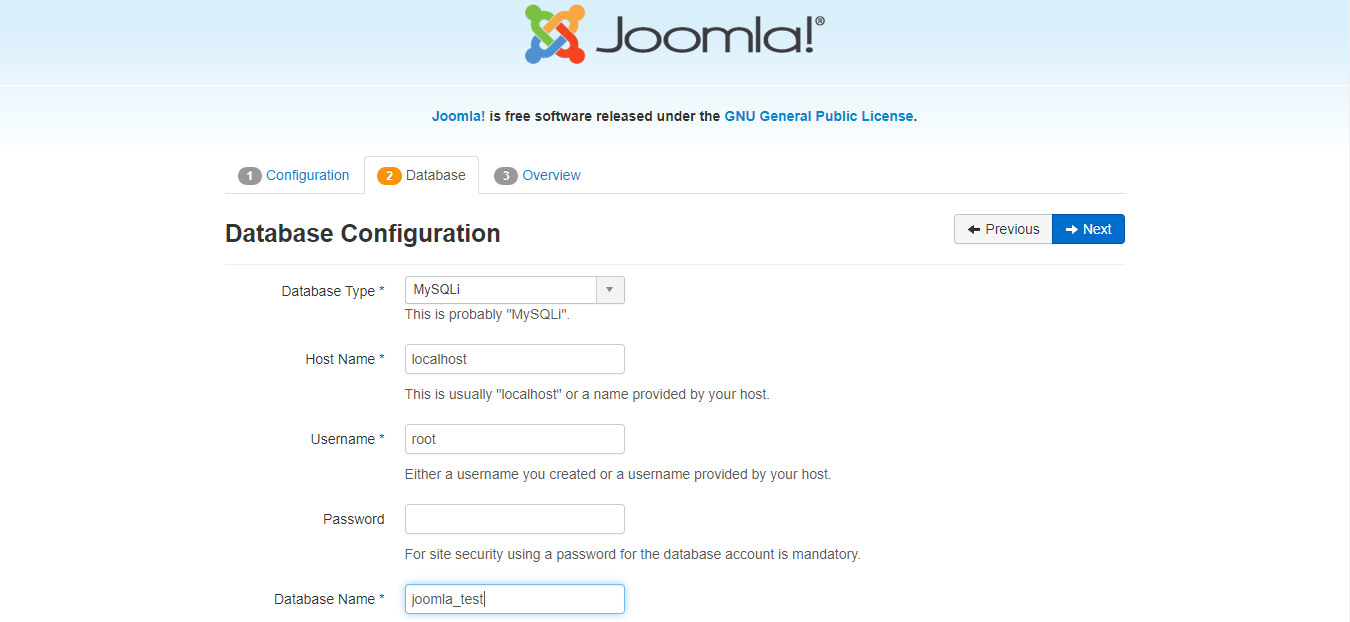
总览
- 完成:您可以通过单击适当的选择来安装样本数据。
- 概述:此部分显示您在先前步骤中配置的所有信息。只需查看所有信息,然后单击“安装”按钮。
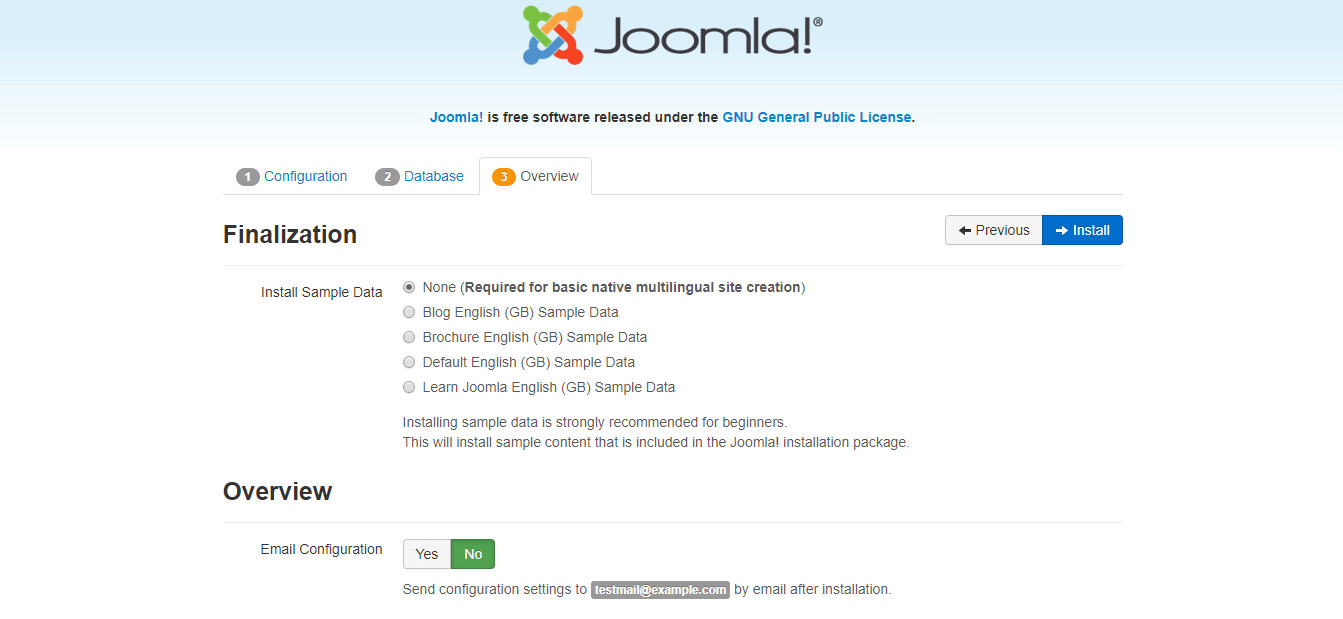
安装完成后,只需单击“删除安装文件夹”按钮即可完成安装过程。您可以单击“站点”以检查您的站点,也可以单击“管理员”以访问管理区域。
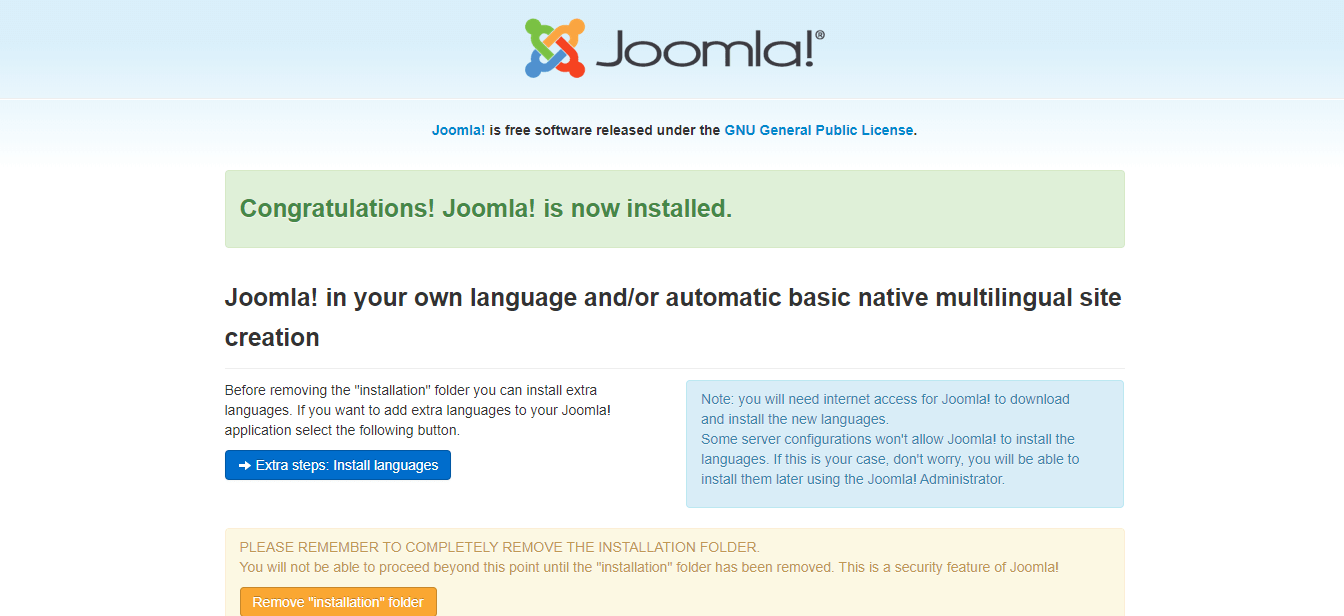
现在,Joomla已成功安装在本地主机上。
步骤5:测试Joomla
完成安装后,就可以打开网站的前端和后端了。单击“打开站点”,或在浏览器的地址栏中键入您的域,以打开站点的前端。如果您已登录帐户,则可以从前端视图直接编辑选项。
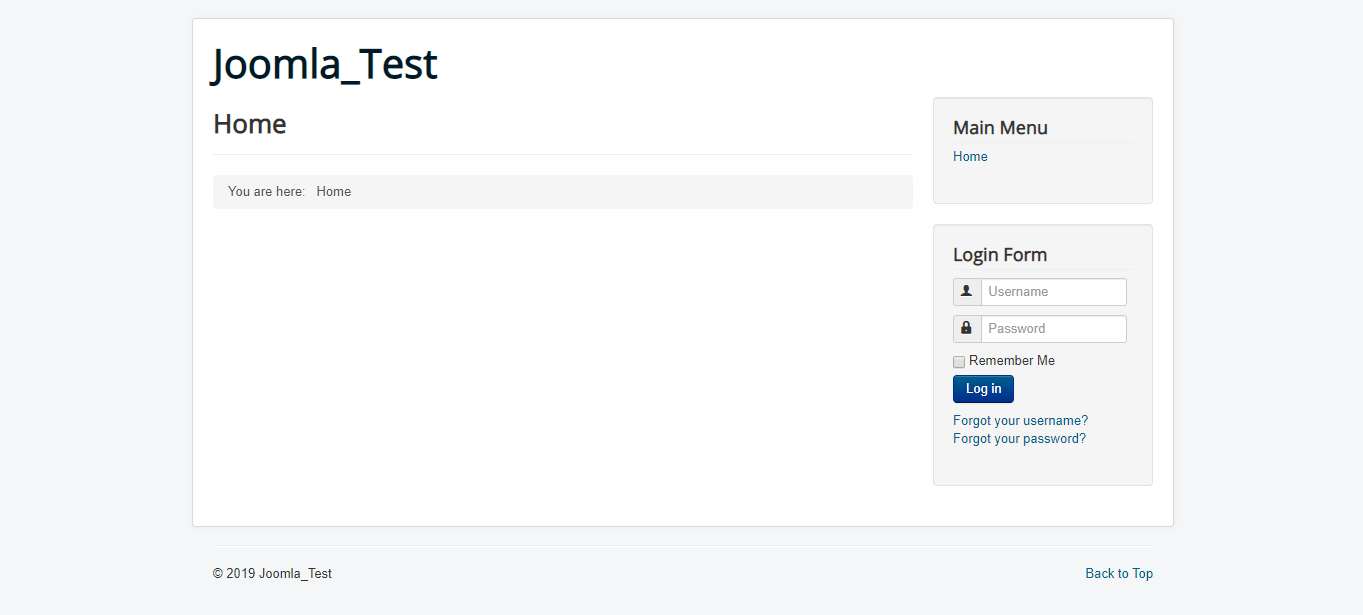
要访问网站的后端,您需要将URL导航为http:// localhost /