- GIMP编辑菜单
- gimp (1)
- gimp python (1)
- gimp python 代码示例
- gimp - 任何代码示例
- 如何使用GIMP(1)
- 如何使用GIMP
- 安装Gimp(1)
- 安装Gimp
- 编辑个人资料照片引导程序 (1)
- gimp - Shell-Bash (1)
- GIMP中的文本(1)
- GIMP中的文本
- 编辑个人资料照片引导程序 - 任何代码示例
- gimp - Shell-Bash 代码示例
- GIMP在线|什么是GIMP Online(1)
- GIMP在线|什么是GIMP Online
- GIMP模式(1)
- GIMP模式
- Gimp教程(1)
- Gimp教程
- GIMP移动层
- GIMP移动层(1)
- 随机照片 (1)
- Gimp工具(1)
- Gimp工具
- GIMP绘制线
- GIMP绘制线(1)
- GIMP动画(1)
📅 最后修改于: 2021-01-02 07:55:22 🧑 作者: Mango
GIMP中的照片编辑
GIMP是世界领先的照片编辑器之一。它是一个开放源代码的编辑器,使其更加普及。它被广泛称为Photoshop替代品,因为Photoshop是一种付费工具,不支持Linux操作系统。
它提供了各种插件和工具,使照片编辑变得容易。当然,它是免费的,因此许多摄影师和图形设计师选择它作为默认的照片编辑器。
在GIMP教程的这一部分中,我们将讨论一些基本和高级的编辑任务。此外,我们将讨论一些有用且广泛的过滤器和工具。
我们将讨论一些有用且广泛的过滤器和工具。
在进入照片编辑之前,让我们讨论使用GIMP时必须牢记的一些注意事项。
为什么选择GIMP?
让我们看看它的一些广泛功能,这些特征描述了为什么我们应该使用GIMP。另请参阅GIMP V的比较概述。的Photoshop 。
以下是GIMP的一些主要功能:
- 免费和开源
- 跨平台
- 高质量照片编辑
- 原创艺术作品创作
- 平面设计元素
- 编程算法
- 广泛的插件
- 广泛的刷子
- 广泛的过滤器
- 大量支持基本的编辑任务
- 可订制
- 灵活
- 支持层
- 支持一次多个图像编辑
除了上述所有功能之外,许多其他内置功能将使我们从任何其他编辑工具切换到GIMP。此外,它可以执行大多数主要和高级的编辑和图形任务。
在开始使用GIMP编辑之前,需要考虑以下几点:
- 缩小图像以获得最佳编辑效果。要设置所需的图像视图,请导航至“视图”->“缩放”->并选择所需的选项。
- GIMP不提供对非破坏性编辑的支持;它将永久存储更改。但是,有一个编辑历史记录,可让您执行几个撤消重做选项。建议在单独的图层中执行每个操作,以便我们以后可以编辑每个部分并保持原始图像安全。
- 在开始编辑之前,请始终尝试制作一个重复的图层,以便我们以后进行比较。如果我们不想保存修改,则可以稍后将其删除。
让我们了解如何在GIMP中编辑照片吗?
如何在GIMP中编辑照片?
GIMP提供了多个滤镜以及其他用于照片编辑的主要和高级工具。它具有像任何传统图像编辑器一样的简单用户界面。如果您熟悉其他图像处理程序(例如Photoshop),则会发现GIMP是一个熟悉的工具。让我们了解一些照片编辑的主要效果。
要使用GIMP,我们必须将其安装在我们的机器上。要在您的机器上安装GIMP,请参阅安装GIMP 。
成功安装后,我们可以使用GIMP编辑任何照片。要编辑照片,请使用GIMP将其打开,方法是导航至“文件”->“打开”菜单。如果要创建新照片,请从“文件”菜单中选择“新建”选项。
现在,执行一些基本操作:
GIMP编辑基础
照片编辑不仅限于一些任务;这取决于编辑级别。 GIMP提供了一些广泛的功能和插件,使我们可以编辑下一张照片。我们可以使用GIMP在任何级别上编辑任何照片,但是在本节中,我们将讨论一些必要的编辑任务。稍后,我们将在本教程的其他部分中讨论其他高级任务,例如删除背景,合并图像,创建透明背景以及许多其他任务。
- 作物
- 拉直
- 缩放
- 调整亮度
- 接触
- 色彩均衡
- 去除斑点
- 调整大小
- 删除图像背景
- 以不同格式导出
如何使用GIMP裁剪照片
无论我们要粘贴到另一张照片中还是要删除图像中不需要的部分或任何其他方面,裁剪照片都是照片编辑的重要任务。裁剪是裁剪照片,在GIMP中打开照片并导航至“工具”->“变换工具”->“裁剪”菜单或同时按下SHIFT + C键的简单过程。
这将使我们能够选择要裁剪的区域。选择我们要裁剪的图像部分:

按ENTER键以裁剪选择。它将裁剪所选区域。
如何使用GIMP校正照片
拉直是照片编辑的基本且有用的任务。有时,可以以不同角度单击捕获的图像。我们可以通过旋转并使其笔直或在所需视图中对其进行修复。
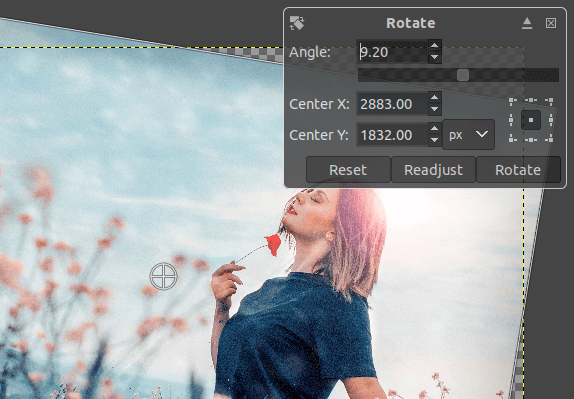
要以特定角度旋转照片,请从“工具”->“变换工具”->“旋转”菜单中选择“旋转”选项,或按SHIFT + R键。但是,还有一些其他选项(例如翻转)可用于重新定位图像。但是,旋转工具非常好。它提供了灵活的旋转选项。我们可以通过指定旋转角度来旋转图像。
如何在GIMP中缩放图像?
缩放也是照片编辑不可或缺的一部分。我们可以通过缩放图像来查看缺陷和更改。在执行一些编辑任务(例如除尘,去除斑点,调整曝光等)之前,最好先进行缩放。要缩放图像,请从“视图”->“缩放”菜单中选择“缩放”选项。有几个缩放选项,例如放大,缩小,还原缩放等。选择所需的选项。
如何使用GIMP调整照片的亮度和对比度
亮度和对比度是图像的基本方面,它定义了图像的外观。有时,由于光线不足,拍摄的照片太暗了,但是,我们可以使用GIMP改善其闪电效果。通过从“颜色”->“亮度对比”工具中选择亮度工具来调整图像的亮度。通过使用此工具可以提高亮度和对比度El,并使图像更亮/更暗。当我们完美地平衡亮度和对比度时,对比度工具是亮度的补充工具,图像看起来会更加美丽。
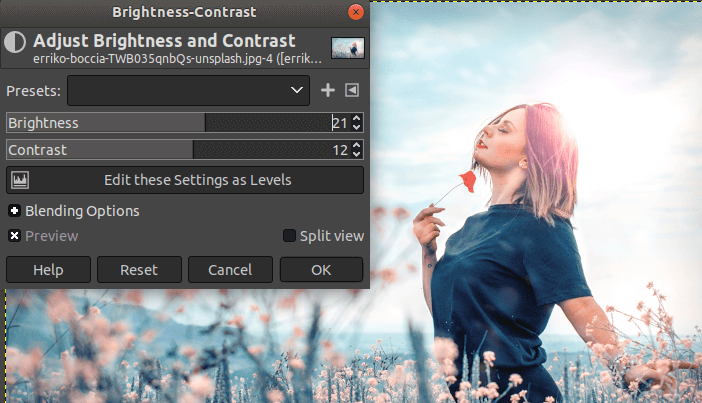
如何使用GIMP调整曝光
曝光也是使图像更具吸引力的有用方面。它减少了图像的噪点。这对于进行调整很有用。降低曝光,图像越暗。并且,曝光度越高,图像越亮。
要调整曝光,请从“颜色”->“曝光”菜单中选择曝光工具。我们可以通过选择曝光水平来定义曝光。
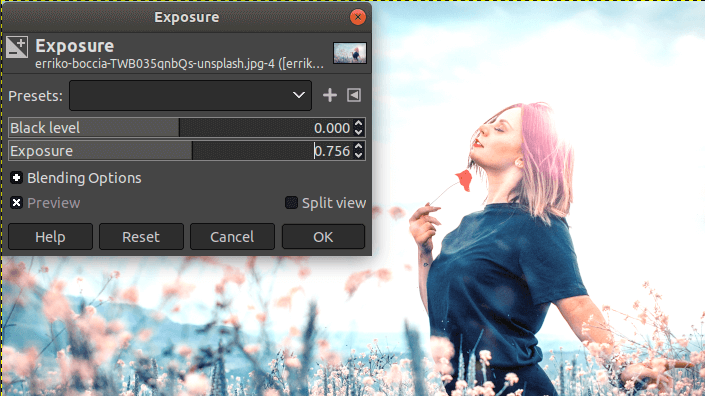
建议尽量减少阴影和曝光,以使图像看起来自然。
如何调整色彩平衡?
色彩平衡定义图像的颜色。它也是最好的编辑工具之一。我们可以根据阴影,高光和中间色调的选择调整图像的颜色。它提供了对图像颜色的最终控制。可以从颜色菜单中访问它,让我们管理当前图层或选区的颜色。
要调整色彩平衡,请导航至“颜色”->“色彩平衡”菜单。
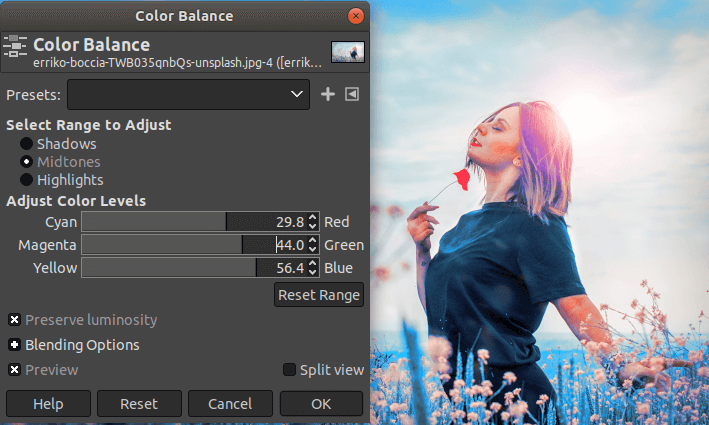
如何去除斑点?
有时,照片可能会因镜头上的灰尘,墙壁上的叮叮铃或难看的标记而出现斑点。我们可以通过GIMP轻松删除这些斑点。要删除斑点,请从工具箱或“工具”->“绘画工具”->“修复”菜单中选择“修复”工具。 GIMP中的修复工具与Photoshop中的工具完全一样。选择一个参考点,然后开始单击特定点进行修复。
如何调整照片大小?
调整照片大小也是我们普遍和有用的需求。调整大小是一个简单的过程。我们可能需要针对多个方面调整图像的大小,例如Web图像以缩小或放大图像。它不会影响图像的视图。但是,建议保持平均放大率。否则,可能会影响图像,具体取决于图像质量。
要调整图像大小,请从“图像”菜单中选择“缩放”选项。它将打开一个对话框窗口以指定图像分辨率。
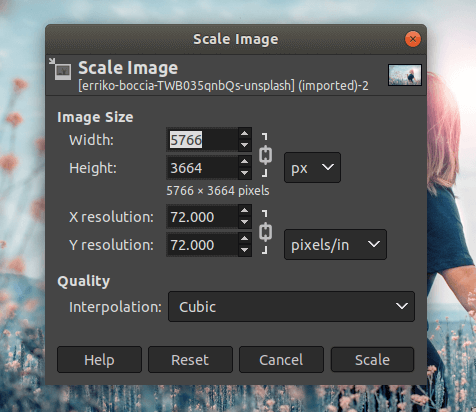
指定图像分辨率,然后单击“缩放”按钮。它将相应地调整图像大小。有关调整图像大小的更多详细信息,请访问如何在GIMP中调整图像大小?
如何删除图像背景?
删除图像的背景也是照片编辑的另一项要求和有用的任务。有时我们最喜欢的图像可能会有令人讨厌的背景。我们可以通过使用一些工具来添加有吸引力的GIMP背景来解决此问题。
我们将通过以下步骤删除背景:
步骤1:为图片添加透明度
要为图像添加透明度,请向其中添加Alpha通道。从“图层”->“透明度”->“添加Alpha通道”菜单中选择“ Alpha通道”选项。它将添加Alpha通道并使背景透明,以便我们可以放置一个新通道。
步骤2:选择对象
现在,使用自由选择工具选择我们要保留的对象。使用免费选择工具,然后从“工具”->“选择工具”->“免费选择”菜单中选择它。
步骤3:剪切或复制选择
现在,剪切或复制所选内容以将其与其他背景放置在一起。
第4步:添加新图层
从“图层”菜单添加新图层,以向其添加新背景。
步骤5:添加新的背景
添加新的背景图像或将其用任何前景色填充到添加的图层中。
步骤6:粘贴选择
在这里,我们都准备将图像添加到新的背景。将复制的对象粘贴到图像上我们想要放置的位置。它将图像添加到新的背景。它看起来像:

从上面的图像中,我们可以看到该图像已附加了新的背景。这并不是完美的编辑,我只是出于教程目的而已。您可以利用自己的创造力来做得更好。
如何在GIMP(导出)中以不同格式保存图像?
完成所有基本的编辑操作后,我们必须将其保存。要以JPEG, GIF或其他任何格式保存,我们必须使用文件菜单中的“导出为”选项。 “另存为”选项将以GIMP的默认格式“ .Xcf”保存文件。
当我们选择“导出为”选项时,它将打开一个对话框窗口以指定文件格式和位置。
我们可以使用文件名指定文件扩展名,或者从下拉列表中访问支持的文件格式。在“导出为”对话框窗口的底部,我们可以看到选择文件类型(按扩展名)选项。我们可以将其展开以浏览下拉列表。
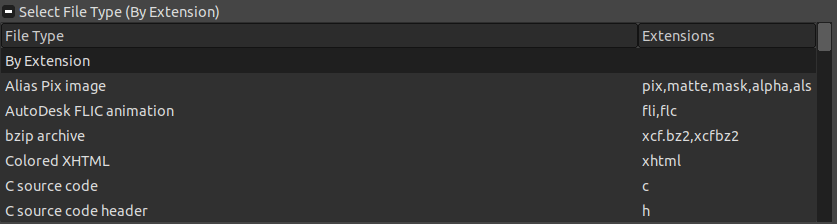
向下滚动以查看更多选项,然后选择所需的文件扩展名,然后单击“导出”继续。