- AutoCAD旋转命令(1)
- AutoCAD旋转命令
- AutoCAD中的连接命令(1)
- AutoCAD中的连接命令
- AutoCAD Line命令
- AutoCAD Line命令(1)
- AutoCAD Move命令
- AutoCAD和AutoCAD LT之间的区别
- AutoCAD和AutoCAD LT之间的区别(1)
- AutoCAD偏移命令(1)
- AutoCAD偏移命令
- AutoCAD Polygon命令(1)
- AutoCAD Polygon命令
- MongoDB复制命令
- MongoDB复制命令(1)
- AutoCAD Limits命令
- AutoCAD Limits命令(1)
- AutoCAD 2020
- AutoCAD Rectangle命令(1)
- AutoCAD Rectangle命令
- 其他AutoCAD尺寸命令
- 其他AutoCAD尺寸命令(1)
- AutoCAD的版本
- AutoCAD练习A(1)
- AutoCAD练习A
- C ++中的浅复制和深复制
- C#中的浅复制和深复制(1)
- C++中的浅复制和深复制
- C++中的浅复制和深复制(1)
📅 最后修改于: 2020-12-29 01:59:49 🧑 作者: Mango
复制和旋转命令
复制
复制命令用于复制对象。该概念与Ctrl + C复制和Ctrl + V粘贴相同,也可以在AutoCAD中使用。
沿指定方向和指定距离复制对象。
功能区面板上的“复制”图标如下图所示:

下面列出了复制对象的步骤:
1.从功能区面板中选择复制图标。
要么
在命令行或命令提示符下键入co或copy,然后按Enter。
2.选择对象。要选择它,请通过一个小方形光标单击对象的边界。
3.选择完成后,按Enter。
4.指定位移或基点。
基点
5.指定对象的基点。
6.指定第二个基点。这是我们要移动该对象的地方。
下图显示了该过程:

7.要继续复制对象,请重复步骤5和6。
8.要退出,请按Esc键。
要么
5.指定对象的基点。
6.键入位移值,例如5。距离5将从原始对象开始测量。
7.按Enter。
8.要继续复制对象,请重复步骤6和7。
要么
移位
5.在命令行上键入D。
6.以(X,Y,Z)的形式指定位移值,例如2、3。在这种情况下,对象将从X轴移动2个单位,在Y轴移动3个单位。原始或当前位置。
7.按Enter 。
单/多模式复制对象
单模式允许一次复制对象。该命令之后将自动退出。
多重模式允许多次复制对象。我们需要按Esc退出。
单模的步骤
下面列出了实现单模式的步骤:
- 从功能区面板中选择复制图标。或在命令行或命令提示符下键入co或copy,然后按Enter。
- 选择对象。要选择,请通过小方形光标单击对象的边界。
- 选择完成后,按Enter键。
- 在命令行中键入mo或mode ,然后按Enter。
- 在命令行中键入S或Single ,然后按Enter。
- 指定位移或基点。
- 单击第二个点(放置复制的对象的点)。
下图显示了该过程:

多种模式的步骤
下面列出了实现多重模式的步骤:
- 从功能区面板中选择复制图标。或在命令行或命令提示符下键入co或copy,然后按Enter。
- 选择对象。要选择,请通过小方形光标单击对象的边界。
- 选择完成后,按Enter键。
- 在命令行中键入mo或mode,然后按Enter。
- 在命令行中输入M或倍数,然后按Enter。
- 指定位移或基点。
- 单击第二个点(放置复制的对象的点)。
- 继续单击这些点以放置复制的对象。
- 按Esc退出。
下图显示了该过程:
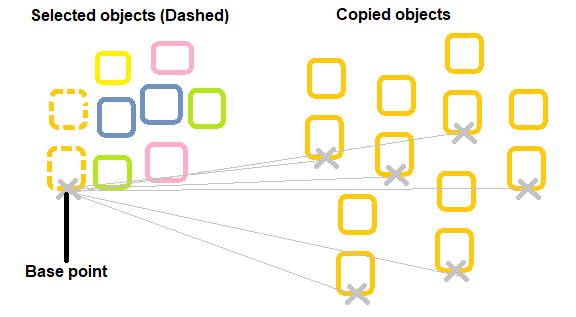
例:
复制框中的三角形
下面是该示例的图像:

在上图中,我们需要从一组图形中复制三角形并将其放置在框中。
下面列出了此类示例的步骤:
- 从功能区面板中选择复制图标。或在命令行或命令提示符下键入co或copy,然后按Enter。
- 从给定的图形集中选择三角形。
- 选择之后,按Enter键。
- 在命令行中键入mo或mode,然后按Enter。
- 在命令行中输入M或倍数,然后按Enter。
- 在三角形上指定基点。我们可以指定三角形边界上的任何点。此处,基点标记为十字(x),如下图所示:

- 在第一个框中指定第二个点。同样,继续在其他框中单击。
- 按Esc键退出复制命令。
- 三角形将被复制到框内。
下图显示了该过程:

以数组形式复制对象
对象也可以数组的形式复制。在这里,所选对象将首先以阵列的形式排列(副本平行放置),然后放置在指定位置。
可以以直线形式并相对于指定基点的轴对角线复制对象。
让我们看一个例子。
例:
直线复制正方形6次
下图显示了这组数字:

下面给出了此示例的步骤:
1.在命令行或命令提示符下键入co或copy,然后按Enter。
2.从图中选择正方形,如下图所示:

3.选择后,按Enter。
4.在命令行中键入mo或mode,然后按Enter。
5.在命令行中输入M或倍数,然后按Enter。
6.在正方形上指定基点。我们可以在正方形的边界上指定任何点。
7.键入A或Array,然后按Enter。
8.指定数组中的项目数,这意味着输入要复制的项目数(包括对象)。例如,要创建一个对象的2个副本,请输入value = 3(2个副本+对象)。
9.通过光标指定对象之间的间隙。对象之间的距离将是原始对象与该对象的第一个副本之间的距离,如下图所示:

也可以通过沿对角线移动光标来对角复制上述对象。
10.调整距离后,单击视口。
11.继续单击这些点以放置复制的对象。但是,在下一次单击后,每次单击将仅复制一次该对象,如下图所示:

对于数组,我们需要再次执行上述步骤。
12.按Esc键退出复制命令。