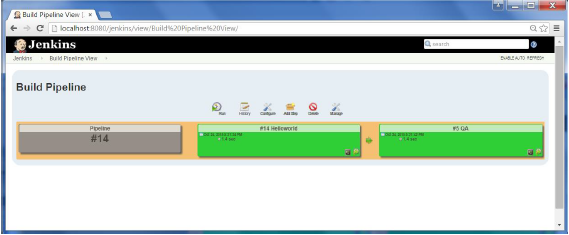- 什么是持续部署 (1)
- 持续部署概述(1)
- 持续部署概述
- 什么是持续部署 - 无论代码示例
- 持续集成-部署
- 持续集成-部署(1)
- Jenkins自动部署
- Jenkins-自动部署
- Jenkins自动部署(1)
- Jenkins-自动部署(1)
- Jenkins连续部署
- Jenkins连续部署(1)
- jenkins (1)
- 持续集成和持续交付之间的区别
- 持续集成和持续交付之间的区别(1)
- 持续集成与持续交付之间的区别
- 持续集成与持续交付之间的区别(1)
- 持续的面试经验
- 持续的面试经验(1)
- 使用 jenkins 部署掌舵图 (1)
- 部署示例 (1)
- 持续集成和持续交付的 7 大好处
- 持续集成和持续交付的 7 大好处(1)
- 请求用户输入以部署到生产 Jenkins (1)
- 持续集成
- jenkins - 任何代码示例
- 使用 jenkins 部署掌舵图 - 任何代码示例
- 持续集成和持续开发(CICD)(1)
- Jenkins-安装
📅 最后修改于: 2020-12-06 09:53:37 🧑 作者: Mango
Jenkins为持续部署和交付提供了良好的支持。如果您查看通过部署进行的任何软件开发流程,它将如下所示。
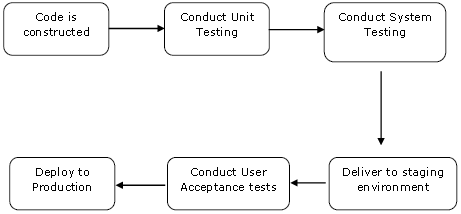
连续部署的主要部分是确保上面显示的整个过程是自动化的。 Jenkins通过各种插件实现了所有这些功能,其中一个是在早期课程中看到的“部署到容器插件”。
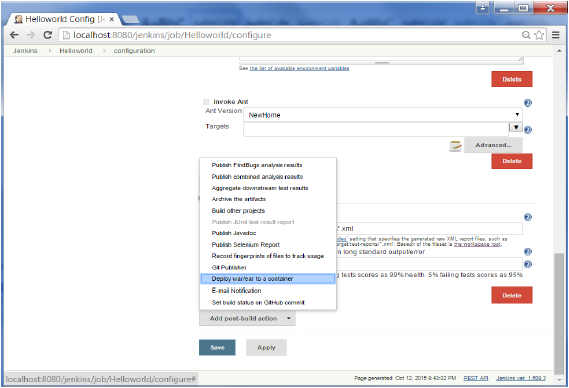
有可用的插件,它们实际上可以为您提供连续部署过程的图形表示。但是首先让我们在詹金斯创建另一个项目,以便我们可以最好地了解它的工作方式。
让我们创建一个模拟QA阶段并测试Helloworld应用程序的简单项目。
步骤1-转到Jenkins仪表板,然后单击“新建项目”。选择一个“自由式项目”,然后输入项目名称为“质量检查”。单击确定按钮创建项目。
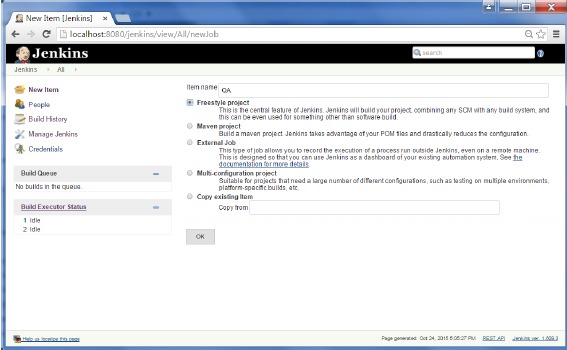
步骤2-在此示例中,我们保持简单,仅使用该项目为Helloworld应用程序执行测试程序。
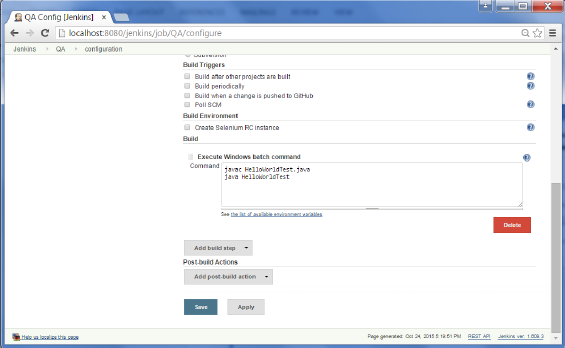
因此,我们的项目质量检查现已设置完毕。您可以进行构建以查看其构建是否正确。
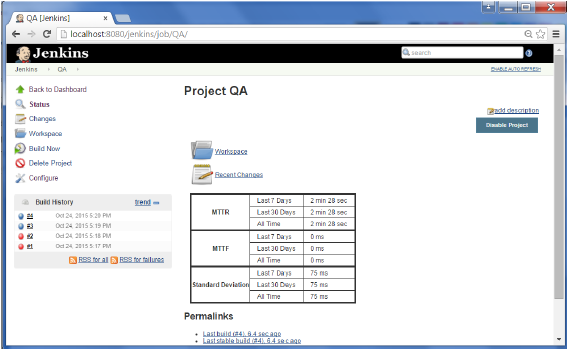
步骤3-现在转到您的Helloworld项目,然后单击“配置”选项
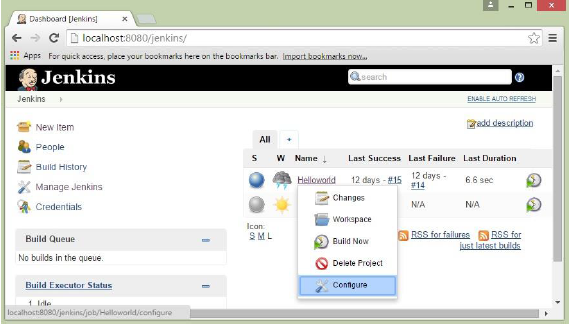
步骤4-在项目配置中,选择“添加生成后操作”,然后选择“生成其他项目”
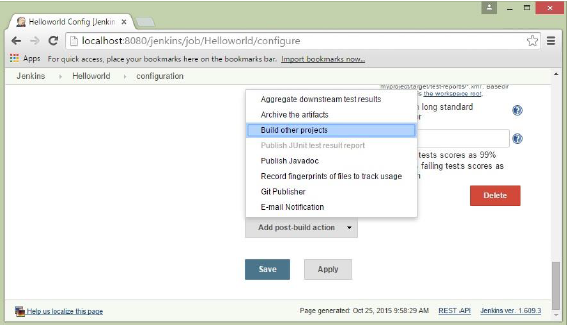
步骤5-在“要构建的项目”部分中,输入质量检查作为要构建的项目名称。您可以将选项保留为默认值“仅当构建稳定时才触发”。单击保存按钮。
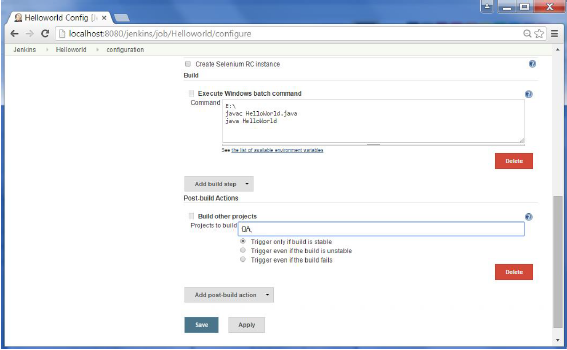
步骤6-构建Helloworld项目。现在,如果您看到控制台输出,您还将看到在成功构建Helloworld项目之后,还将进行QA项目的构建。
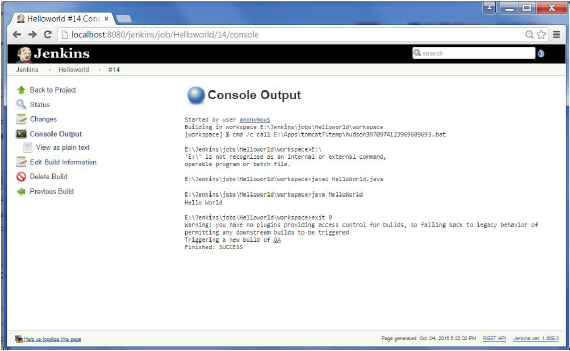
步骤7-现在安装交付管道插件。转到管理Jenkins→管理插件。在可用的标签中,搜索“投放管道插件”。单击“不重新安装就安装”。完成后,重新启动Jenkins实例。
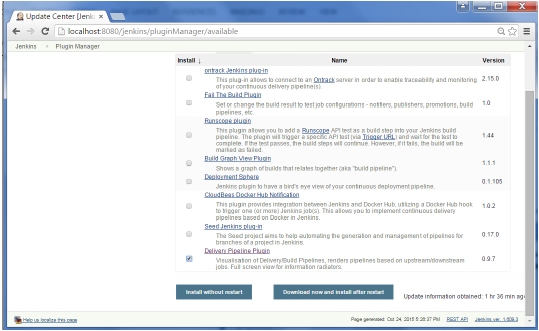
步骤8-要查看正在运行的交付管道,请在Jenkins仪表板中,单击“所有”选项卡旁边的选项卡中的+符号。
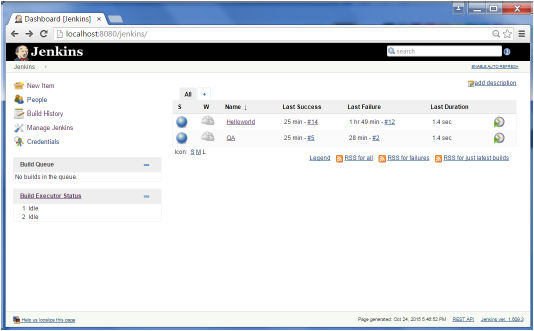
步骤9-为视图名称输入任何名称,然后选择选项“交付管道视图”。
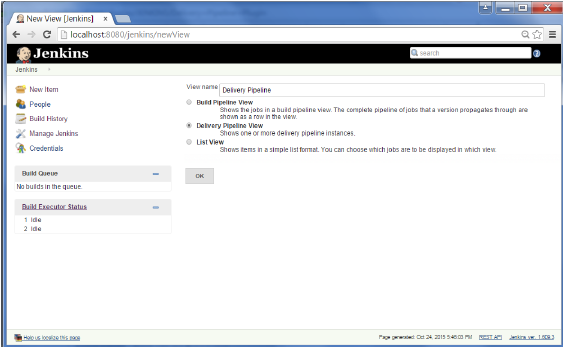
步骤10-在下一个屏幕中,您可以保留默认选项。一个可以更改以下设置-
- 确保选中了“显示静态分析结果”选项。
- 确保选中选项“显示总构建时间”。
- 对于初始作业–输入Helloworld项目作为应该构建的第一个作业。
- 输入管道的任何名称
- 单击确定按钮。
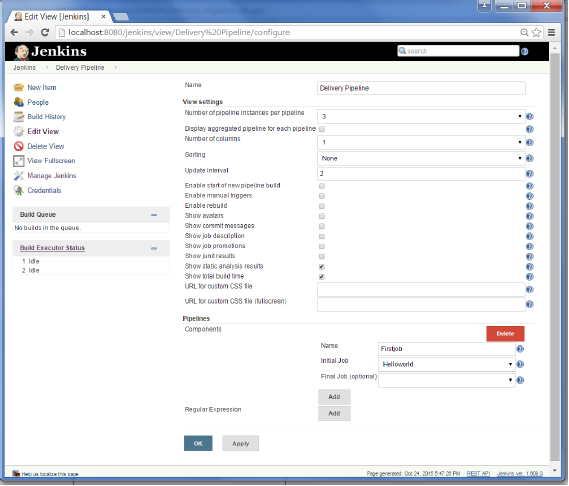
现在,您将看到整个交付管道的绝佳视图,并且将能够看到整个管道中每个项目的状态。
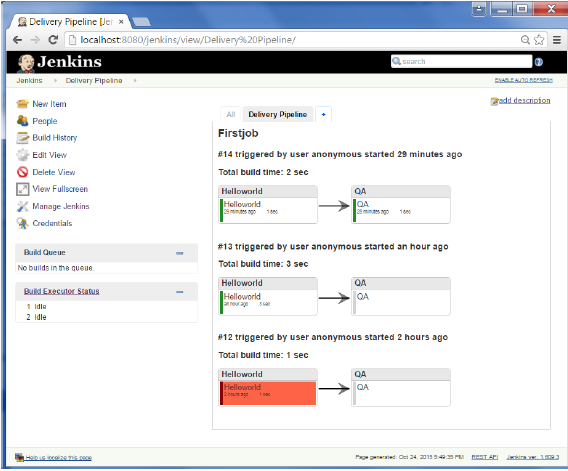
另一个著名的插件是构建管道插件。让我们来看一下。
步骤1-转到管理Jenkins→管理插件。在可用的标签中,搜索“构建管道插件”。单击“不重新安装就安装”。完成后,重新启动Jenkins实例。
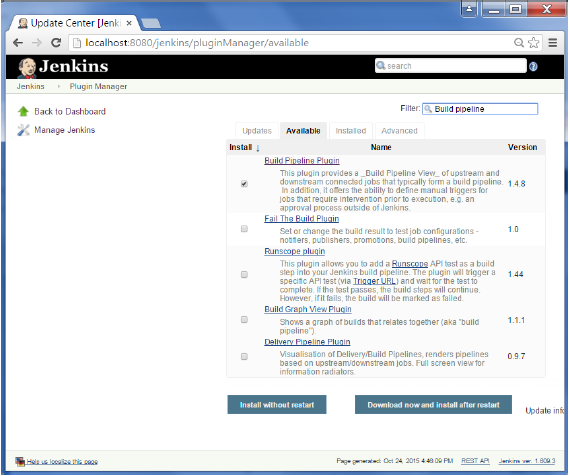
步骤2-要查看正在运行的构建管道,请在Jenkins仪表板中,单击“所有”选项卡旁边的选项卡中的+符号。
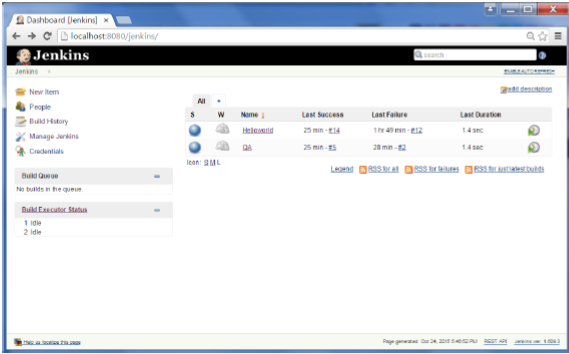
步骤3-输入任何名称作为视图名称,然后选择选项“构建管道视图”。
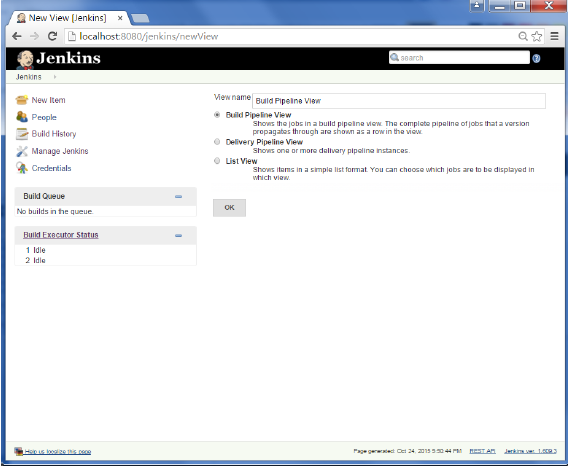
步骤4-接受默认设置,就在“选定的初始”作业中,确保输入Helloworld项目的名称。单击确定按钮。
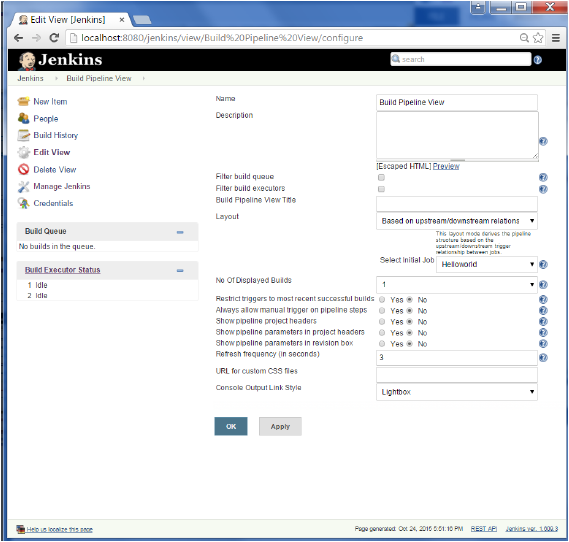
现在,您将看到整个交付管道的绝佳视图,并且将能够看到整个管道中每个项目的状态。