- 力量(1)
- 力量
- “审美”如何发音 - Python(1)
- “审美”如何发音 - Python代码示例
- 数组的力量 - Python 代码示例
- 报告字段
- 报告组
- 数学的力量
- 数学的力量(1)
- 基本力量(1)
- 基本力量
- 乳胶的力量 (1)
- 乳胶的力量 - 任何代码示例
- javascript 矩阵的力量 - Javascript 代码示例
- 是 python 递归的力量 - Python (1)
- 探索力量(1)
- 探索力量
- 项目报告与研究报告的区别
- 是 python 递归的力量 - Python 代码示例
- 项目报告与研究报告之间的区别(1)
- 项目报告与研究报告之间的区别
- 镜头的力量(1)
- 镜头的力量(1)
- 镜头的力量
- 镜头的力量
- 报告变量(1)
- 报告变量
- 项目报告与业务报告的区别(1)
- 项目报告与业务报告的区别
📅 最后修改于: 2020-12-01 06:24:06 🧑 作者: Mango
您已经在本教程前面的章节中学习了如何使用Power View交互式地浏览数据。每个Power View工作表都可以用作交互式报告。为了使Power View报表更具吸引力,您可以选择Power View为您提供的任何主题,图表调色板,字体和背景色。
更改主题时,新主题将应用于报告中的所有Power View可视化。此外,您可以添加背景图像,选择背景格式,格式编号以及更改字体或文本大小。
报告布局定稿
与任何其他报告一样,您需要首先确定要报告的内容和最佳布局,以便突出显示重要的数据点。
假设您需要报告澳大利亚在水上运动中获得的奖牌的详细信息。如您所知,详细信息包括水产养殖学科,奖牌数量和奖牌类型(金牌,银牌和铜牌)。
在这种情况下,您可以在报告中拥有三个视图,以最佳地描述数据点-
- 包含数据的矩阵-国家,运动和奖牌数量。
- 包含数据的卡片-国家,运动,纪律和奖牌计数。
- 堆积的条形图,其中包含深入到学科,奖牌和奖牌计数的数据。
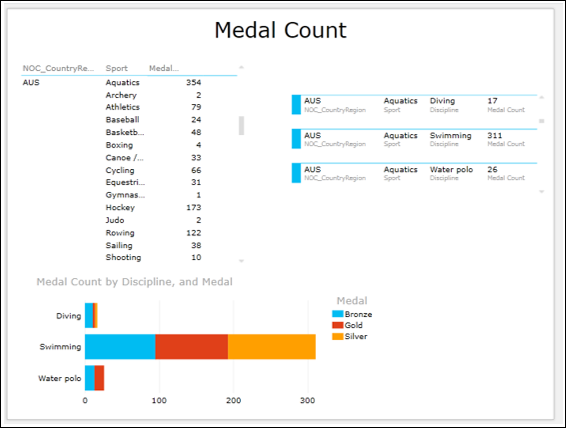
如您所见,Matrix和Card中的数据被滚动,以便-
-
Matrix展示了澳大利亚所有体育和水上运动的详细信息,获得了354枚奖牌。
-
名片显示澳大利亚–运动水上运动,学科潜水,游泳和水球以及每个项目中的奖牌数。
-
堆叠条形图显示这三个学科中按奖牌类型划分的奖牌数。
现在,报告布局已准备就绪,您可以开始使其具有吸引力了。但是,在此任务期间,您需要牢记两点:
-
报告的外观应基于受众(经理/高层管理人员/客户)。
-
不要为不同的格式化选项感到厌烦。只要保持简单并突出显示需要注意的数据点即可。
在以下各节中,您将了解如何使用以下选项获得示例报告-
- 选择背景。
- 选择主题。
- 更改字体。
- 更改文字大小。
选择背景
您可以为Power View报表使用背景色。默认情况下为白色。您可以使用“后台”命令对其进行更改。
- 单击功能区上的“电源视图”选项卡。
- 单击“主题”组中的“背景”。
- 单击“ Light1中心渐变”。 (您可以选择最适合您的报告的一种)。
背景颜色变为所选的一种。
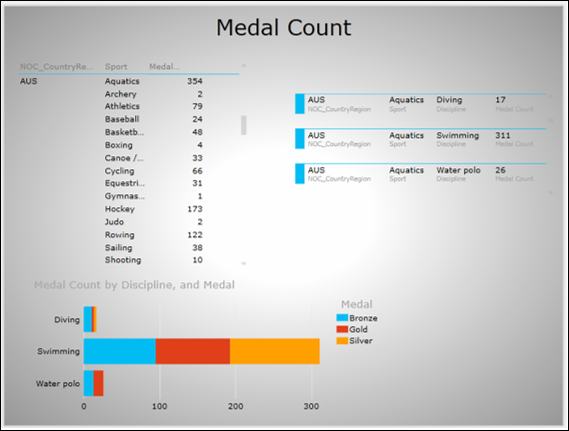
您甚至可以设置背景图像。例如,您可以放置公司徽标或公司设施的视图。
选择主题
Power View支持多个主题。选择适合您的报告的如下-
- 单击功能区上的“电源视图”选项卡。
- 单击“主题”组中的“主题”。
您将有很多选择。如果您不确定合适的显示器,请尝试一些显示器以查找显示效果。
- 单击主题方面。
您的报告将显示在所选主题中。
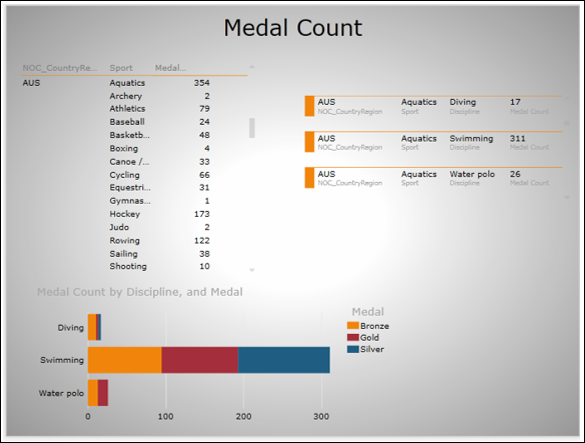
更改字体
如您所见,报告中的文字并不明显。您可以按如下方式更改字体-
- 单击功能区上的“电源视图”选项卡。
- 单击“主题”组中的“字体”。
- 单击字体下拉列表中的Verdana。 (您可以选择最适合您的报告的一种)。
接下来,您必须使文本显示大一些。
更改文字大小
更改文本大小,如下所示:
-
单击功能区上的“电源视图”选项卡。
-
单击主题组中的文本大小。
-
在下拉列表中单击150%。 (您可以选择最适合您的报告的一种)。
-
调整矩阵中列的宽度。
-
调整报告中每个视图的大小。
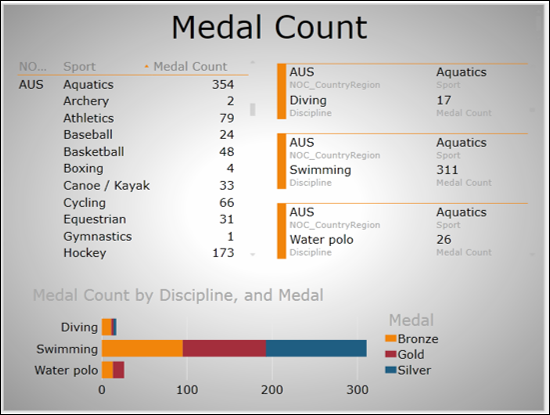
您的样本报告已准备就绪。