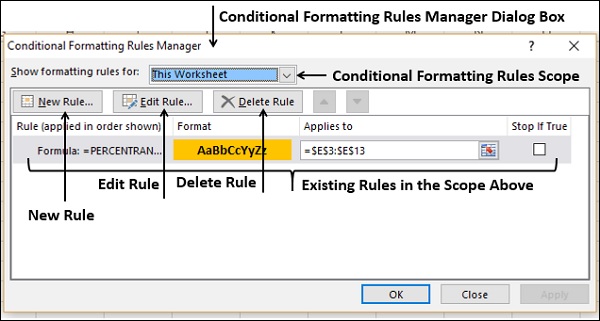- Excel中的条件格式(1)
- Excel中的条件格式
- Excel仪表板-示例(1)
- Excel仪表板-示例
- 如何在 Excel 中使用条件格式?
- Excel仪表板-构建仪表板(1)
- Excel仪表板-构建仪表板
- Excel仪表板教程(1)
- Excel仪表板教程
- Excel仪表板-简介
- Excel仪表板-简介(1)
- Excel 2010中的条件格式(1)
- Excel 2010中的条件格式
- 讨论Excel仪表板
- 讨论Excel仪表板(1)
- Excel仪表板-Excel图表(1)
- Excel仪表板-Excel图表
- Excel数据分析-条件格式
- Excel数据分析-条件格式(1)
- Excel功能创建仪表板(1)
- Excel功能创建仪表板
- Excel仪表板-高级Excel图表(1)
- Excel仪表板-高级Excel图表
- Excel 中的数据透视表条件格式(1)
- Excel 中的数据透视表条件格式
- Excel仪表板-有用的资源(1)
- Excel仪表板-有用的资源
- 如何在 Excel 中使用格式刷?
- 如何在 Excel 中使用格式刷?(1)
📅 最后修改于: 2020-12-01 05:22:38 🧑 作者: Mango
用于数据可视化的条件格式
如果您选择了Excel创建仪表盘,请尝试使用Excel表来达到目的。借助条件格式和迷你图,Excel表是仪表板的最佳和简单选择。
在Excel中,您可以使用条件格式进行数据可视化。例如,在包含过去一个季度区域销售数字的表中,您可以突出显示前5%的值。
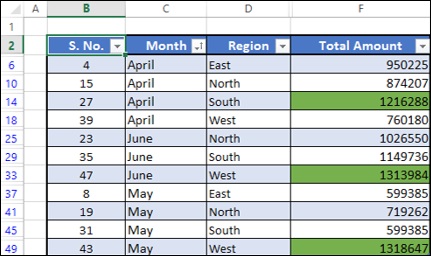
您可以通过指定规则来指定任意数量的格式设置条件。您可以从“突出显示单元格规则”或“顶部/底部规则”中选取符合您条件的Excel内置规则。您也可以定义自己的规则。
您选择适合您的数据可视化的格式设置选项-数据栏,色阶或图标集。
在本章中,您将学习条件格式设置规则,格式设置选项以及添加/管理规则。
突出显示单元格
您可以使用“突出显示单元格规则”为包含满足以下任何标准的数据的单元格分配格式-
-
给定数值范围内的数字:大于,小于,介于和等于。
-
重复或唯一的值。
考虑以下要呈现的结果摘要-
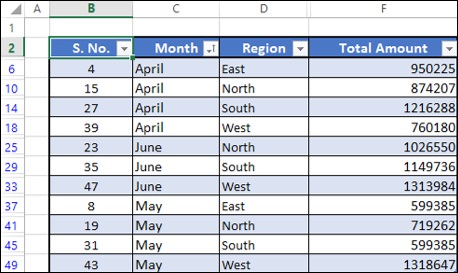
假设您要突出显示超过1000000的总金额值。
- 选择列–总金额。
- 单击“主页”选项卡下“样式”组中的“条件格式”。
- 单击下拉列表中的“突出显示单元规则”。
- 在出现的第二个下拉列表中单击大于。
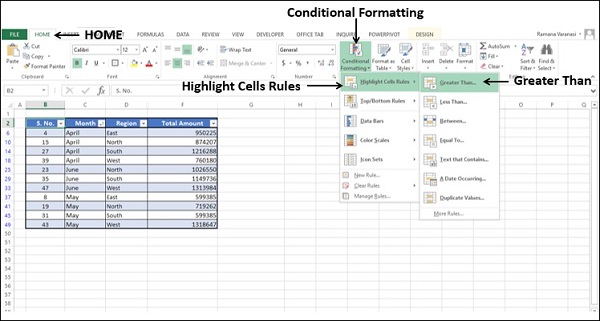
出现大于对话框。
-
在“大于以下格式的单元格格式:”框中,将条件指定为1000000。
-
在带有的框中,选择格式选项为“用深绿色文本填充绿色”。
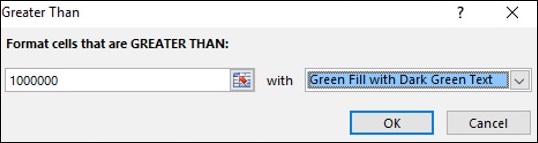
- 单击确定按钮。
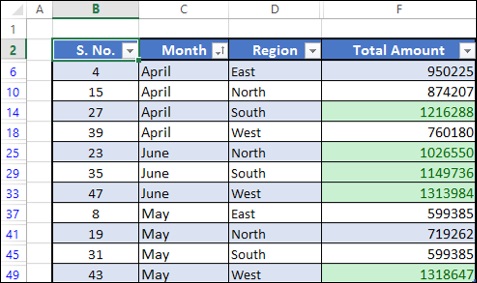
如您所见,满足指定条件的值将以指定格式突出显示。
上/下规则
您可以使用最高/最低规则为满足以下任何条件的值分配格式-
-
前10个项目-单元格排名前N,其中1 <= N <= 1000。
-
前10% -排名前n%的单元格,其中1 <= n <= 100。
-
底部10项-单元格位于底部N的位置,其中1 <= N <= 1000。
-
最低10% -底部n%的单元格,其中1 <= n <= 100。
-
高于平均值-所选范围内高于平均值的像元。
-
低于平均值-所选范围内低于平均值的单元格。
假设您要突出显示前5%的总金额值。
- 选择列–总金额。
- 单击“主页”选项卡下“样式”组中的“条件格式”。
- 单击下拉列表中的顶部/底部规则。
- 在出现的第二个下拉列表中,单击“前十%”。
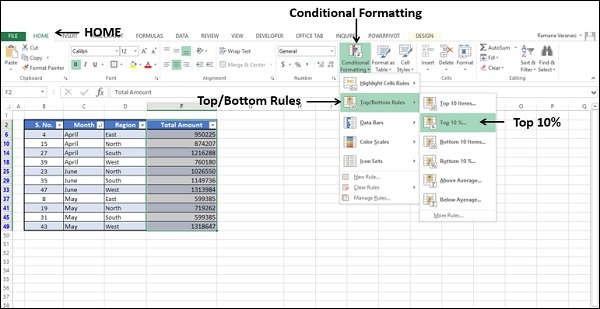
出现“前十%”对话框。
-
在格式设置为“顶部”框中的单元格中,将条件指定为5%。
-
在带有的框中,选择格式选项为“用深绿色文本填充绿色”。
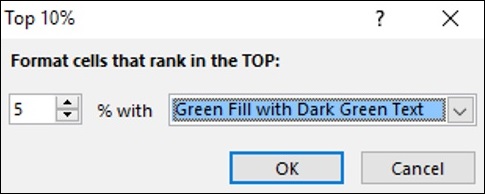
-
单击确定按钮。前5%的值将以指定的格式突出显示。
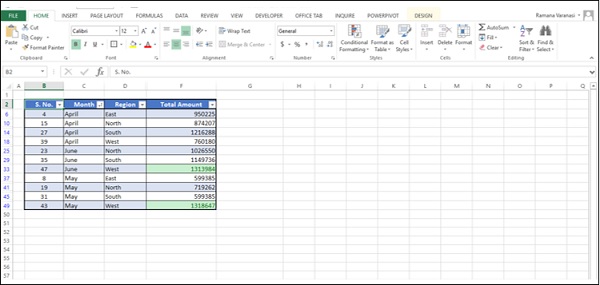
数据条
您可以使用彩色的数据栏查看相对于其他值的值。数据栏的长度代表该值。较长的Bar代表较高的值,较短的Bar代表较低的值。您可以对数据栏使用纯色或渐变色。
-
选择列–总金额。
-
单击“主页”选项卡下“样式”组中的“条件格式”。
-
单击下拉列表中的数据栏。
-
在出现的第二个下拉列表中,单击“渐变填充”下的“蓝色数据栏”。
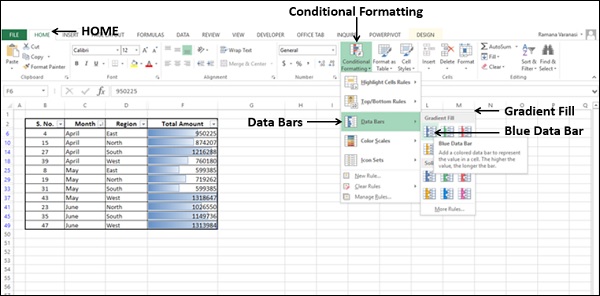
列中的值将突出显示,并使用蓝色渐变填充条显示小,中和大值。
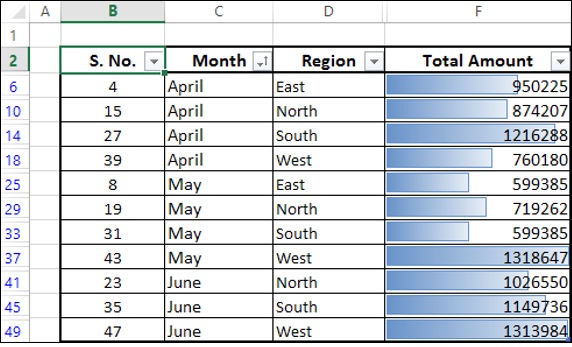
-
选择列–总金额。
-
单击“主页”选项卡下“样式”组中的“条件格式”。
-
单击下拉列表中的数据栏。
-
在出现的第二个下拉列表中,单击“实心填充”下的“橙色数据栏”。
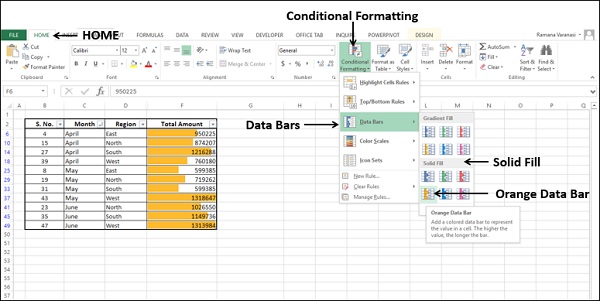
列中的值将突出显示,以条高显示橙色,橙色,黄色,黑色和白色。
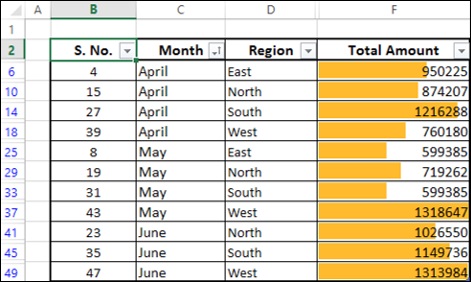
假设您要突出显示与销售目标(例如800000)相比的销售情况。
-
创建一个值= [@ [总计]]-800000的列。
-
选择新列。
-
单击“主页”选项卡下“样式”组中的“条件格式”。
-
单击下拉列表中的数据栏。
-
在出现的第二个下拉列表中,单击“渐变填充”下的“绿色数据栏”。
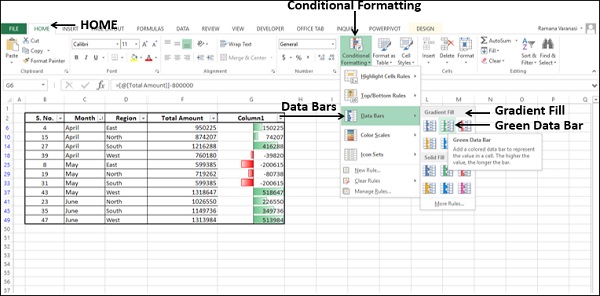
数据栏将从每个单元格的中间开始,向左延伸表示负值,向右延伸表示正值。

如您所见,向右延伸的条形为绿色,表示正值;向左延伸的条形为红色,表示负值。
色阶
您可以使用“色阶”来查看单元格中的值相对于列中其他单元格中的值。颜色表示每个单元格值在该范围内的位置。您可以使用3色标度或2色标度。
-
选择列–总金额。
-
单击“主页”选项卡下“样式”组中的“条件格式”。
-
单击下拉列表中的“色阶”。
-
在出现的第二个下拉列表中,单击“绿色-黄色-红色色阶”。
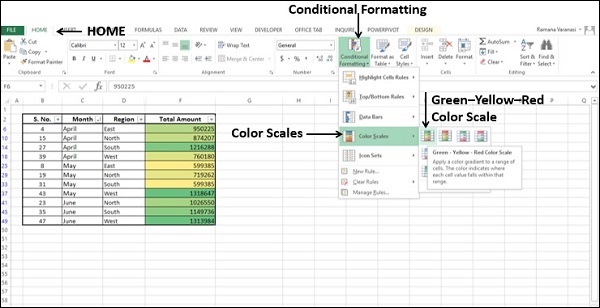
与“突出显示单元格规则”一样,“色阶”使用单元格底纹来显示单元格值的差异。正如您可以在预览中看到的那样,此数据集的阴影差异并不明显。
- 单击第二个下拉列表中的更多规则。
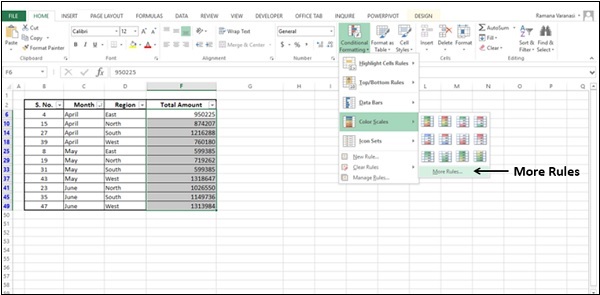
出现“新格式设置规则”对话框。
-
在“选择规则类型”框中,单击基于所有单元格的值格式。
-
在“编辑规则描述”框中,选择以下内容-
-
在格式样式框中选择3色阶。
-
在“中点”下,为“值”键入75。
-
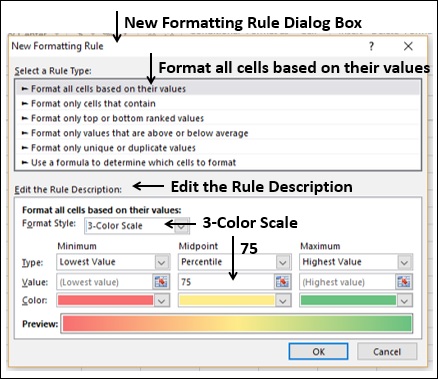
单击确定按钮。
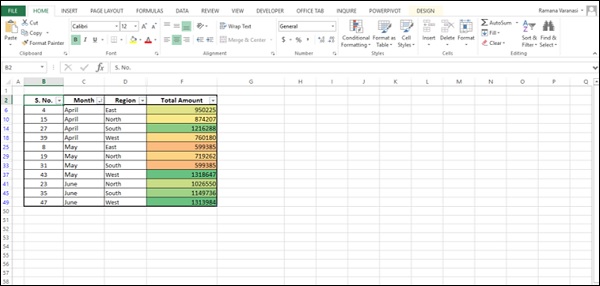
如您所见,在定义的色标下,这些值以明显阴影显示了数据范围。
图标集
您可以使用图标集来可视化数值差异。在Excel中,您有一系列的图标集-
| Icon Set Type | Icon Sets |
|---|---|
| Directional |  |
| Shapes |  |
| Indicators |  |
| Ratings |  |
如您所见,图标集由三到五个符号组成。您可以定义标准,以将图标与单元格区域中的值相关联。例如,红色的向下箭头代表小数字,绿色的向上箭头代表大数字,黄色的水平箭头代表中间值。
-
选择列–总金额。
-
单击“主页”选项卡下“样式”组中的“条件格式”。
-
单击下拉列表中的图标集。
-
在出现的第二个下拉列表中的“定向”组中,单击“ 3个箭头(彩色)”。
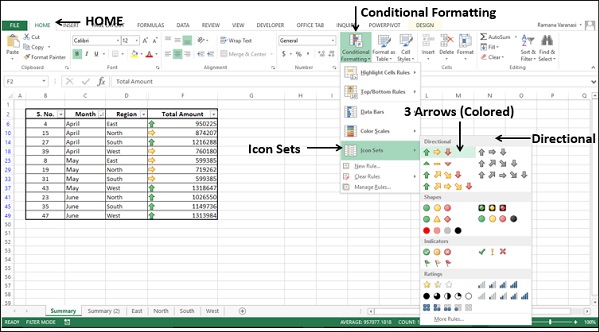
彩色箭头将基于这些值显示在所选列中。
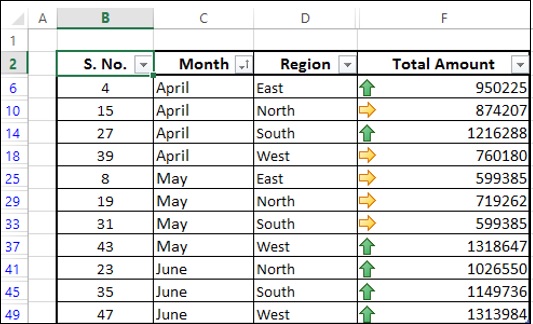
使用自定义规则
您可以定义自己的规则并设置满足特定条件的一系列单元格的格式。
- 选择列–总金额。
- 单击“主页”选项卡下“样式”组中的“条件格式”。
- 在下拉列表中单击“新建规则”。
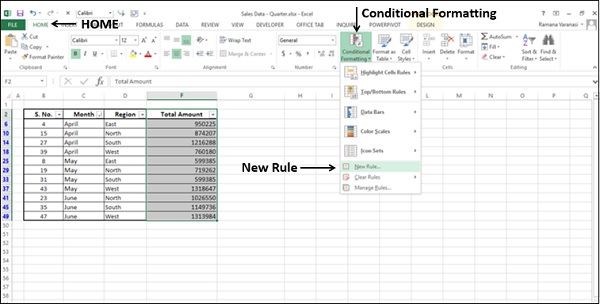
出现“新格式设置规则”对话框。
-
在“选择规则类型”框中,单击“使用公式来确定要格式化的单元格”。
-
在“编辑规则描述”框中,执行以下操作-
-
在框中输入一个公式-在该公式为true的地方设置值的格式。例如,= PercentRank.INC($ E $ 3:$ E $ 13,E3)> = 0.7
-
单击格式按钮。
-
选择格式。例如,字体-粗体和填充-橙色。
-
单击确定。
-
-
检查预览。
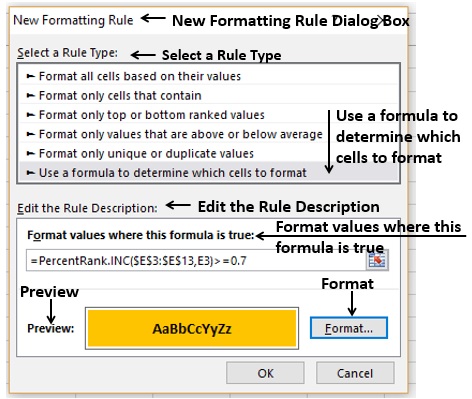
如果没有问题,请单击“确定”。数据集中满足公式的值将以您选择的格式突出显示。

管理条件格式规则
您可以使用“条件格式设置规则管理器”对话框来管理条件格式设置规则。
在“主页”选项卡下的“样式”组中,单击“条件格式”。在下拉列表中单击管理规则。
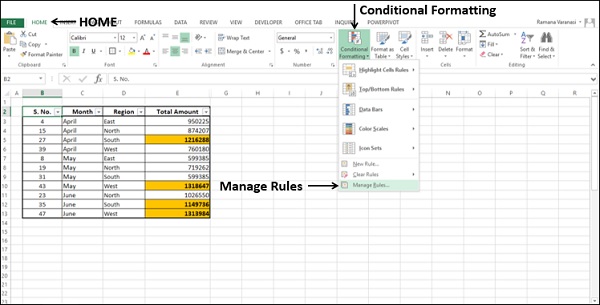
将出现“条件格式设置规则管理器”对话框。您可以查看所有现有规则。您可以添加新规则,删除规则和/或编辑规则以对其进行修改。