- Kibana-使用图
- Kibana-使用图(1)
- Kibana-使用Kibana创建报告(1)
- Kibana-使用Kibana创建报告
- Kibana-使用图表(1)
- Kibana-使用图表
- Kibana-使用坐标图
- kibana docker (1)
- Kibana教程
- Kibana教程(1)
- 如何运行 kibana (1)
- 讨论Kibana
- Kibana-概述
- Kibana-概述(1)
- Kibana-管理(1)
- Kibana-管理
- Kibana-使用热图
- Kibana-使用热图(1)
- kibana docker - 任何代码示例
- kibana 下载 - Shell-Bash (1)
- Kibana-加载示例数据
- Kibana-加载示例数据(1)
- 如何运行 kibana - 任何代码示例
- Kibana-使用区域地图
- Kibana-使用区域地图(1)
- Kibana-环境设置
- Kibana-环境设置(1)
- Kibana-发现(1)
- Kibana-发现
📅 最后修改于: 2020-11-30 05:20:20 🧑 作者: Mango
画布是Kibana中的另一个强大功能。使用画布可视化,您可以用不同的颜色组合,形状,文本,多页设置等表示数据。
我们需要数据才能显示在画布上。现在,让我们加载一些在Kibana中已经可用的示例数据。
加载用于创建画布的样本数据
要获取样本数据,请转到Kibana主页,然后单击添加样本数据,如下所示-
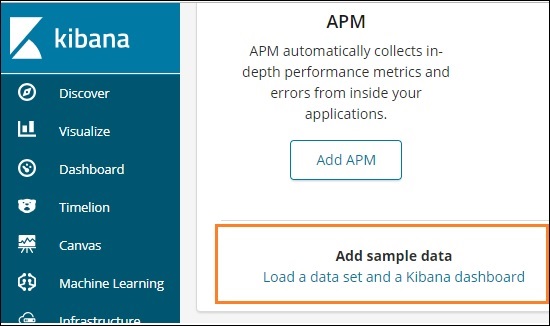
单击加载数据集和Kibana仪表板。它将带您到如下所示的屏幕-
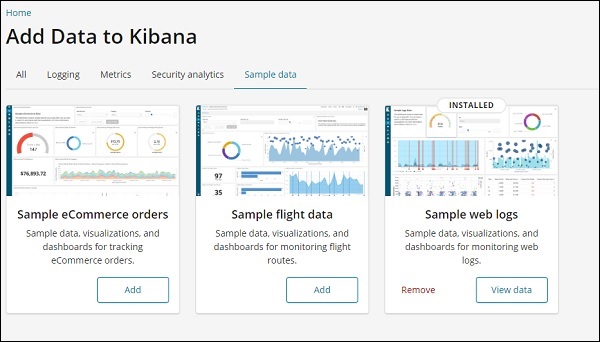
单击添加按钮以获取示例电子商务订单。加载样本数据将需要一些时间。完成后,您将收到一条警告消息,显示“已加载示例电子商务数据”。
画布可视化入门
现在转到Canvas Visualization,如下所示-
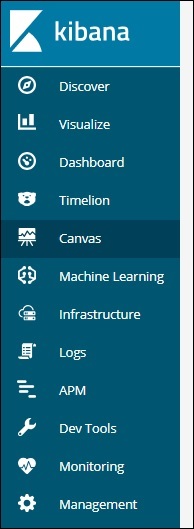
单击画布,它将显示如下屏幕:
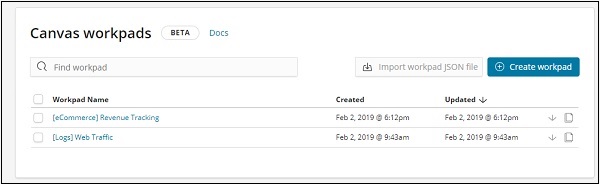
我们添加了电子商务和Web交通示例数据。我们可以创建新的工作台或使用现有的工作台。
在这里,我们将选择现有的一个。选择“电子商务收入跟踪工作台名称”,它将显示如下屏幕:
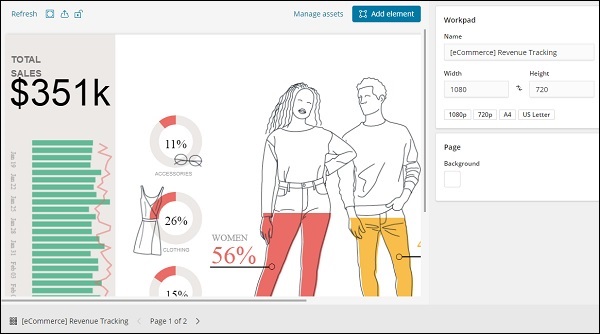
在画布中克隆现有的工作台
我们将克隆工作台,以便我们对其进行更改。要克隆现有工作台,请单击左下方显示的工作台名称-
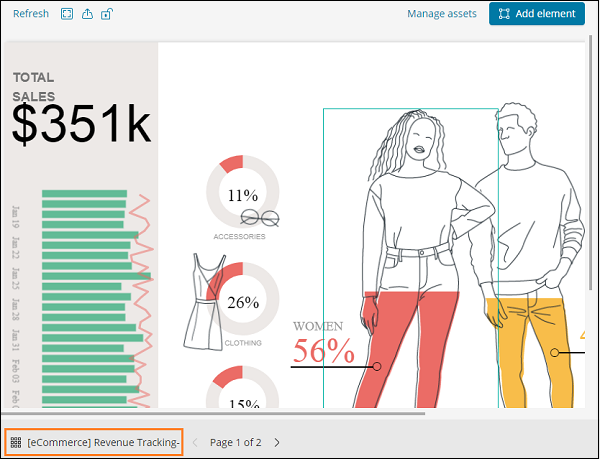
单击名称,然后选择克隆选项,如下所示-
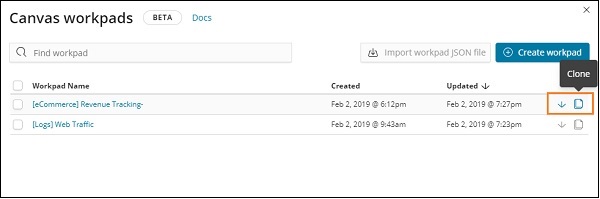
单击克隆按钮,它将创建“电子商务收入跟踪”工作板的副本。您可以找到它,如下所示-
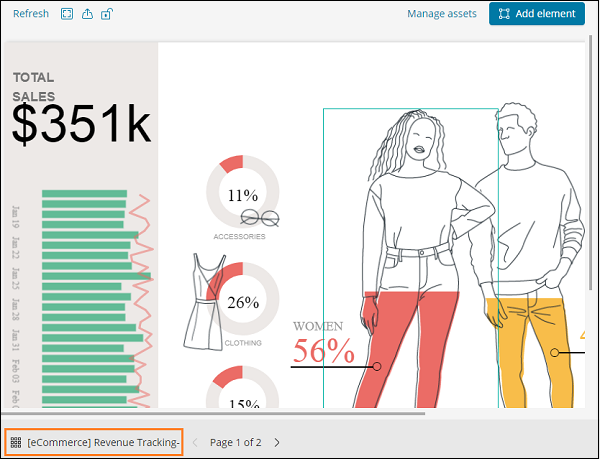
在本节中,让我们了解如何使用工作台。如果在工作台上方看到,则有2页。因此,在画布中,我们可以在多个页面中表示数据。
页面2的显示如下所示-
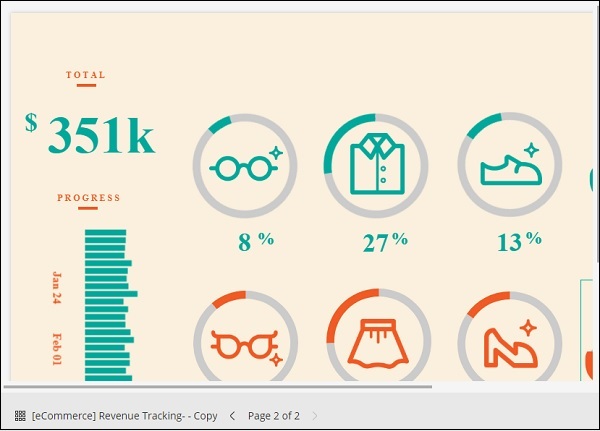
选择第1页,然后单击左侧显示的总销售,如下所示-
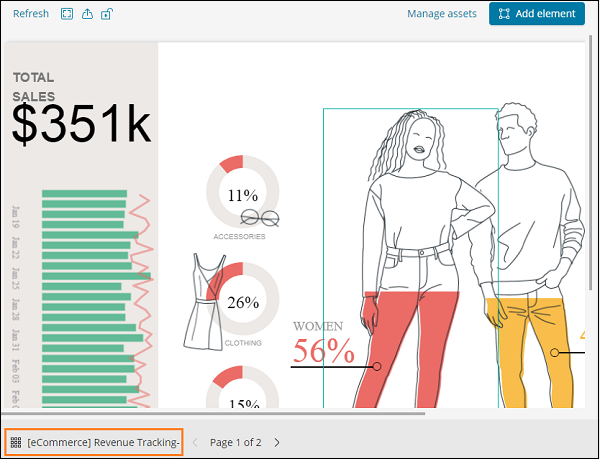
在右侧,您将获得与其相关的数据-
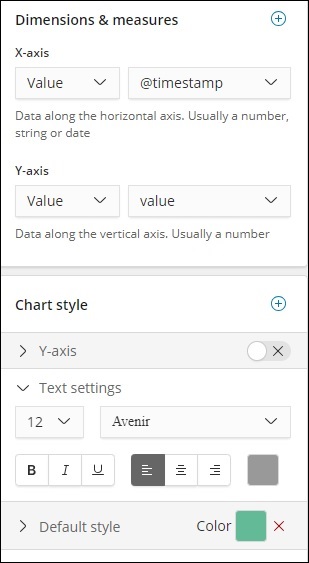
现在,使用的默认样式是绿色。我们可以在这里更改颜色并检查其显示。
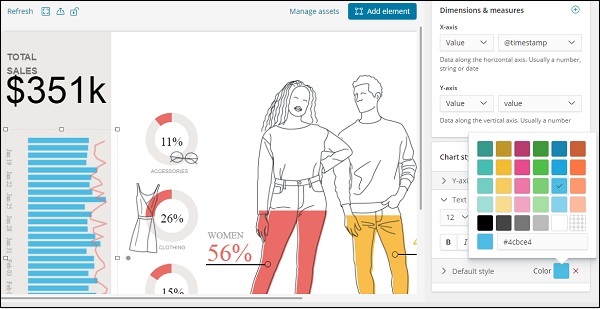
我们还更改了文本设置的字体和大小,如下所示-
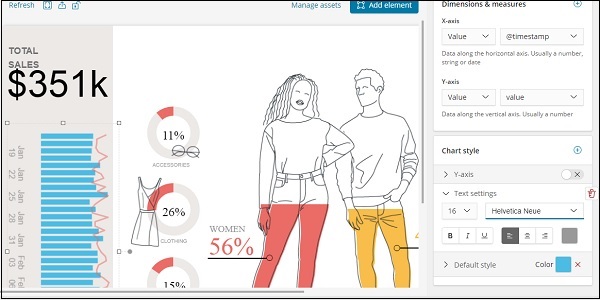
将新页面添加到画布内的工作台
要将新页面添加到工作台,请执行以下操作-

创建页面后,如下所示-
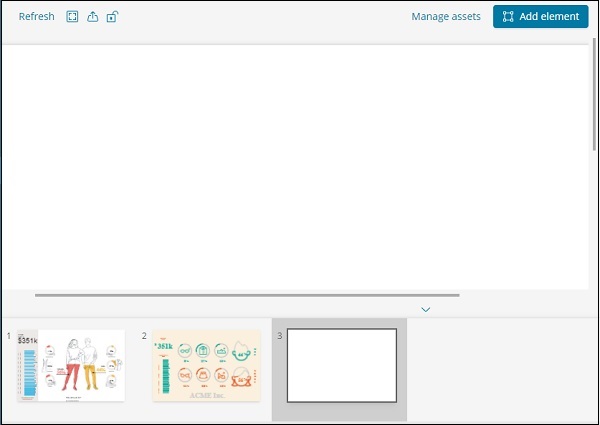
单击添加元素,它将显示所有可能的可视化,如下所示-
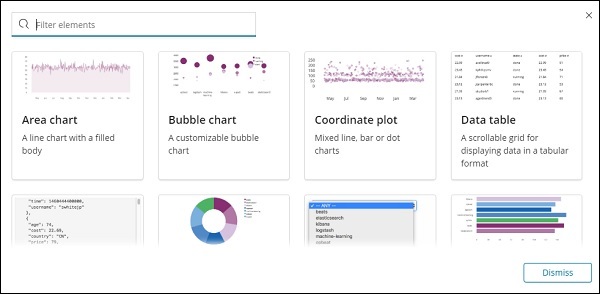
我们添加了两个元素数据表和面积图,如下所示
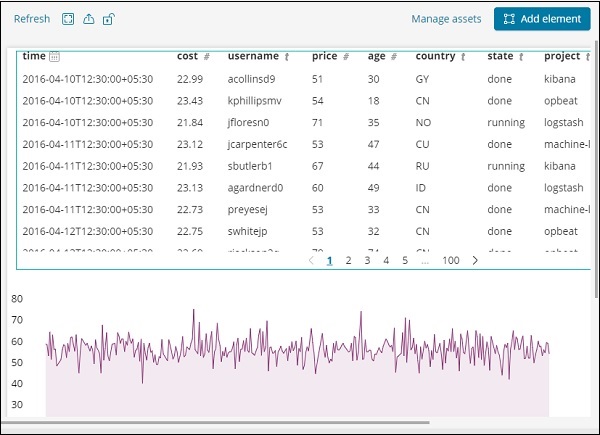
您可以将更多数据元素添加到同一页面,也可以添加更多页面。