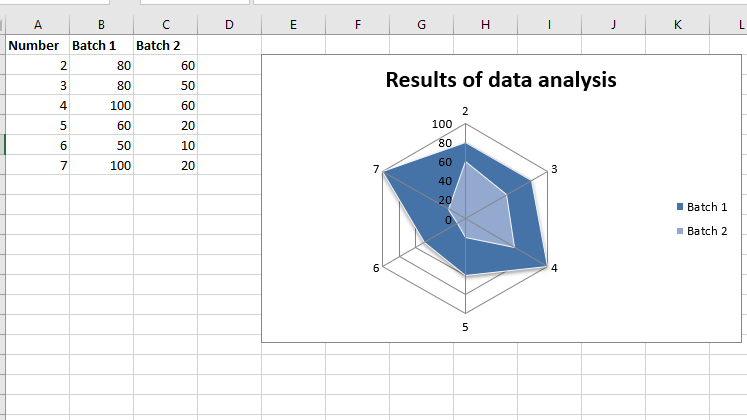📌 相关文章
- Python | 使用XlsxWriter模块在Excel工作表中绘制雷达图(1)
- Python|使用 XlsxWriter 模块在 Excel 工作表中绘制雷达图
- Python | 使用XlsxWriter模块在Excel工作表中绘制饼图
- Python | 使用XlsxWriter模块在Excel工作表中绘制饼图(1)
- Python|使用 XlsxWriter 模块在 Excel 表中绘制饼图(1)
- Python|使用 XlsxWriter 模块在 Excel 表中绘制饼图
- Python|使用 XlsxWriter 模块在 Excel 工作表中绘制面积图(1)
- Python | 使用XlsxWriter模块在Excel工作表中绘制面积图(1)
- Python|使用 XlsxWriter 模块在 Excel 工作表中绘制面积图
- Python | 使用XlsxWriter模块在Excel工作表中绘制面积图
- Python|使用 XlsxWriter 模块在 Excel 工作表中绘制条形图(1)
- Python | 使用XlsxWriter模块在Excel工作表中绘制条形图(1)
- Python | 使用XlsxWriter模块在Excel工作表中绘制条形图
- Python|使用 XlsxWriter 模块在 Excel 工作表中绘制条形图
- Python|使用 XlsxWriter 模块在 Excel 工作表中绘制散点图(1)
- Python|使用 XlsxWriter 模块在 Excel 工作表中绘制散点图
- Python|使用 XlsxWriter 模块在 Excel 工作表中绘制折线图
- Python|使用 XlsxWriter 模块在 Excel 工作表中绘制折线图(1)
- Python|使用 XlsxWriter 模块在 Excel 工作表中绘制组合图表(1)
- Python|使用 XlsxWriter 模块在 Excel 工作表中绘制组合图表
- Python|使用 XlsxWriter 模块在 Excel 工作表中绘制圆环图
- Python|使用 XlsxWriter 模块在 Excel 工作表中绘制圆环图(1)
- Python|使用 XlsxWriter 模块在 Excel 工作表中绘制柱形图(1)
- Python|使用 XlsxWriter 模块在 Excel 工作表中绘制柱形图
- Python|使用 XlsxWriter 模块在 Excel 工作表中绘制股票图表
- Python|使用 XlsxWriter 模块在 Excel 工作表中绘制股票图表(1)
- Python|使用 XlsxWriter 模块在 Excel 工作表中添加图表表
- Python|使用 XlsxWriter 模块在 Excel 工作表中添加图表表(1)
- Python|使用 XlsxWriter 模块在 Excel 表中绘制图表套装 – 1
📜 Python | 使用XlsxWriter模块在Excel工作表中绘制雷达图
📅 最后修改于: 2020-04-12 01:46:20 🧑 作者: Mango
先决条件:在Excel文件上创建和写入
XlsxWriter是一个Python库,使用它可以对excel文件执行多项操作,例如创建,编写,算术运算和绘制图形。让我们看看如何使用实时数据绘制不同类型的Radar图表。
图表由至少一个系列的一个或多个数据点组成。系列本身由对单元格范围的引用组成。
为了在Excel工作表上绘制图表,首先,创建特定图表类型的图表对象(即雷达,带标记的雷达,填充的雷达图等)。创建图表对象后,在其中插入数据,最后,将该图表对象添加到图纸对象中。
代码1:绘制简单的雷达图。
要在excel工作表上绘制简单的Radar图表,请使用add_chart()方法以及工作簿对象的类型为Radar的关键字参数。
# 导入xlsxwriter模块
import xlsxwriter
# Workbook()接受一个非可选的参数,这是我们要创建的文件名.
workbook = xlsxwriter.Workbook('chart_radar1.xlsx')
# 然后,使用工作簿对象通过add_worksheet()方法添加新工作表。.
worksheet = workbook.add_worksheet()
# 使用add_format()方法创建一个新的Format对象以格式化工作表中的单元格 .
# 在这里我们创建粗体格式的对象 .
bold = workbook.add_format({'bold': 1})
# 创建数据列表 .
headings = ['Number', 'Batch 1', 'Batch 2']
data = [
[2, 3, 4, 5, 6, 7],
[80, 80, 100, 60, 50, 100],
[60, 50, 60, 20, 10, 20],
]
# 从'A1'开始以粗体格式写一行数据 .
worksheet.write_row('A1', headings, bold)
# Write a column of data starting from
worksheet.write_column('A2', data[0])
worksheet.write_column('B2', data[1])
worksheet.write_column('C2', data[2])
# 创建一个图表对象,可以使用add_chart()方法将其添加到工作表中.
# 在这里我们创建一个雷达图对象 .
chart1 = workbook.add_chart({'type': 'radar'})
# 使用add_series方法将数据系列添加到图表中.
# 配置第一个系列.
# = Sheet1 !$A$1 is equivalent to ['Sheet1', 0, 0].
chart1.add_series({
'name': '= Sheet1 !$B$1',
'categories': '= Sheet1 !$A$2:$A$7',
'values': '= Sheet1 !$B$2:$B$7',
})
# 配置第二个系列.
# 注意使用替代语法定义范围.
# [sheetname, first_row, first_col, last_row, last_col].
chart1.add_series({
'name': ['Sheet1', 0, 2],
'categories': ['Sheet1', 1, 0, 6, 0],
'values': ['Sheet1', 1, 2, 6, 2],
})
# 添加图表标题
chart1.set_title ({'name': 'Results of data analysis'})
# 添加X轴标签
chart1.set_x_axis({'name': 'Test number'})
# 添加y轴标签
chart1.set_y_axis({'name': 'Data length (mm)'})
# 设置Excel图表样式.
chart1.set_style(11)
# 将图表添加到工作表中图表的左上角#固定在单元格E2上 .
worksheet.insert_chart('E2', chart1)
# 最后,通过close()方法关闭Excel文件.
workbook.close()输出:
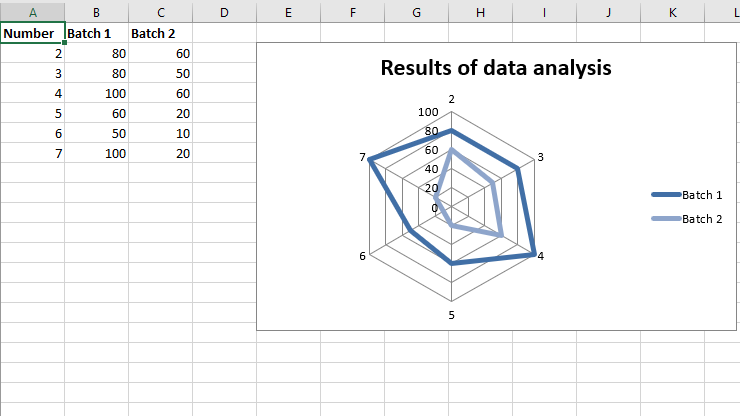
代码2:用标记绘制雷达图。
要在Excel工作表上用标记绘制Radar图表,请使用add_chart()方法,其类型为工作簿对象的“ radar”类型和子类型“ with_markers”关键字参数。
# 导入xlsxwriter模块
import xlsxwriter
# Workbook()接受一个非可选的参数,这是我们要创建的文件名.
workbook = xlsxwriter.Workbook('chart_radar2.xlsx')
# 然后使用工作簿对象通过add_worksheet()方法添加新的工作表.
worksheet = workbook.add_worksheet()
# 使用add_format()方法创建一个新的Format对象以格式化工作表中的单元格 .
# 在这里我们创建粗体格式的对象 .
bold = workbook.add_format({'bold': 1})
# 创建数据列表 .
headings = ['Number', 'Batch 1', 'Batch 2']
data = [
[2, 3, 4, 5, 6, 7],
[80, 80, 100, 60, 50, 100],
[60, 50, 60, 20, 10, 20],
]
# 从'A1'开始以粗体格式写一行数据 .
worksheet.write_row('A1', headings, bold)
# 写一列数据从
worksheet.write_column('A2', data[0])
worksheet.write_column('B2', data[1])
worksheet.write_column('C2', data[2])
# 创建一个图表对象,可以使用add_chart()方法将其添加到工作表中.
# 在这里,我们创建带有标记对象的雷达图 .
chart1 = workbook.add_chart({'type': 'radar', 'subtype': 'with_markers'})
# 使用add_series方法将数据系列添加到图表中.
# 配置第一个系列.
# = Sheet1 !$A$1 is equivalent to ['Sheet1', 0, 0].
chart1.add_series({
'name': '= Sheet1 !$B$1',
'categories': '= Sheet1 !$A$2:$A$7',
'values': '= Sheet1 !$B$2:$B$7',
})
# 配置第二个系列.
# 注意使用替代语法定义范围.
# [sheetname, first_row, first_col, last_row, last_col].
chart1.add_series({
'name': ['Sheet1', 0, 2],
'categories': ['Sheet1', 1, 0, 6, 0],
'values': ['Sheet1', 1, 2, 6, 2],
})
# 添加图表标题
chart1.set_title ({'name': 'Results of data analysis'})
# 添加X轴标签
chart1.set_x_axis({'name': 'Test number'})
# 添加y轴标签
chart1.set_y_axis({'name': 'Data length (mm)'})
# 设置Excel图表样式.
chart1.set_style(11)
# 将图表添加到工作表中图表的左上角#固定在单元格E2上 .
worksheet.insert_chart('E2', chart1)
# 最后,通过close()方法关闭Excel文件#.
workbook.close()输出:

代码3:绘制填充的雷达图。
要在Excel工作表上绘制Filled Radar图表,请使用add_chart()方法,其类型为工作簿对象的“ radar”类型和子类型“ filled”关键字参数。
# 导入xlsxwriter模块
import xlsxwriter
# Workbook()接受一个非可选的参数,这是我们要创建的文件名.
workbook = xlsxwriter.Workbook('chart_radar3.xlsx')
# 然后使用工作簿对象通过add_worksheet()方法添加新的工作表.
worksheet = workbook.add_worksheet()
# 使用add_format()方法创建一个新的Format对象以格式化工作表中的单元格 .
# 在这里我们创建粗体格式的对象 .
bold = workbook.add_format({'bold': 1})
# 创建数据列表 .
headings = ['Number', 'Batch 1', 'Batch 2']
data = [
[2, 3, 4, 5, 6, 7],
[80, 80, 100, 60, 50, 100],
[60, 50, 60, 20, 10, 20],
]
# 从'A1'开始以粗体格式写一行数据 .
worksheet.write_row('A1', headings, bold)
# 写一列数据
worksheet.write_column('A2', data[0])
worksheet.write_column('B2', data[1])
worksheet.write_column('C2', data[2])
# 创建一个图表对象,可以使用add_chart()方法将其添加到工作表中.
# 在这里,我们创建一个填充的雷达图对象.
chart1 = workbook.add_chart({'type': 'radar', 'subtype': 'filled'})
# 使用add_series方法将数据系列添加到图表中.
# 配置第一个系列.
# = Sheet1 !$A$1 is equivalent to ['Sheet1', 0, 0].
chart1.add_series({
'name': '= Sheet1 !$B$1',
'categories': '= Sheet1 !$A$2:$A$7',
'values': '= Sheet1 !$B$2:$B$7',
})
# 配置第二个系列.
# 注意使用替代语法定义范围.
# [sheetname, first_row, first_col, last_row, last_col].
chart1.add_series({
'name': ['Sheet1', 0, 2],
'categories': ['Sheet1', 1, 0, 6, 0],
'values': ['Sheet1', 1, 2, 6, 2],
})
# 添加图表标题
chart1.set_title ({'name': 'Results of data analysis'})
# 添加X轴标签
chart1.set_x_axis({'name': 'Test number'})
# 添加y轴标签
chart1.set_y_axis({'name': 'Data length (mm)'})
# 设置Excel图表样式.
chart1.set_style(11)
# 将图表添加到工作表中图表的左上角固定在单元格E2上 .
worksheet.insert_chart('E2', chart1)
# 最后,通过close()方法关闭Excel文件.
workbook.close()输出: