- Microsoft Dynamics CRM-搜索
- Microsoft Dynamics CRM-搜索(1)
- Microsoft Dynamics CRM-解决方案(1)
- Microsoft Dynamics CRM-解决方案
- Microsoft Dynamics CRM教程
- 讨论Microsoft Dynamics CRM
- 讨论Microsoft Dynamics CRM(1)
- Microsoft Dynamics CRM-环境
- Microsoft Dynamics CRM-环境(1)
- Microsoft Dynamics CRM-概述(1)
- Microsoft Dynamics CRM-概述
- Microsoft Dynamics CRM-插件(1)
- Microsoft Dynamics CRM-插件
- Microsoft Dynamics CRM-字段
- Microsoft Dynamics CRM-字段(1)
- Microsoft Dynamics CRM-Web资源
- Microsoft Dynamics CRM-Web资源(1)
- Microsoft Dynamics CRM-Web服务(1)
- Microsoft Dynamics CRM-Web服务
- Microsoft Dynamics CRM-有用的资源
- Microsoft Dynamics CRM-有用的资源(1)
- Microsoft Azure-表格(1)
- Microsoft Azure-表格
- crm 交易看板 (1)
- microsoft (1)
- crm 交易看板 - 任何代码示例
- 云计算中的 CRM 和 ERP
- 云计算中的 CRM 和 ERP(1)
- 敏捷开发CRM
📅 最后修改于: 2020-11-20 05:59:44 🧑 作者: Mango
在前两章中,您研究了有关创建新实体,创建新记录和CRM中可用的字段类型的信息。在本章中,您将学习在CRM表单上添加新字段。
在上一章研究的11种数据字段中,您将在雇主上使用三种类型的字段-选项集(下拉菜单),多行文本和DateTime。 “选项集”字段将用于存储雇主类型,“多行文本”将用于存储雇主的简短描述,而“日期时间”字段将用于存储公司成立时的日期。注意:您的表单上已经有一个“名称”字段,该字段是“单行文本”类型。
在表单上添加字段
步骤1-单击顶部的功能区按钮,然后单击“设置”选项。单击“自定义”部分的“自定义”选项(请参阅下面的屏幕截图)。
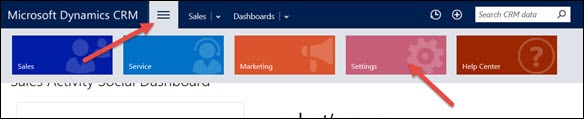
步骤2-现在单击“自定义系统”选项。
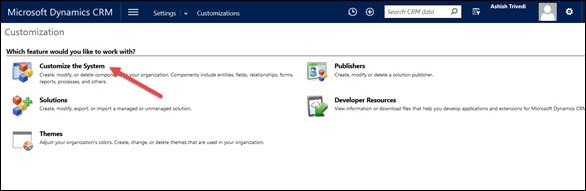
这将打开DefaultSolution窗口。您将在下一章中了解有关CRM解决方案的更多信息,但现在您将使用默认的CRM解决方案。
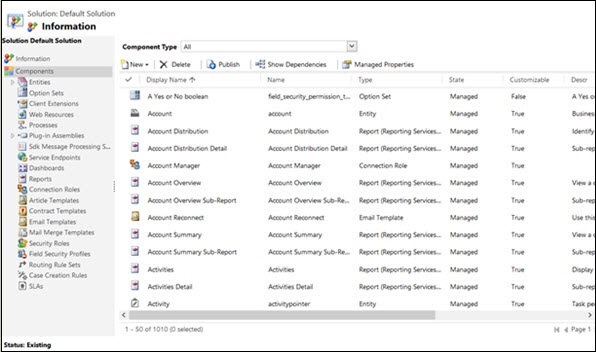
步骤3-从左侧面板中展开实体选项。
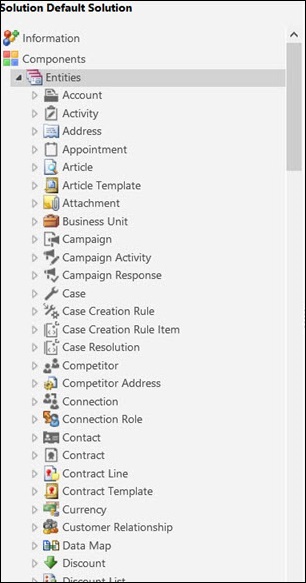
步骤4-从展开的实体中,选择雇主。这将在右侧窗口中打开实体的详细信息。从左侧面板中展开“雇主”选项,您将能够看到“表单”,“视图”,“图表”,“字段”以及其他几个选项。
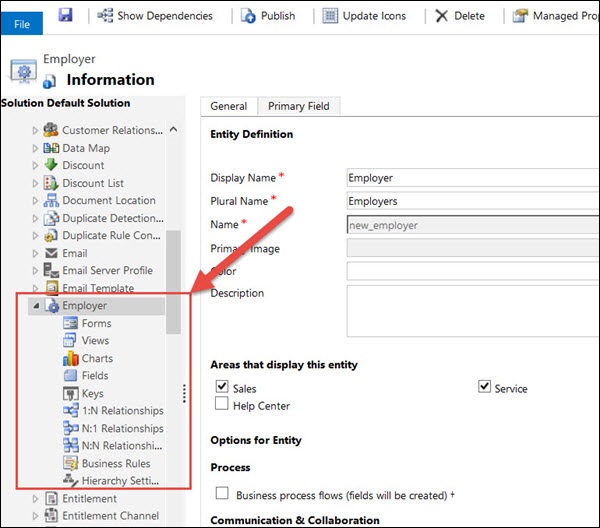
步骤5-单击字段。它将打开一个网格,显示创建该实体时默认出现的所有字段。
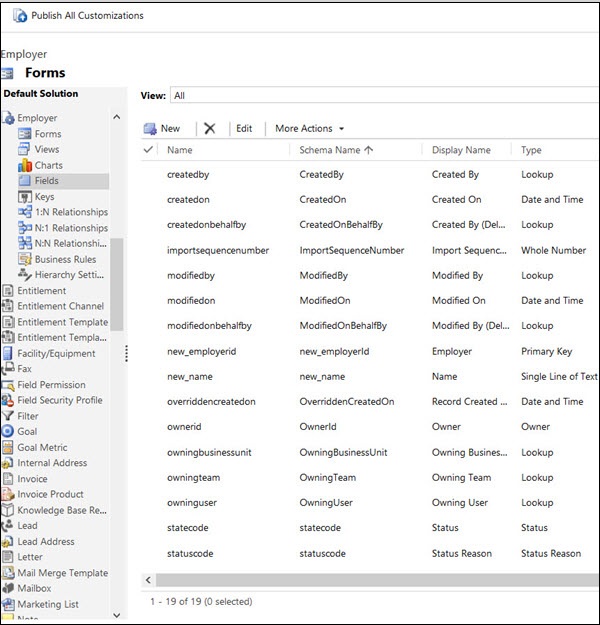
步骤6-单击新建按钮。在打开的新窗口中,输入以下详细信息-
显示名称-雇主类型
名称-该字段将根据您选择的显示名称自动填充。但是,如果您要更改它,可以这样做。
数据类型-选项集。一旦选择“数据类型”作为“选项集”,它将显示“选项”面板。单击加号(+)图标将创建一个新的选项集项目,其默认标签为Item,默认值为100,000,000。您可以更改此项的标签以添加代表雇主类型的四个选项:私人,政府,跨国公司和公共。
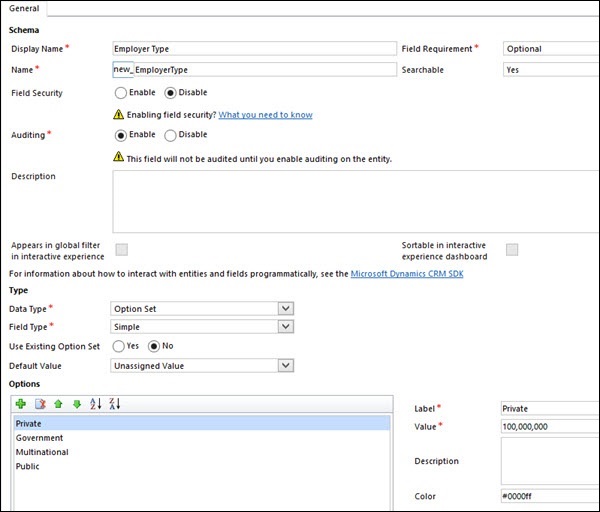
步骤7-单击顶部功能区中的“保存并关闭”。您已成功创建“雇主类型”字段。
步骤8-与您刚才添加“雇主类型”字段的操作类似,添加其他三个字段,如以下屏幕快照中所述和所示-
员工人数-这将是“整数”字段。
建立于-这将是一个DateTime字段。
雇主说明-这将是“多行文本”字段。
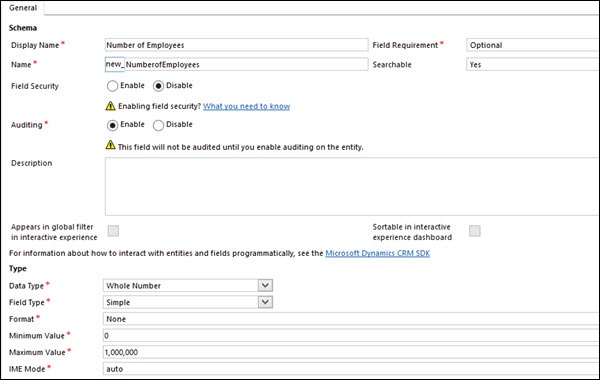
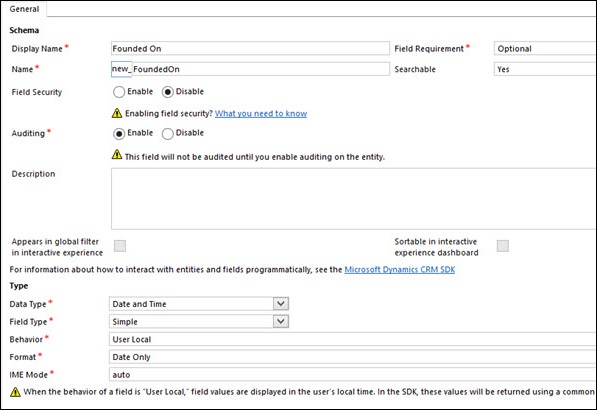
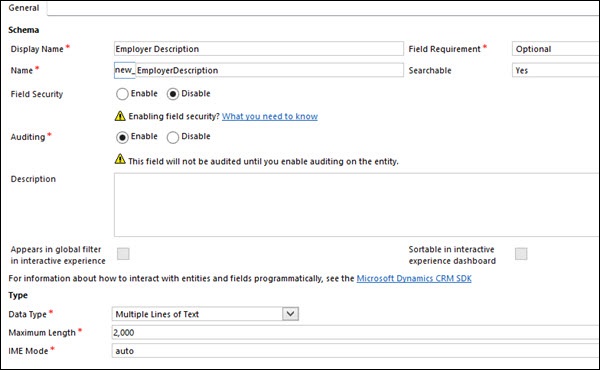
步骤9-现在在雇主表单上添加这些新字段。为此,请在“雇主实体”下的左侧导航中单击“表单”。这将显示两个名称为Information的表格。默认情况下,CRM创建两种形式-Main和Mobile-Express。单击主窗体。
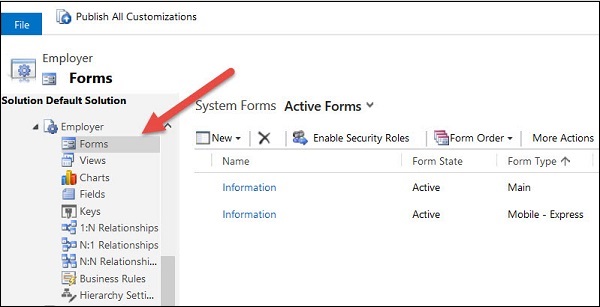
步骤10-您可以在右侧的“字段资源管理器”面板中看到新添加的字段。
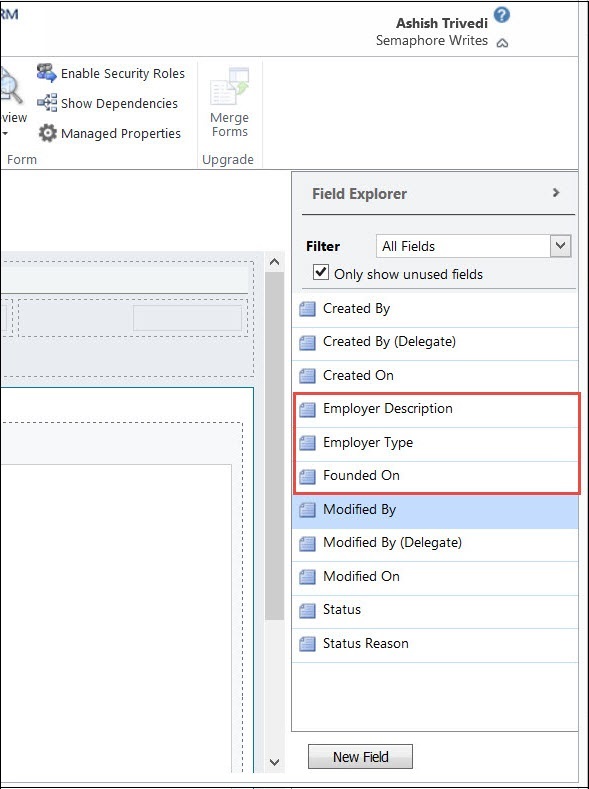
步骤11-将这些字段拖放到“常规”选项卡中。
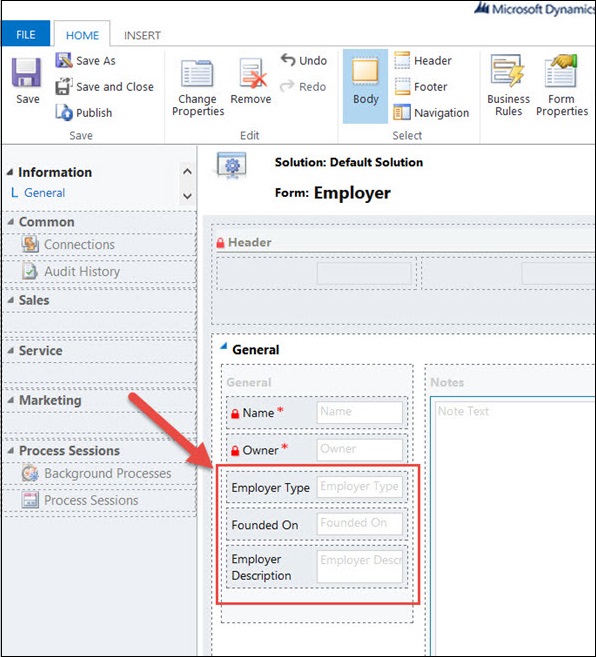
步骤12-单击保存,然后单击发布。
步骤13-您现在可以使用更新字段创建雇主记录。导航到CRM主页→销售→雇主→新建。这次将打开的新表格将包含您在本章中添加的所有新字段。您可以填写一些详细信息,然后单击“保存并关闭”。
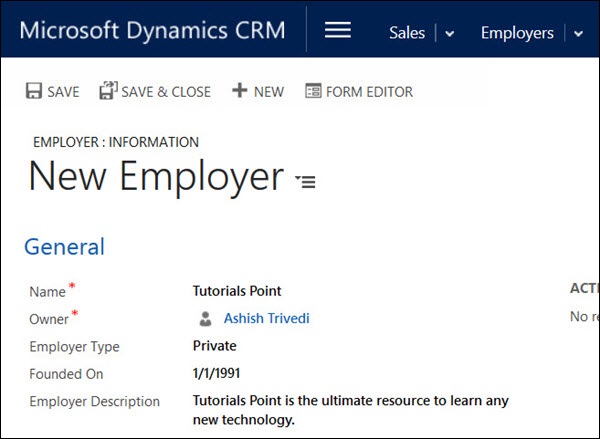
结论
在本章中,我们学习了如何使用CRM表单以及如何通过在其中放置各种类型的字段来自定义它们。我们还学会了在任意表格上添加任意数量的字段,并根据业务需求使用各种选项卡和部分来排列它们。