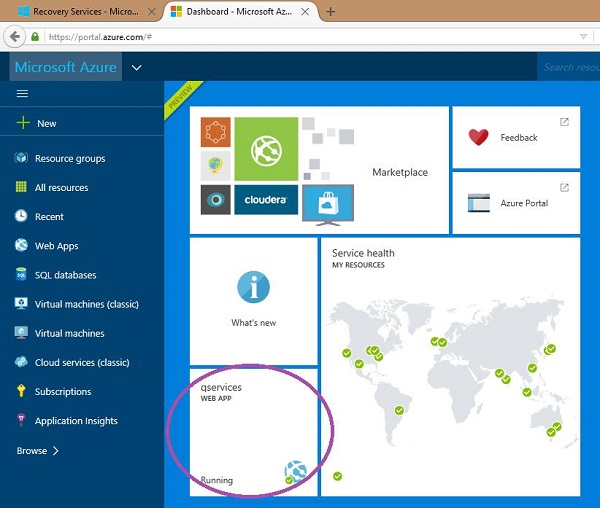- microsoft azure (1)
- Microsoft Azure – Azure SQL 的识别和访问管理
- Microsoft Azure – Azure SQL 的识别和访问管理(1)
- Azure-个性化公司品牌
- Azure-个性化公司品牌(1)
- Microsoft Azure-创建组
- Vim-个性化
- Vim-个性化(1)
- microsoft azure - 任何代码示例
- Microsoft Azure – 检查您对 Azure 订阅的访问权限(1)
- Microsoft Azure – 检查您对 Azure 订阅的访问权限
- Microsoft Azure - Microsoft Azure 中的磁盘存储
- Microsoft Azure - Microsoft Azure 中的磁盘存储(1)
- Microsoft Azure – 新的 Azure 主屏幕(1)
- Microsoft Azure – 新的 Azure 主屏幕
- Microsoft Azure – 从 Microsoft Docs 访问 Cloud Shell(1)
- Microsoft Azure – 从 Microsoft Docs 访问 Cloud Shell
- Microsoft Azure-Windows
- Microsoft Azure-Windows(1)
- Microsoft Azure-应用程序(1)
- Microsoft Azure-应用程序
- Microsoft Azure-组件
- Microsoft Azure-组件(1)
- Microsoft Azure – 在 Ubuntu 上访问 GRUB
- Microsoft Azure – 在 Ubuntu 上访问 GRUB(1)
- Microsoft Azure-存储
- Microsoft Azure-存储(1)
- Microsoft Azure – Azure SQL 简介
- Microsoft Azure – 在 Azure 中使用主题(1)
📅 最后修改于: 2020-11-20 05:52:34 🧑 作者: Mango
我们有两个门户网站,通过登录我们的Azure帐户来访问和管理我们的Azure服务。 Azure管理门户在响应性方面存在一些问题,因此设计了另一个名为预览门户的门户。预览门户稍后启动,以改善平板电脑和移动设备上的用户体验。
通过Azure门户管理服务的客户端通常会来这里,Azure团队已提供了Azure预览门户外观的个性化设置。用户可以选择要在仪表板上显示的颜色和功能,这使他们可以轻松浏览门户中的服务。让我们看看可以在Azure预览门户中进行个性化的内容。
您可以通过访问https://portal.azure.com/并使用您的Azure帐户直接登录预览门户,也可以从Azure管理门户切换到预览门户。 Azure团队几乎没有进行任何更改,但是总体概念保持不变。因此,当您尝试自定义门户时,它看起来可能有些不同,但是基本功能将保持不变。
步骤1-登录到Azure管理门户。
步骤2-通过单击照片并选择“切换到Azure预览门户”,切换到Azure预览门户。
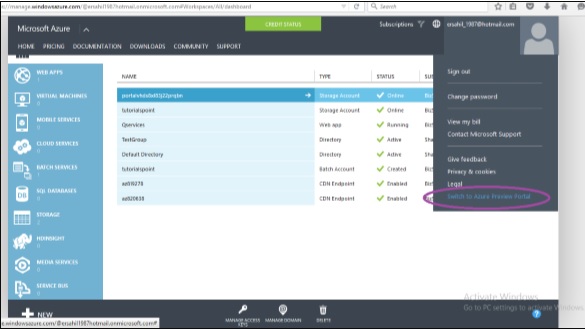
步骤3-您将看到以下屏幕,它是您的Azure帐户的仪表板。屏幕中间的磁贴是Azure预览门户执行的一些常见任务。要个性化这些磁贴,请单击环绕的“设置图标”。
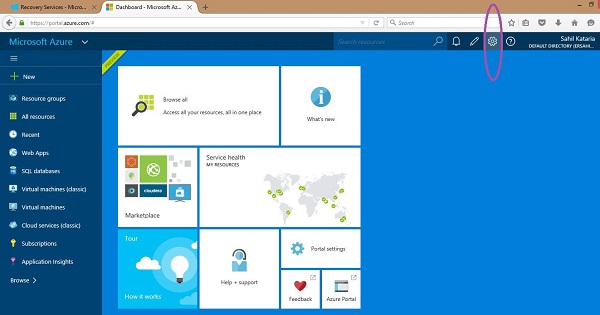
步骤4-将带您到以下屏幕。您可以通过单击环绕的按钮来最大化屏幕。您可以从可用主题中进行选择,这些主题将改变屏幕的背景颜色。在同一屏幕上,您可以选择显示/隐藏显示命令名称的命令标签。同样,您可以启用/禁用动画。
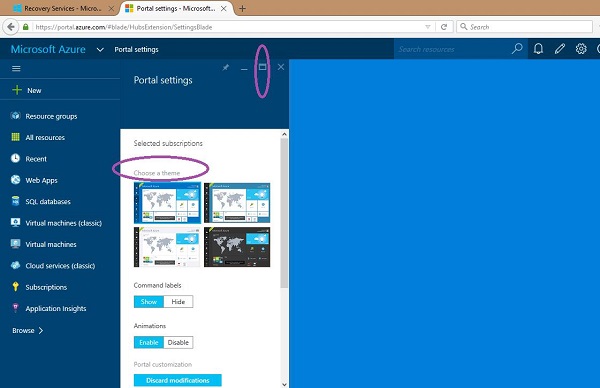
步骤5-如果向下滚动,您将看到一个更改语言的选项。
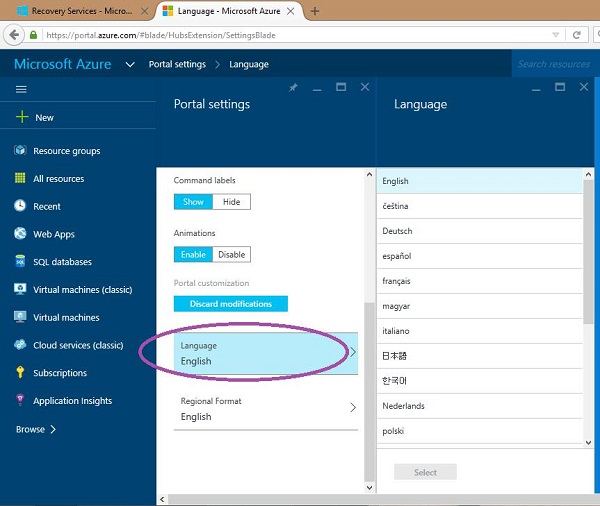
步骤6-您还可以更改图块的大小。您可以将其放大或缩小。例如,在以下屏幕上,如果您希望我的资源组更大-
右键单击图块,然后选择自定义。
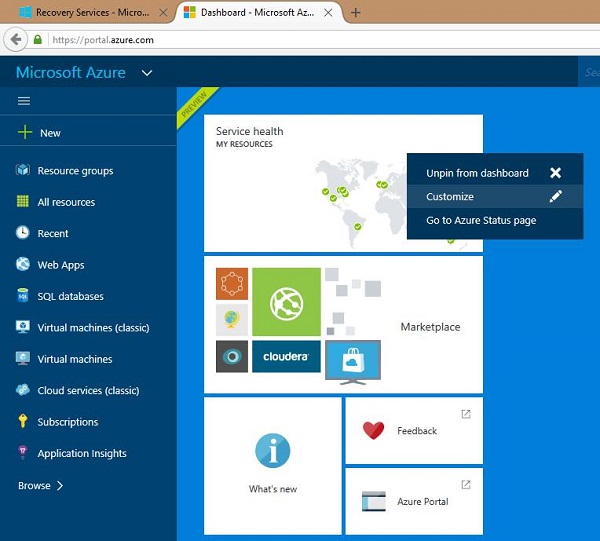
或者,从图块的顶部条中选择“自定义”。当您将光标悬停在它上面时,它将出现。
选择图块的大小。点击屏幕顶部的“完成”。
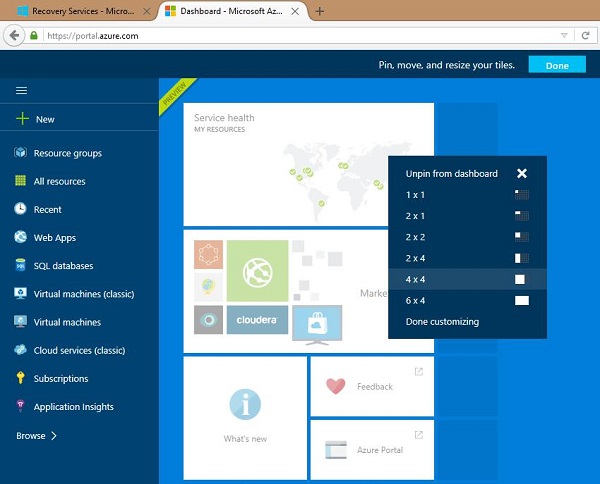
步骤7-您还可以通过根据需要移动图块来自定义仪表板。您只需要将磁贴拖放到屏幕上的其他位置即可。
步骤8-您可以将任何资源固定到仪表板。
转到资源。右键单击它或单击三个点。
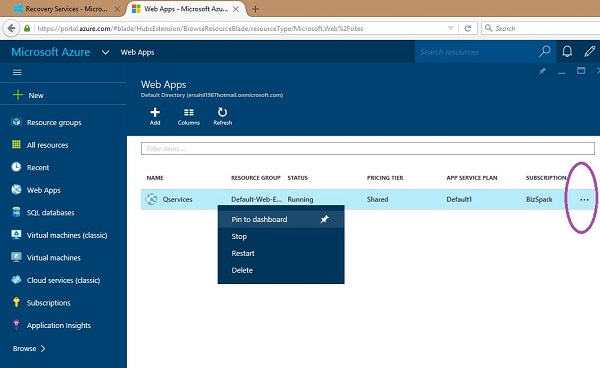
单击“固定到仪表板”。
通过单击左上角的“ Microsoft Azure”返回到仪表板时,您将在此处看到资源,如下图所示。