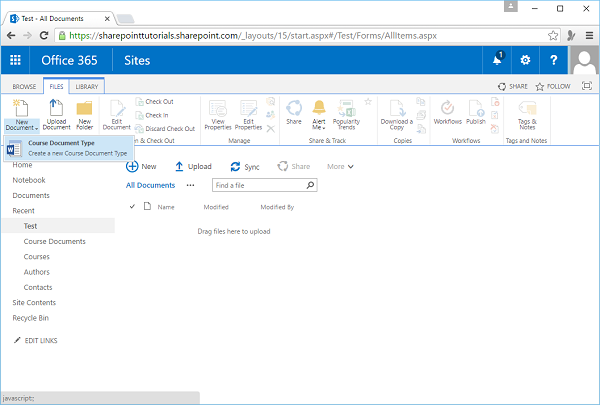- SharePoint的类型(1)
- SharePoint的类型
- SharePoint-类型
- SharePoint-类型(1)
- SharePoint-创建网站集
- 在SharePoint中创建网站集
- 在SharePoint中创建网站集(1)
- SharePoint-创建网站集(1)
- SharePoint网站导航
- SharePoint网站导航(1)
- SharePoint-库(1)
- SharePoint库(1)
- SharePoint-库
- SharePoint库
- 网站类型(1)
- 网站类型
- SharePoint | SharePoint教程
- SharePoint | SharePoint教程(1)
- SharePoint列表(1)
- SharePoint列表
- SharePoint-数据(1)
- SharePoint-数据
- SharePoint-API
- SharePoint-API(1)
- 不同类型的网站(1)
- 不同类型的网站
- SharePoint工作流
- SharePoint工作流(1)
- SharePoint教程
📅 最后修改于: 2020-11-19 08:13:06 🧑 作者: Mango
在本章中,我们将介绍“站点”列。到目前为止,我们已经在列表和库本身上定义了列表和库模式,但是它们不可重用。因此,如果要使两个列表具有相同的架构,则必须定义两次相同的架构。 SharePoint为此提供了一个解决方案,即“网站列”和“内容类型”。
-
“站点列”定义可重用的列定义和“内容类型”,它们由“站点列”组成,为列表和库定义可重用的架构。
-
除了定义架构,您还可以将工作流程和事件处理程序附加到内容类型。 “站点列”和“内容类型”存储在站点级别的画廊中,并且可以在该站点及其任何子级中使用。
-
如果在子站点中声明“站点列”或“内容类型”,则仅在其下的分支中可用。
-
除非有特定的原因,否则通常的做法是在网站集根目录中声明您的网站列和内容类型,并在整个网站集中使用它们。
现在,让我们看一个简单的示例,在该示例中,我们将创建和使用“网站列”和“内容类型”。我们已经看过内容类型,尽管它可能并不明显
步骤1-通过网站内容转到我们的联系人列表。
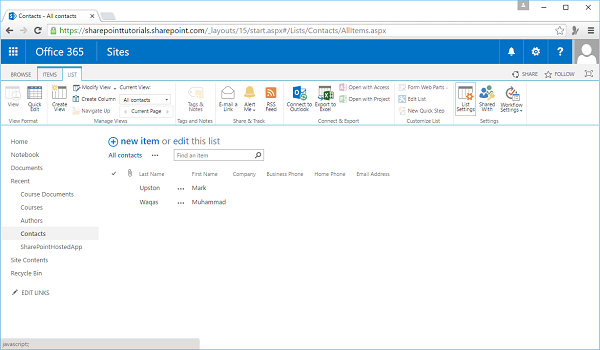
步骤2-如果向下滚动,您将看到一个名为列的部分。
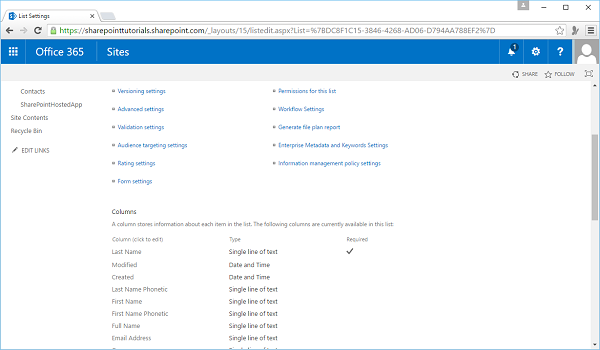
步骤3-转到“高级设置” 。为“允许内容类型管理”选择“是”,然后单击“确定”。
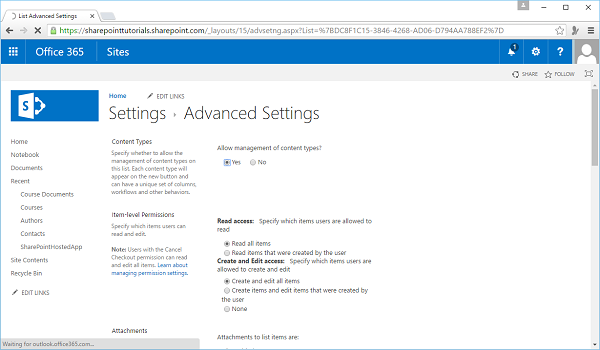
您将看到我们在这里有一个新的部分,称为内容类型。这表明该列表基于联系人内容类型。
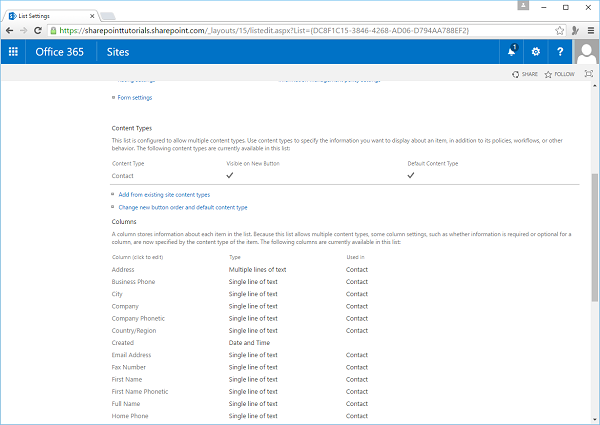
步骤4-转到网站设置。
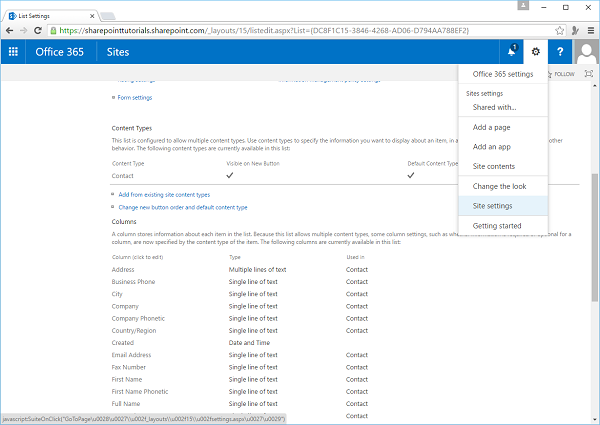
步骤5-在Web Designer画廊下,单击网站内容类型。
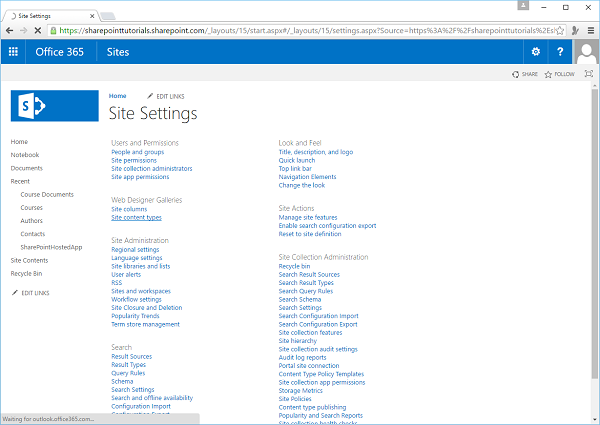
步骤6-向下滚动页面,您将在列表内容类型下找到联系人内容类型,然后单击联系人链接。

步骤7-如果您查看列,那么您会发现它与我们列表中的列匹配。基本上,当您创建“联系人”列表模板的列表时,它将此内容类型与列表相关联,这就是为什么要获得所有这些字段的原因。
现在,这里构成内容类型定义的字段称为“站点列”。
要查看网站列,让我们转到网站设置,然后在Web Designer画廊下选择网站列,
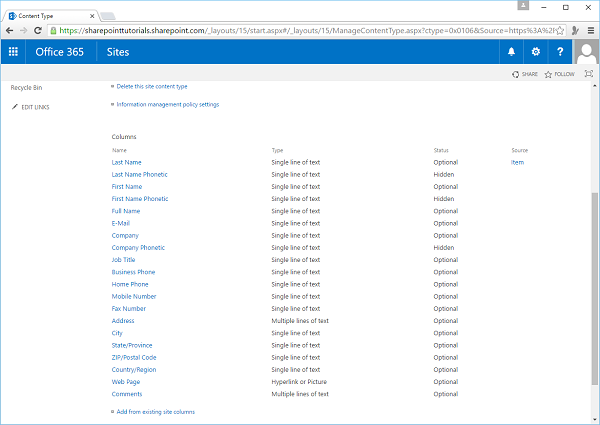
步骤8-您可以看到与联系人关联的列。因此,让我们通过创建自己的自定义网站列和我们的自定义内容类型,然后在列表中使用这些内容,来进一步探讨这一点。在我们的课程文档库中,我们为课程提供一列,并在库本身中定义了此列。

步骤9-也许在构建站点时,您意识到要在几个列表和库中创建一个课程列,并且想要重用该定义。因此,我们可以做的是将课程列创建为站点列,然后在不同的列表和库中使用它。
让我们从“网站设置”转到“网站”列。
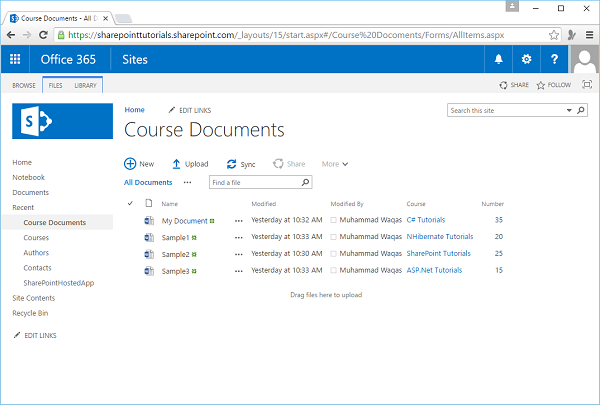
步骤10-单击创建链接。
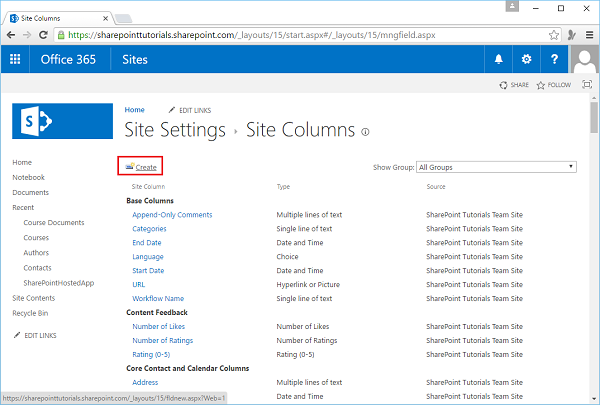
步骤11-将其命名为“课程”列,它将是一个查找字段。
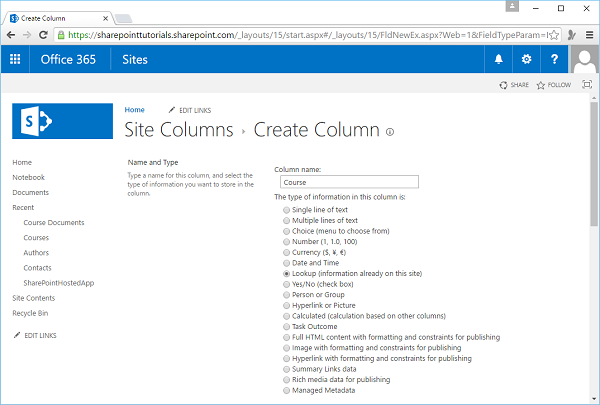
步骤12-将其放入名为“ SharePoint Basics ”的组中,以便我们以后可以轻松找到它。它将在“课程”列表中查找,而我们要查找的字段是“标题”。单击确定。
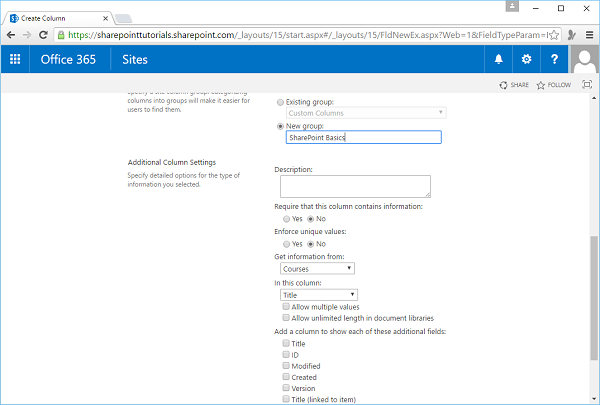
步骤13-您将看到创建了一个新的组SharePoint Basics 。
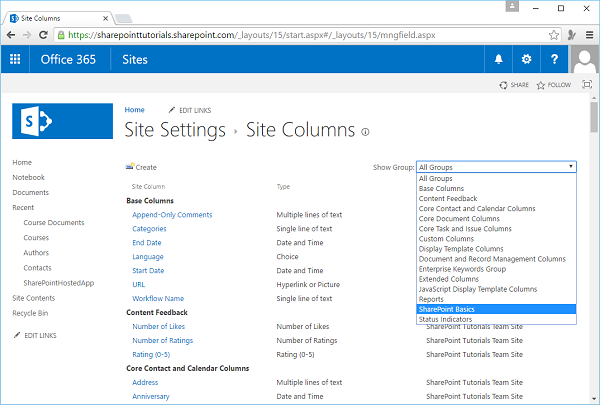
步骤14-我们的新站点列在“ SharePoint基础”组中创建。
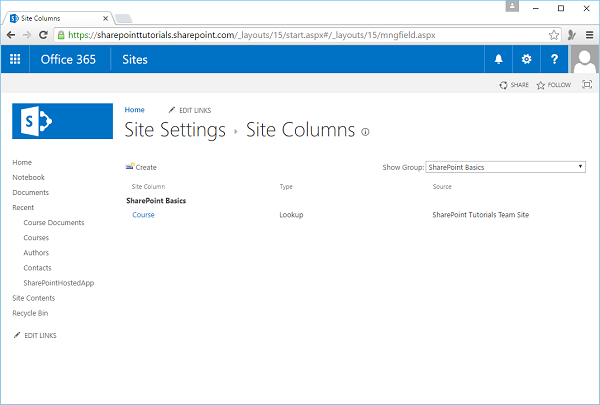
步骤15-让我们回到课程文档,然后转到“库设置”。转到专栏。
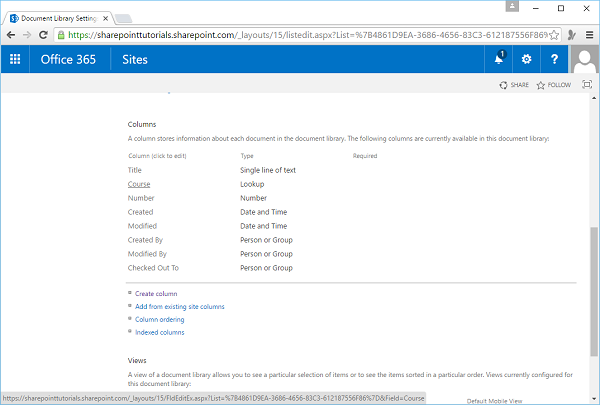
删除我们在库本身中创建的“课程”列。
步骤16-让我们从站点列中添加新课程列。因此,请单击“从现有站点列添加” ,而不是单击“创建列” 。
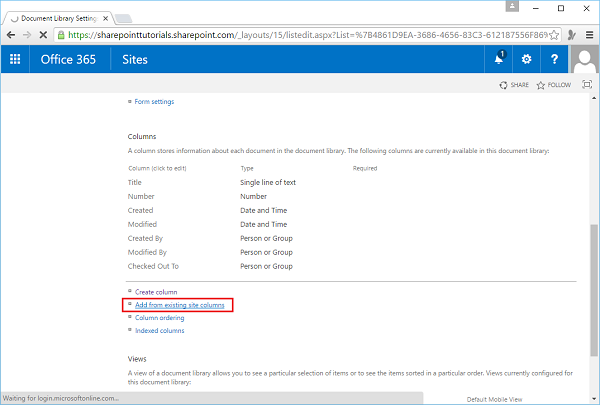
步骤17-将组更改为“ SharePoint Basics”,然后在左侧选择“课程”。单击“添加”将该列添加到列表中,然后单击“确定”。
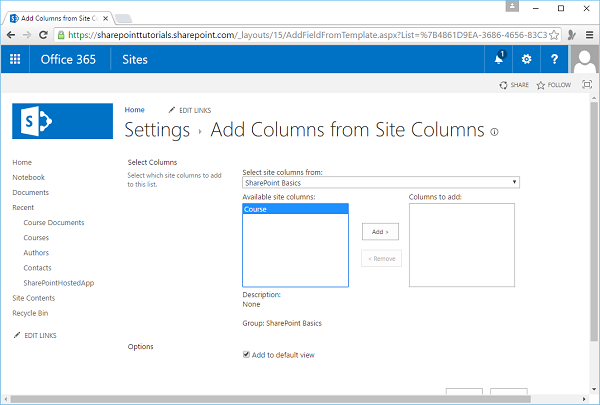
步骤18-让我们回到课程文档。
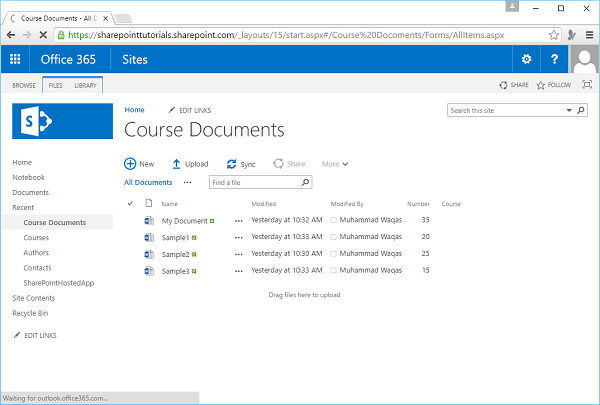
步骤19-您可以看到我们的新“课程”列,但是它为空,因为当我们删除原始课程列时,以前的信息已被删除。因此,让我们将其添加回如下所示。
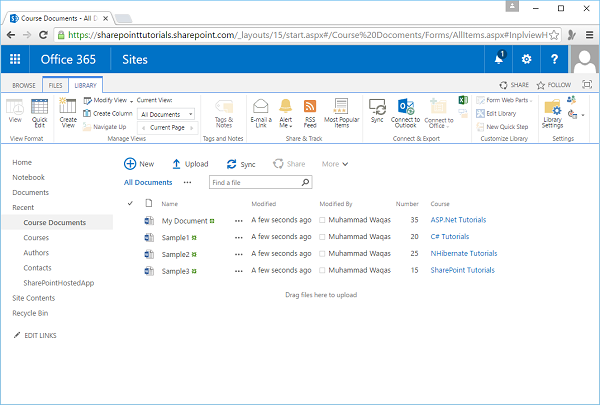
如果此列表包含数百个项目,则它将把可能要花费数小时的任务变成可能要花费数分钟的任务。
内容类型
在本节中,我们将介绍如何创建自定义内容类型。
步骤1-让我们转到“网站设置”,然后转到“网站内容类型”。单击创建链接。
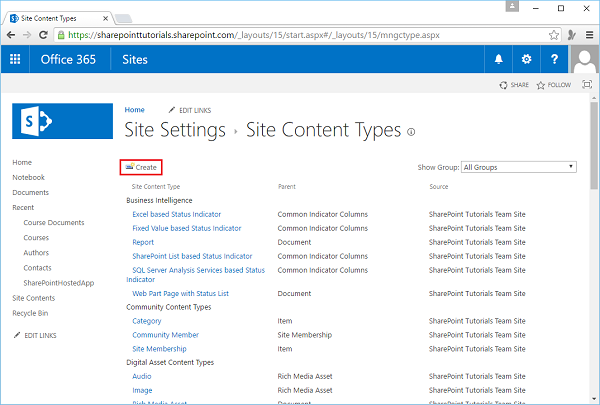
在创建内容类型时,这里需要考虑两个关键事项。
-
首先是所有内容类型都基于另一种内容类型,或者您可以将其视为所有内容类型都继承自另一种内容类型。
-
第二个是内容类型将与列表一起使用或与库一起使用。它适用于列表还是库取决于您继承的类型。
例如,如果要创建自定义联系人列表,则可以转到“列表内容类型” ,然后找到“联系人”。我们将创建内容类型,添加尚未包含在Contact中的我们需要的东西,或删除不想要的Contact中的东西。
-
创建内容类型时可以使用的一种策略是找到一种已经具有大部分所需内容的内容类型,并从中继承然后自定义它。
-
另一种策略是从基本内容类型开始,然后在其基础上构建。
如果是列表,则为“项目内容”类型。对于库,您想从Document继承,因此我们将转到Document Content Types 。
步骤2-我们的内容类型将是与课程相关的文档库。这就是我们在继承方面想要的。
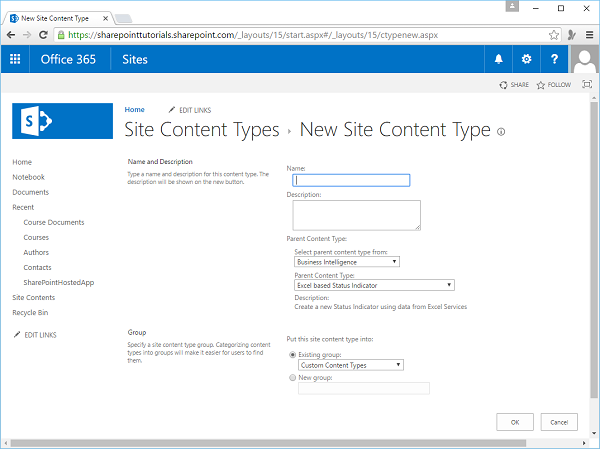
步骤3-让我们称之为课程文件类型。就像处理网站列一样,我们将其放入一个组中,以便我们轻松识别它,该组名将为“ SharePoint Basics”。单击确定。
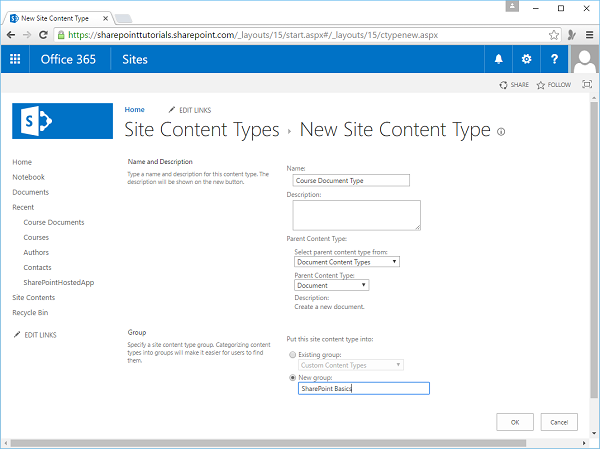
步骤4-您可以在以下屏幕截图中看到“文档内容类型”,“文件名”和“标题”中已经存在几个字段。我们将添加“课程”字段。现在,在这里我们不能只将一列添加到内容类型,该列必须是站点列。因此,我们将从现有站点列中选择“添加” ,然后将过滤器应用于“ SharePoint Basics”组。
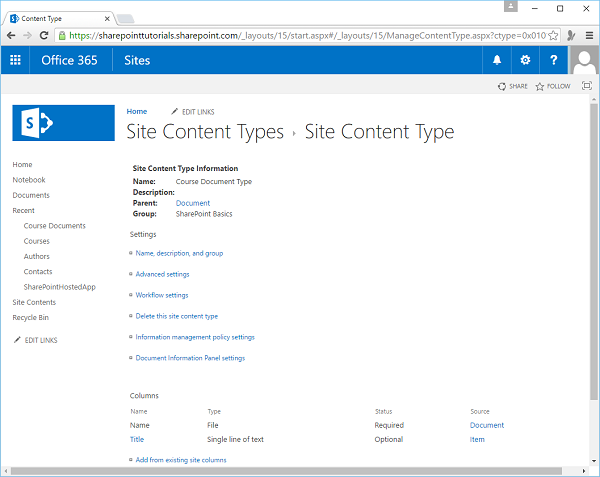
步骤5-选择“课程”列,单击“添加”,然后单击“确定”。
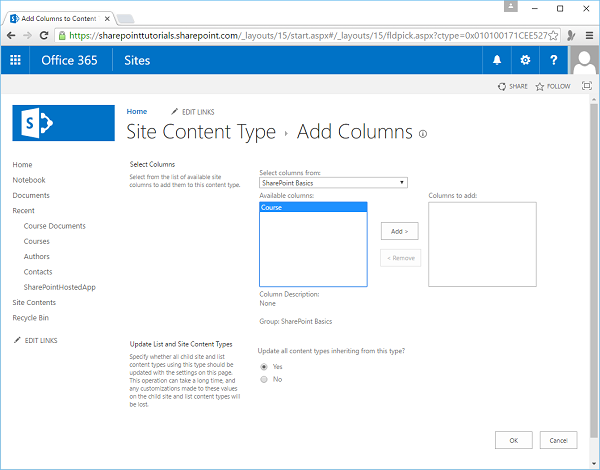
在这种情况下,这就是我们要对内容类型进行的所有自定义,因此现在我们可以使用它了。
步骤6-让我们通过单击站点内容→添加应用程序并创建文档库来创建新的文档库。
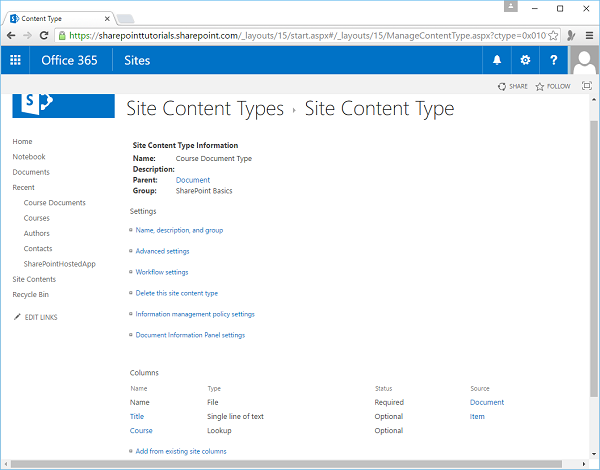
步骤7-我们将其称为“库测试” ,然后单击“创建”。打开测试库,并将课程文档类型设置为该库的内容类型。转到功能区上的“资料库”,然后转到“资料库设置”。
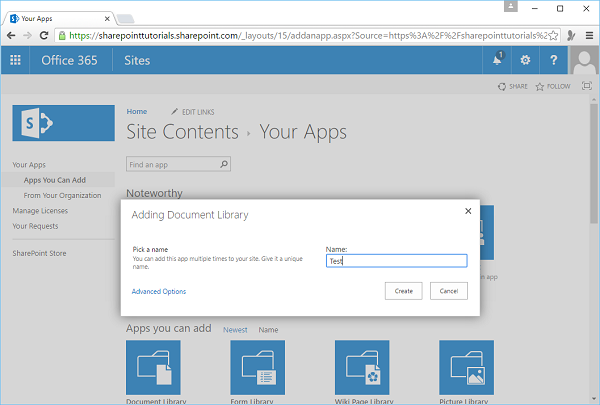
步骤8-要管理内容类型,请转到高级设置。
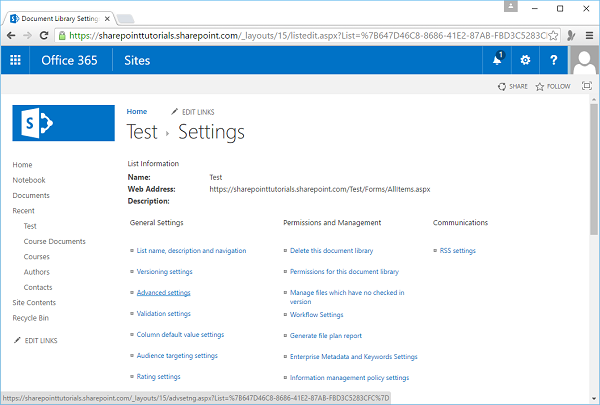
步骤9-将“允许内容类型的管理”设置为“是” ,然后单击“确定”。
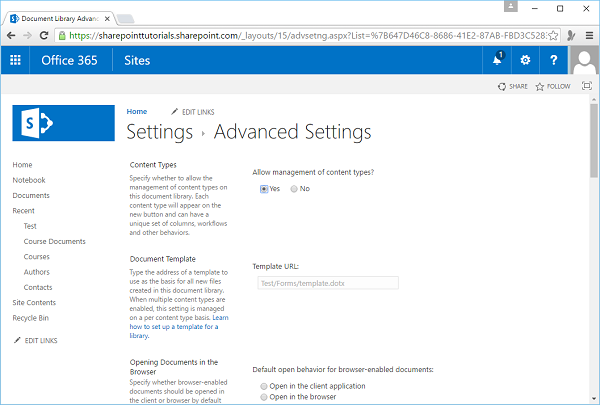
步骤10-您可以看到该库当前与文档内容类型相关联。我们需要通过单击从现有站点内容类型中添加添加课程内容类型。
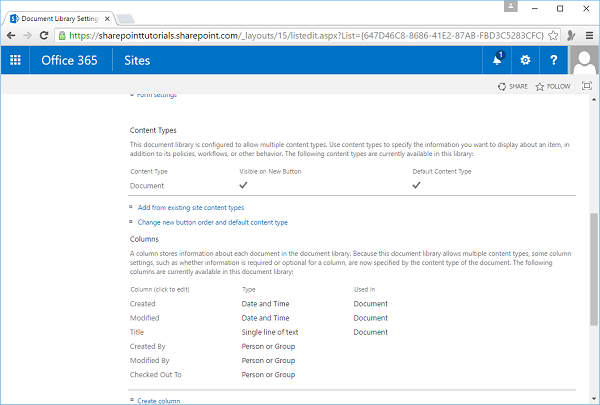
步骤11-在“ SharePoint基础”中再次对其进行过滤。选择“课程文档类型”,单击“添加”,然后单击“确定”。
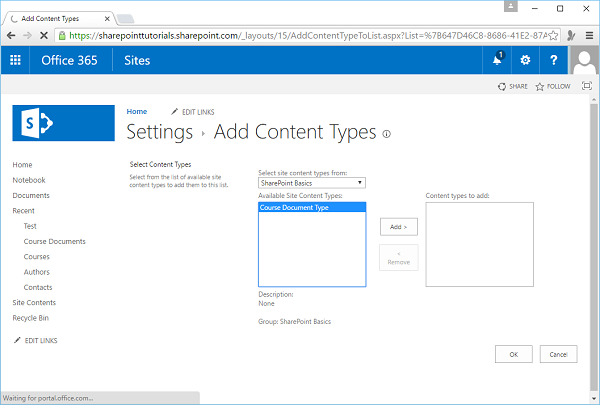
因此,现在,我们的库与两种内容类型相关联,即文档内容类型和课程文档类型。
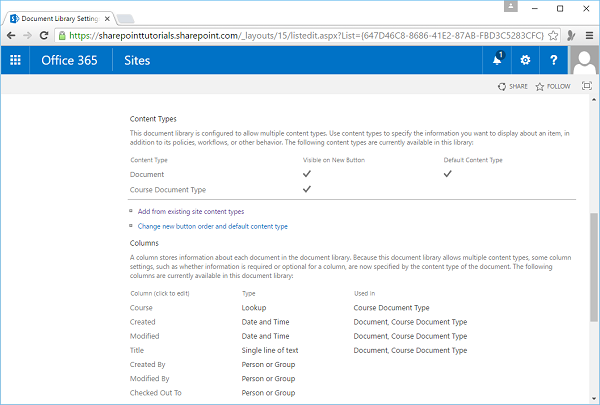
步骤12-接下来,转到测试库,然后单击“新建文档” 。
单击“新建文档”或下拉箭头时,可以看到我们可以创建任何一种类型的文档。现在,如果您只希望人们能够创建课程文档,则只需返回到“库设置”即可。通过单击“内容类型中的文档”部分,删除文档内容类型关联。
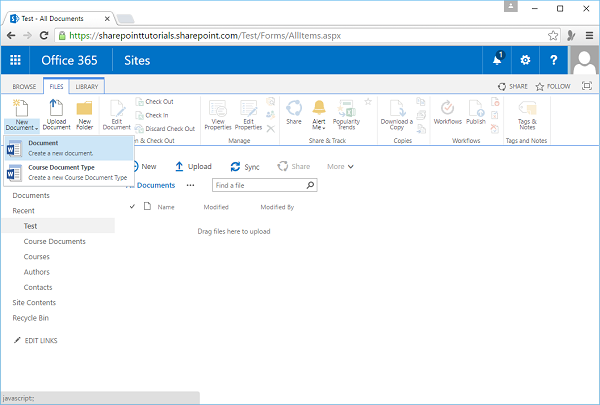
步骤13-单击删除此内容类型。返回到库并单击文件,然后单击新建文档。
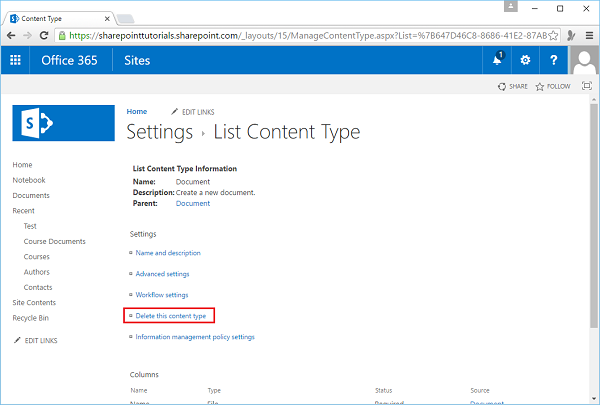
现在您可以看到只有“课程文档类型”选项可用。这些是在SharePoint中使用内容类型的基础。