- Selenium Webdriver定位策略-CSS定位
- Selenium Webdriver定位策略-ID定位
- Selenium Webdriver定位策略-ID定位(1)
- Selenium Webdriver定位策略(1)
- Selenium Webdriver定位策略
- Selenium Webdriver定位策略-XPath定位(1)
- Selenium Webdriver定位策略-XPath定位
- Selenium Webdriver定位策略-通过类名定位
- Selenium Webdriver定位策略-通过类名定位(1)
- Selenium IDE-定位策略-按名称定位
- Selenium IDE-定位策略-按名称定位(1)
- Selenium Webdriver定位策略-通过tag标签定位
- Selenium Webdriver定位策略-通过tag标签定位(1)
- Selenium Webdriver定位策略-通过link-text定位
- Selenium Webdriver定位策略-通过link-text定位(1)
- Selenium IDE-定位策略-按DOM定位(1)
- Selenium IDE-定位策略-按DOM定位
- Selenium IDE-定位策略-CSS定位-子字符串
- Selenium IDE-定位策略-CSS定位-子字符串(1)
- Selenium IDE-定位策略-按ID定位
- Selenium IDE-定位策略-按ID定位(1)
- Selenium IDE-定位策略-CSS定位-属性(1)
- Selenium IDE-定位策略-CSS定位-属性
- Selenium IDE-定位策略-通过CSS定位(1)
- Selenium IDE-定位策略-通过CSS定位
- Selenium Webdriver定位策略-通过partial link text定位(1)
- Selenium Webdriver定位策略-通过partial link text定位
- Selenium IDE-定位策略-CSS定位-ID(1)
- Selenium IDE-定位策略-CSS定位-ID
📅 最后修改于: 2020-11-06 02:39:36 🧑 作者: Mango
定位策略-(按名称)
在本节中,您将学习如何使用其“名称”属性的值来定位特定的Web元素。
让我们考虑一个测试案例,在该案例中,我们将自动化以下场景:
- 调用Firefox浏览器
- 公开网址: https://www.testandquiz.com/selenium/testing.html
- 点击文本框
- 输入值“ Selenium Tutorial”
我们将逐步创建测试用例,以使您完全了解如何使用定位器来识别和定位特定的Web元素。
步骤1。启动Eclipse IDE,并打开我们在本教程前面的课程中创建的现有测试套件“ Demo_Test”。
第2步。右键单击“ src”文件夹,然后从“新建”>“类”创建一个新的类文件。
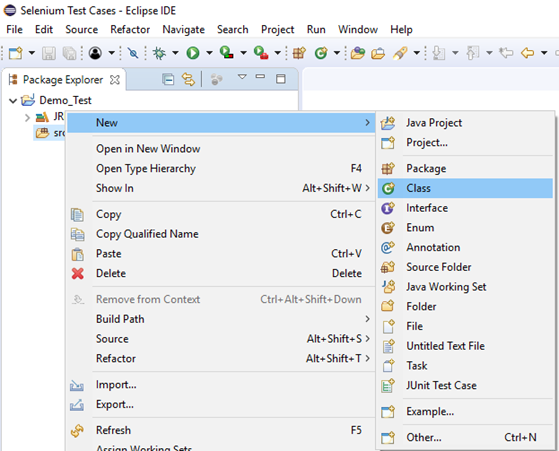
输入您的班级名称为“ Name_Test”,然后单击“完成”按钮。
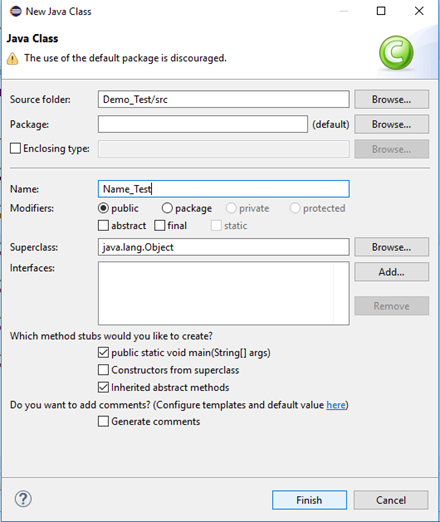
第三步让我们进入编码基础。
- 要调用Firefox浏览器,我们需要下载Gecko驱动程序并为Gecko驱动程序设置系统属性。我们已经在本教程的早期课程中对此进行了讨论。您可以参考“在Firefox浏览器上运行测试”以了解如何下载和设置Firefox驱动程序的“系统”属性。
这是为Gecko驱动程序设置系统属性的示例代码:
// System Property for Gecko Driver
System.setProperty("webdriver.gecko.driver","D:\\GeckoDriver\\geckodriver.exe" );
- 之后,我们必须使用所需功能类初始化Gecko驱动程序。
这是使用DesiredCapabilities类初始化壁虎驱动程序的示例代码。
// Initialize Gecko Driver using Desired Capabilities Class
DesiredCapabilities capabilities = DesiredCapabilities.firefox();
capabilities.setCapability("marionette",true);
WebDriver driver= new FirefoxDriver(capabilities);
结合以上两个代码块,我们将获得代码段以启动Firefox浏览器。
// System Property for Gecko Driver
System.setProperty("webdriver.gecko.driver","D:\\GeckoDriver\\geckodriver.exe" );
// Initialize Gecko Driver using Desired Capabilities Class
DesiredCapabilities capabilities = DesiredCapabilities.firefox();
capabilities.setCapability("marionette",true);
WebDriver driver= new FirefoxDriver(capabilities);
- 之后,我们需要编写代码以自动化第二个测试场景(导航到所需的URL)
以下是示例代码,可导航到所需的URL:
// Launch Website
driver.navigate().to("https://www.testandquiz.com/selenium/testing.html");
到目前为止,完整的代码如下所示:
import org.openqa.selenium.WebDriver;
import org.openqa.selenium.firefox.FirefoxDriver;
import org.openqa.selenium.remote.DesiredCapabilities;
public class Name_Test {
public static void main(String[] args) {
// System Property for Gecko Driver
System.setProperty("webdriver.gecko.driver","D:\\GeckoDriver\\geckodriver.exe" );
// Initialize Gecko Driver using Desired Capabilities Class
DesiredCapabilities capabilities = DesiredCapabilities.firefox();
capabilities.setCapability("marionette",true);
WebDriver driver= new FirefoxDriver(capabilities);
// Launch Website
driver.navigate().to("https://www.testandquiz.com/selenium/testing.html");
}
}
第四步。现在,我们将尝试使用其“名称”属性的值来定位所需的Web元素。在Selenium中,查找特定的Web元素涉及对其HTML代码的检查。
请按照下面给出的步骤在示例网页上找到“文本”框。
- 公开网址: https://www.testandquiz.com/selenium/testing.html
- 右键单击文本框,然后选择检查元素
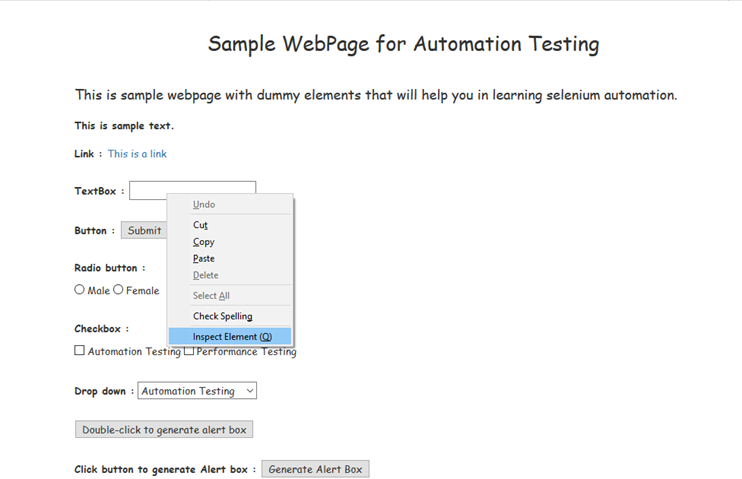
- 它将启动一个窗口,其中包含文本框开发中涉及的所有特定代码。
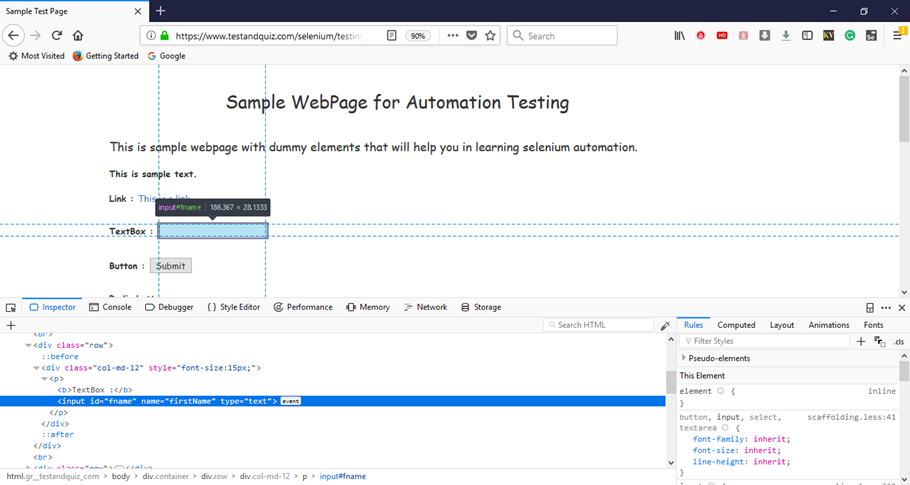
- 选择名称属性的值,即“ firstName”。

使用其name属性查找Web元素的Java语法写为:
driver.findElement(By.name())
因此,为了在示例网页上找到文本框,我们将其name属性的值用作:
driver.findElement(By.name (<"firstName">))
第五步为了使我们的第三和第四测试场景自动化,我们需要编写代码,该代码将单击“文本”框,然后在文本框中键入所需的值。
这是示例代码,单击“文本”框,然后将值键入为“ Selenium Tutorial”。
// Click on the textbox and send value
driver.findElement(By.name("firstName")).sendKeys("Selenium Tutorial");
因此,我们的最终测试脚本将如下所示:
import org.openqa.selenium.By;
import org.openqa.selenium.WebDriver;
import org.openqa.selenium.firefox.FirefoxDriver;
import org.openqa.selenium.remote.DesiredCapabilities;
public class Name_Test {
public static void main(String[] args) {
// System Property for Gecko Driver
System.setProperty("webdriver.gecko.driver","D:\\GeckoDriver\\geckodriver.exe" );
// Initialize Gecko Driver using Desired Capabilities Class
DesiredCapabilities capabilities = DesiredCapabilities.firefox();
capabilities.setCapability("marionette",true);
WebDriver driver= new FirefoxDriver(capabilities);
// Click on the textbox and send value
driver.findElement(By.name("firstName")).sendKeys("Selenium Tutorial");
}
}
以下屏幕截图显示了我们的测试脚本的Eclipse窗口。
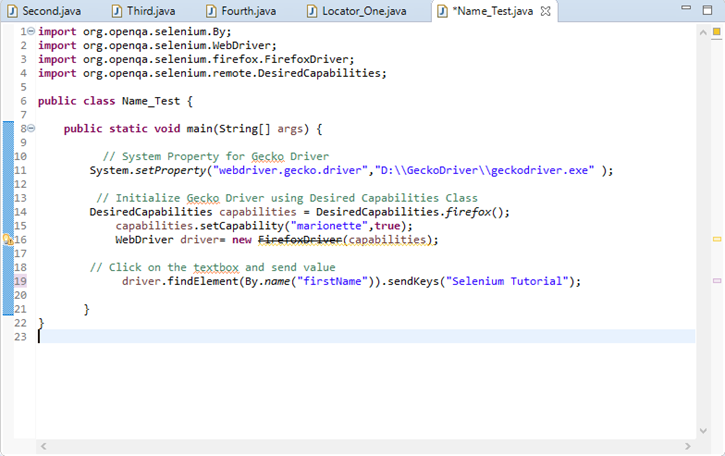
第六步
右键单击Eclipse代码,然后选择运行方式> Java应用程序。
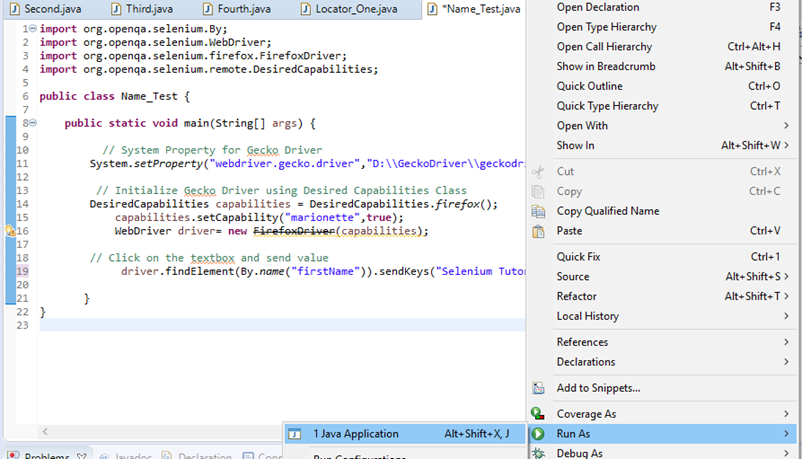
执行后,上述测试脚本将启动Firefox浏览器并自动执行所有测试方案。