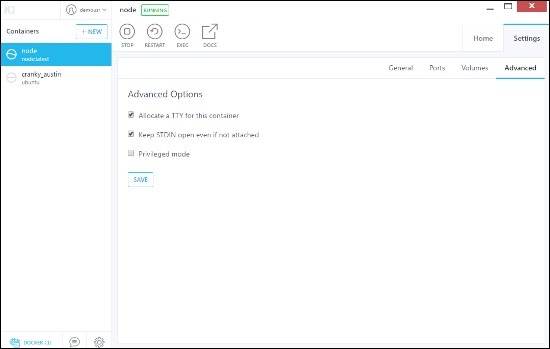- 工具箱 (1)
- 工具箱 - 任何代码示例
- CherryPy-工具箱(1)
- CherryPy-工具箱
- 神经网络 matlab 工具箱 (1)
- 缺少 gimp 工具箱 (1)
- 神经网络 matlab 工具箱 - 任何代码示例
- 缺少 gimp 工具箱 - 无论代码示例
- 可用工具箱的 matlab 许可证 (1)
- Ubuntu 如何安装 jetbrains 工具箱应用程序 - Shell-Bash (1)
- docker (1)
- Docker-云
- Docker-云(1)
- Ubuntu 如何安装 jetbrains 工具箱应用程序 - Shell-Bash 代码示例
- 可用工具箱的 matlab 许可证 - 无论代码示例
- windows 窗体工具箱回车键 - C# (1)
- alfred intellij 工具箱 - Shell-Bash (1)
- windows 窗体工具箱回车键 - C# 代码示例
- alfred intellij 工具箱 - Shell-Bash 代码示例
- Apache MXNet-工具箱和生态系统
- Apache MXNet-工具箱和生态系统(1)
- 在 docker 中运行 docker (1)
- docker未使用 (1)
- 在 docker 中运行 docker - 无论代码示例
- Docker Java示例
- Docker Java示例(1)
- Docker Php示例(1)
- Docker Php示例
- Docker-文件
📅 最后修改于: 2020-11-01 03:20:05 🧑 作者: Mango
在介绍性章节中,我们看到了Windows上Docker工具箱的安装。开发Docker工具箱是为了使Docker容器可以在Windows和MacOS上运行。 Windows上工具箱的站点为https://docs.docker.com/docker-for-windows/
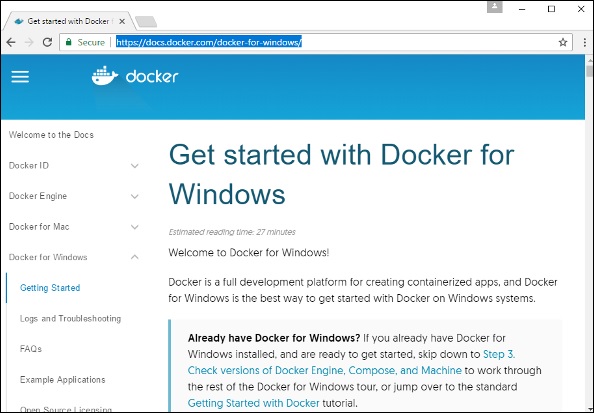
对于Windows,您需要具有启用Hyper-V的Windows 10或Windows Server 2016。
该工具箱包含以下组件-
-
Docker Engine-用作运行Docker容器的基本引擎或Docker守护程序。
-
Docker Machine-用于运行Docker计算机命令。
-
Docker Compose用于运行Docker compose命令。
-
Kinematic-这是为Windows和Mac OS构建的Docker GUI。
-
Oracle VirtualBox
现在让我们讨论Docker工具箱可能进行的不同类型的活动。
在Powershell中运行
借助Windows 10上的Docker工具箱,您现在可以在powershell之外运行Docker命令。如果您在Windows上打开powershell并键入Docker版本的命令,您将获得有关已安装的Docker版本的所有必需详细信息。
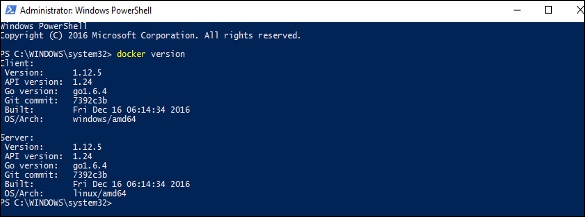
提取图像并运行容器
您现在还可以像在Linux中一样,从Docker Hub中提取Images并在powershell中运行容器。下面的示例将简要显示Ubuntu映像的下载以及该映像之外的容器的运行。
第一步是使用Docker pull命令从Docker Hub中提取Ubuntu映像。
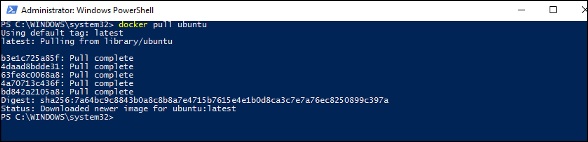
下一步是使用以下运行命令运行Docker映像-
docker run –it ubuntu /bin/bash
您会注意到该命令与Linux中的命令相同。
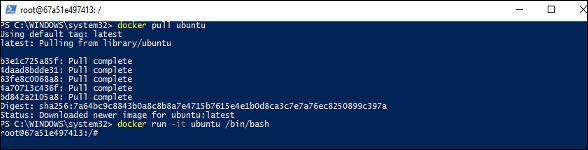
风筝
这与Windows上的Docker的GUI等效。要打开此GUI,请转到任务栏,然后在Docker图标上,右键单击并选择打开Kitematic。
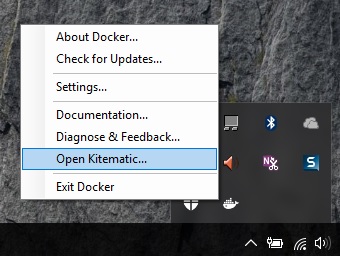
它将提示您下载Kitematic GUI。下载后,只需解压缩内容即可。将有一个名为Kitematic.exe的文件。双击该exe文件以打开GUI界面。
然后将要求您登录Docker Hub,通过GUI输入。只需输入所需的用户名和密码,然后单击“登录”按钮。
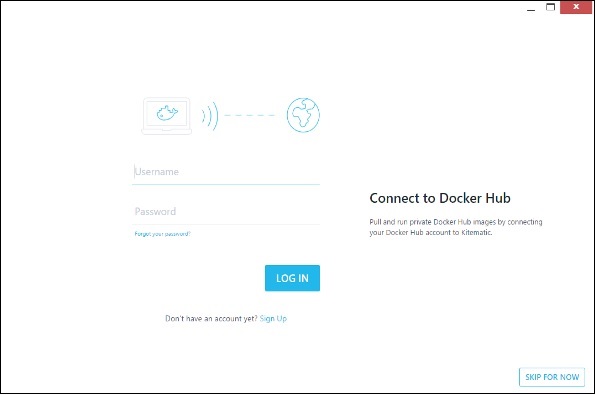
登录后,您将可以在界面左侧看到系统上下载的所有图像。
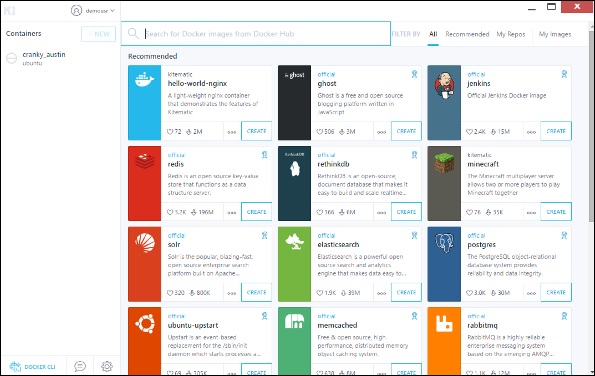
在右侧,您会找到Docker Hub上所有可用的映像。
让我们举一个例子来了解如何使用Kitematic从Docker Hub下载Node映像。
步骤1-在搜索条件中输入节点的关键字。
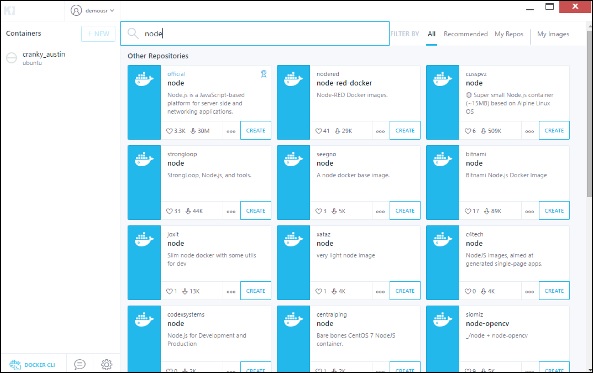
步骤2-单击官方节点图像上的创建按钮。然后,您将看到正在下载的图像。
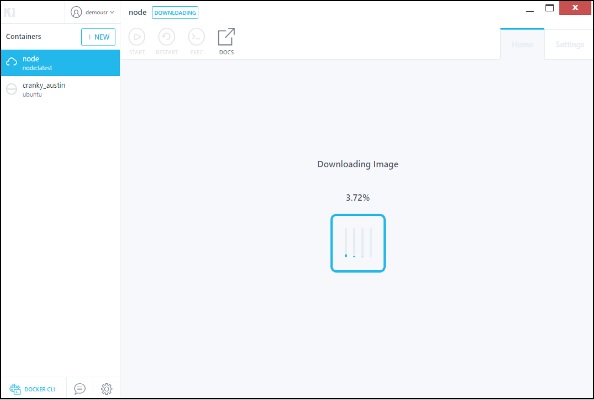
下载映像后,它将开始运行Node容器。
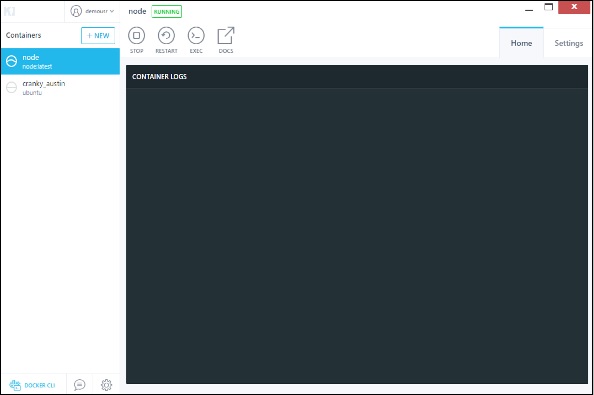
步骤3-如果转到设置选项卡,则可以深入到其他设置选项,如下所示。
-
常规设置-在此选项卡中,您可以命名容器,更改路径设置并删除容器。
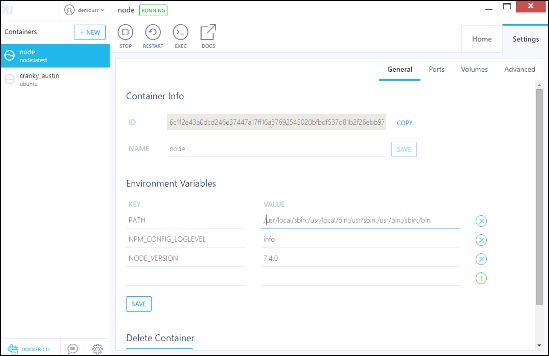
-
端口-在这里您可以看到不同的端口映射。如果需要,可以创建自己的端口映射。

-
卷-在这里您可以看到不同的卷映射。
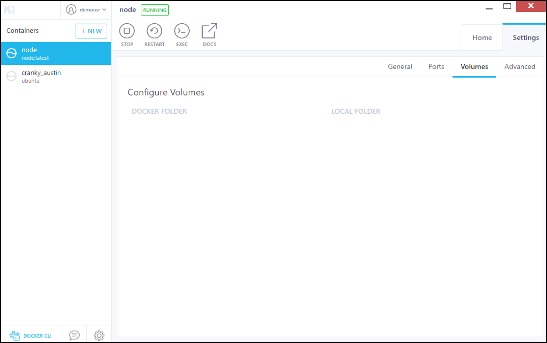
-
高级-包含容器的高级设置。