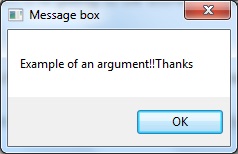- UiPath Studio-录制
- UiPath Studio-录制(1)
- UiPath-安装
- UiPath教程
- UiPath教程(1)
- UiPath Studio-工作流程设计(1)
- UiPath Studio-工作流程设计
- 讨论UiPath
- 讨论UiPath(1)
- UiPath-基础
- UiPath-基础(1)
- 如何在UiPath Studio中构建数据抓取机器人?(1)
- 如何在UiPath Studio中构建数据抓取机器人?
- UiPath-有用的资源(1)
- UiPath-有用的资源
- UiPath-详细示例(1)
- UiPath-详细示例
- uipath 中的延迟活动 - C# (1)
- uipath 安全字符串到字符串 (1)
- uipath 中的延迟活动 - C# 代码示例
- uipath 数据表打印索引示例 (1)
- 如何为机器人流程自动化安装 UIPath Studio 社区版?
- 如何为机器人流程自动化安装 UIPath Studio 社区版?(1)
- 使用 UIPath 的 YouTube 自动化
- 使用 UIPath 的 YouTube 自动化(1)
- uipath 安全字符串到字符串 - 任何代码示例
- r studio (1)
- c++ 类构造函数变量参数 - C++ (1)
- uipath 队列项目优先级 (1)
📅 最后修改于: 2020-10-29 04:12:21 🧑 作者: Mango
在本章中,让我们了解如何在UiPath中处理和使用变量和参数以及所涉及的概念。
在UiPath Studio中管理变量
变量可以定义为与可能更改的值关联的符号名称。在UiPath Studio中,变量属于不同类型,用于存储倍数类型的数据,范围包括通用值,文本,数字,数据表,时间和日期。
变量的一个重要用途是我们可以控制循环主体执行的次数,因为变量的值可以更改。
可变面板
顾名思义,变量面板用于创建变量,并使我们能够对其进行更改。以下屏幕截图将提供有关变量面板的见解-
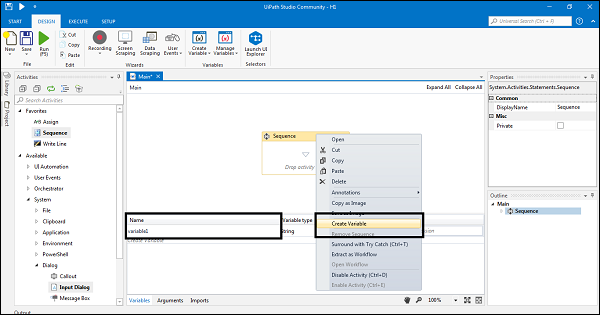
在上面的屏幕截图中,您会注意到变量面板中有四个字段,即名称,变量类型,范围和默认值。
四个字段的解释如下-
名称
这是必填字段。我们必须给变量起一个名字。假设您没有提供任何名称,则UiPath studio将自动生成一个。建议在命名变量时,遵循上一章中讨论的命名约定。
变量类型
这也是一个必填字段,使我们能够选择变量的类型。我们可以在选项面板中选择以下选项:布尔值,Int32,字符串,对象,通用值,[T]的数组和类型浏览。如果您不选择任何类型,则UiPath studio会将其视为字符串。
范围
它也是必填字段,显示变量可用的区域。例如,如果选择活动类型“序列”,则变量的范围将是“序列”,依此类推。
默认
它是一个可选字段,显示变量的默认值。例如,类型为Int32的变量的默认值为0。
变量类型
以下是我们可以在UiPath Studio中使用的变量类型。
-
文本变量-顾名思义,此类变量只能存储字符串。例如,如果要存储名称,姓氏,用户名等信息,则必须选择文本或字符串变量。
-
布尔变量-这些也称为True或False变量。它只有两个可能的值:true或false。
-
整数变量-顾名思义,此类变量只能存储整数或Int32值,即整数信息。它们也称为数字变量。
-
数组变量-如果要存储相同类型的多个值,则数组变量将是合适的。您可以存储的数组类型与UiPath中的变量类型一样多。
-
日期和时间变量-顾名思义,这种变量使我们能够存储有关任何日期和时间的信息。
-
数据表变量-这些类型的变量存储大量信息。它充当具有行和列的数据库或电子表格。例如,如果要从网站提取信息并将其存储在电子表格中,则可以选择数据表变量。
如何创建变量?
一旦在UiPath studio的设计器面板中选择了至少一项活动,就可以借助以下两种方法来创建变量-
-
通过使用上下文菜单中的选项-如您所知,右键单击活动后,将显示上下文菜单。从此上下文菜单中,可以选择选项创建变量。以下屏幕截图将提供对此的见解-
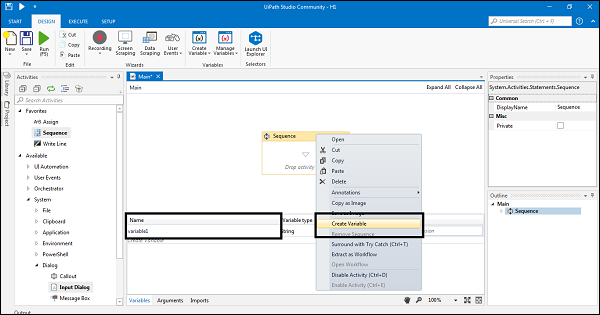
-
通过使用变量面板-创建变量的另一种方法是变量面板。首先,我们需要从设计器选项卡上单击变量面板。然后将显示变量面板。现在,单击创建变量行以创建一个新变量。上一节已经详细讨论了变量面板。
如何删除变量?
我们还可以使用以下两种方法之一删除上一节中创建的变量:
方法1
转到变量面板,然后右键单击要删除的变量。单击“删除”选项后,您可以删除所选变量。
方法2
转到变量面板,然后选择要删除的变量。现在按键盘上的删除按钮,所选变量将被删除。
在UiPath Studio中管理参数
类似于变量的参数用于将数据从一个工作流程传递到另一个工作流程。他们可以动态存储数据并将其传递。变量和参数之间的区别是变量将数据传递给其他活动,而参数将数据传递给其他工作流程。
在UiPath studio中,参数是不同类型的,因此我们可以创建不同类型的参数,例如Generic值,文本,数字,数据表,对象,Boolean 。关于参数的重要一点是,它们具有特定的方向,可以告诉应用程序存储的信息应该去哪里。方向可以是In,Out,In / Out,Property 。
争论小组
顾名思义,参数面板用于创建参数,并使我们能够对其进行更改。以下屏幕截图提供了有关参数面板的见解-
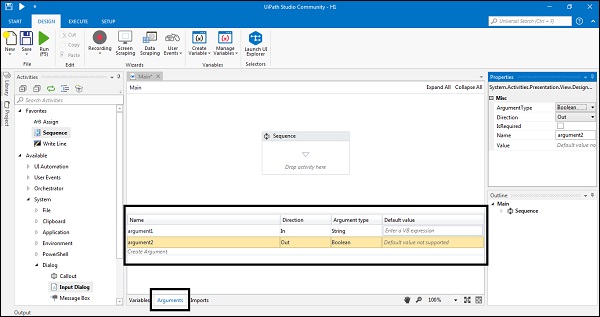
在上面的屏幕截图中,您会注意到变量面板中有四个字段,即名称,方向,参数类型和默认值。以下是关于它们的解释-
-
名称-这是必填字段。我们必须给论点起一个名字。假设您不提供任何名称,那么UiPath studio将自动生成一个名称。建议在命名参数时,遵循上一章中讨论的命名约定。
-
方向-这也是必填字段,使我们能够为参数选择方向。我们可以从以下四种方向中进行选择-
-
在-此方向表示只能在给定的工作流程中使用该参数。
-
Out-此方向表示该参数可用于在给定工作流之外传递数据。
-
输入/输出-此方向意味着可以在给定的工作流之内和之外使用该参数。
-
属性-当前未使用此方向。
-
参数类型-这也是必填字段,使我们能够选择参数的类型。我们可以从“属性”面板本身中选择以下选项:布尔值,Int32,字符串,对象,通用值,[T]的数组和类型浏览。如果您不选择任何类型,则UiPath studio会将其视为字符串。
-
默认值-这是一个可选字段,显示参数的默认值。
如何使用参数?
让我们举一个例子来了解如何使用参数。
例
在此示例中,我们将创建两个单独的序列:一个序列用于为参数分配值,另一个序列用于调用该参数并在消息框中显示该值。
我们需要按照以下步骤来实现这一点-
步骤1-在UiPath studio设计器面板中拖放序列。
步骤2-单击“参数”面板并创建新的参数,说具有Out方向的String类型的InputValue 。
步骤3-现在,将“分配”活动拖放到设计器面板中。
步骤4-我们想为Assign活动提供与InputValue参数相同的值。为此,转到“分配”活动的“属性”面板,然后在“收件人”字段中输入InputValue 。
步骤5-接下来,写任何消息说“使用参数的示例!”在“分配”活动的“属性”面板下的“值”字段中。
到目前为止,此实现将如下所示-
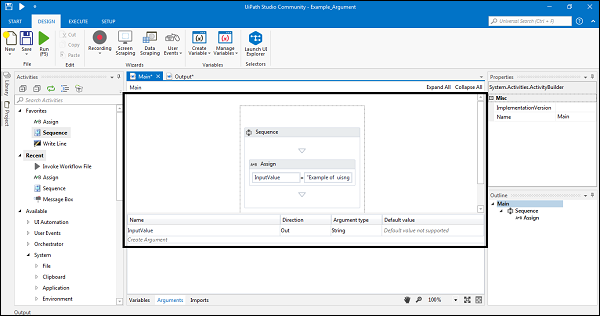
步骤6-接下来,在“新建”下拉菜单的“设计”选项卡下,选择“设计器面板的新序列”。
步骤7-为此,通过在变量面板上单击,创建一个名为strOutputValue的新变量。
步骤8-现在,将“调用工作流文件”活动拖放到“设计器”面板中。
步骤9-接下来,通过单击“调用工作流文件”活动上的“浏览(…)”按钮浏览以前创建的序列。
步骤10-我们想在此活动中导入参数。因此,单击导入参数按钮。它将打开“调用工作流的参数”窗口。现在,在其“值”字段中添加strOutputValue变量,然后单击“确定”按钮。
这样,它的值将通过strOutputValue变量存储在当前项目中。在以下屏幕截图中可以看到:
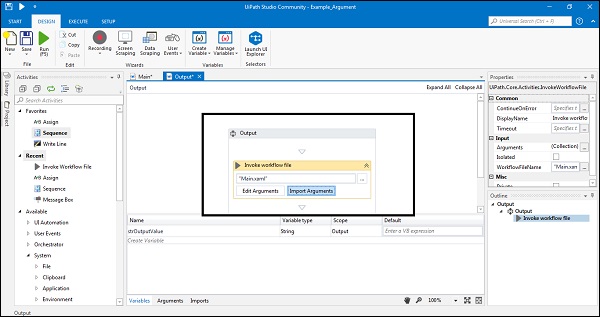
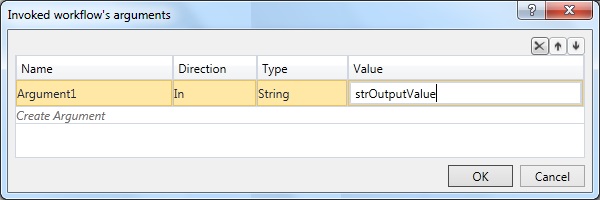
步骤11-接下来,将“调用工作流文件”活动下的“消息框”活动添加到“设计器”面板中,并在其文本字段中写入消息“感谢”。
步骤12-按Run(F5)按钮,它将给出以下输出-