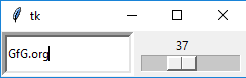Python GUI – tkinter
Python为开发 GUI(图形用户界面)提供了多种选择。在所有的 GUI 方法中,tkinter 是最常用的方法。它是Python随附的 Tk GUI 工具包的标准Python接口。带有 tkinter 的Python是创建 GUI 应用程序的最快和最简单的方法。使用 tkinter 创建 GUI 是一项简单的任务。
要创建 tkinter 应用程序:
- 导入模块 – tkinter
- 创建主窗口(容器)
- 将任意数量的小部件添加到主窗口
- 在小部件上应用事件触发器。
导入 tkinter 与导入Python代码中的任何其他模块相同。请注意, Python 2.x 中模块的名称是“Tkinter”,而在Python 3.x 中它是“tkinter”。
import tkinter
在使用 GUI 创建Python应用程序时,用户需要记住两种主要方法。
- Tk(screenName=None, baseName=None, className='Tk', useTk=1):创建主窗口,tkinter提供了一个方法'Tk(screenName=None, baseName=None, className='Tk', useTk= 1)'。要更改窗口的名称,您可以将 className 更改为所需的名称。用于创建应用程序主窗口的基本代码是:
m=tkinter.Tk() where m is the name of the main window object - mainloop():当您的应用程序准备好运行时,会使用一种名为 mainloop() 的方法。 mainloop() 是一个无限循环,用于运行应用程序,等待事件发生并在窗口未关闭时处理该事件。
m.mainloop()import tkinter m = tkinter.Tk() ''' widgets are added here ''' m.mainloop()
tkinter 还提供对小部件几何配置的访问,可以在父窗口中组织小部件。主要有三个几何管理器类。
- pack() 方法:它将小部件组织成块,然后放入父小部件中。
- grid() 方法:它在放入父小部件之前将小部件组织成网格(类似表格的结构)。
- place() 方法:它通过将小部件放置在程序员指定的特定位置来组织小部件。
您可以将许多小部件放入您的 tkinter 应用程序中。一些主要的小部件解释如下:
- 按钮:要在您的应用程序中添加按钮,使用此小部件。
一般语法是:w=Button(master, option=value)master 是用来表示父窗口的参数。
有许多选项用于更改按钮的格式。选项的数量可以作为以逗号分隔的参数传递。下面列出了其中一些。- activebackground :设置按钮在光标下时的背景颜色。
- activeforeground :设置按钮在光标下时的前景色。
- bg :设置他正常的背景颜色。
- 命令:调用一个函数。
- font :设置按钮标签上的字体。
- image :设置按钮上的图像。
- width :设置按钮的宽度。
- height :设置按钮的高度。
import tkinter as tk r = tk.Tk() r.title('Counting Seconds') button = tk.Button(r, text='Stop', width=25, command=r.destroy) button.pack() r.mainloop()输出:
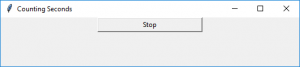
- 画布:用于绘制图片和其他复杂的布局,如图形、文本和小部件。
一般语法是:w = Canvas(master, option=value) master is the parameter used to represent the parent window.有许多选项可用于更改小部件的格式。选项的数量可以作为以逗号分隔的参数传递。下面列出了其中一些。
- bd :以像素为单位设置边框宽度。
- bg :设置正常的背景颜色。
- cursor :设置画布中使用的光标。
- highlightcolor : 设置焦点高亮显示的颜色。
- width :设置小部件的宽度。
- height :设置小部件的高度。
from tkinter import * master = Tk() w = Canvas(master, width=40, height=60) w.pack() canvas_height=20 canvas_width=200 y = int(canvas_height / 2) w.create_line(0, y, canvas_width, y ) mainloop()输出:
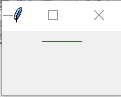
- CheckButton:通过向用户显示多个选项作为切换按钮来选择任意数量的选项。一般语法是:
w = CheckButton(master, option=value)有许多选项可用于更改此小部件的格式。选项的数量可以作为以逗号分隔的参数传递。下面列出了其中一些。
- 标题:设置小部件的标题。
- activebackground :设置小部件在光标下时的背景颜色。
- activeforeground :设置小部件在光标下时的前景色。
- bg : 设置他正常的背景隐写术
休息
密码:
附加文件:nd 颜色。
- 命令:调用一个函数。
- font :设置按钮标签上的字体。
- image :在小部件上设置图像。
from tkinter import * master = Tk() var1 = IntVar() Checkbutton(master, text='male', variable=var1).grid(row=0, sticky=W) var2 = IntVar() Checkbutton(master, text='female', variable=var2).grid(row=1, sticky=W) mainloop()输出:
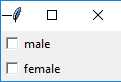
- 条目:用于输入用户的单行文本条目。对于多行文本输入,使用文本小部件。
一般语法是:w=Entry(master, option=value)master 是用来表示父窗口的参数。
有许多选项可用于更改小部件的格式。选项的数量可以作为以逗号分隔的参数传递。下面列出了其中一些。- bd :以像素为单位设置边框宽度。
- bg :设置正常的背景颜色。
- cursor :设置使用的光标。
- 命令:调用一个函数。
- highlightcolor : 设置焦点高亮显示的颜色。
- width :设置按钮的宽度。
- height :设置按钮的高度。
from tkinter import * master = Tk() Label(master, text='First Name').grid(row=0) Label(master, text='Last Name').grid(row=1) e1 = Entry(master) e2 = Entry(master) e1.grid(row=0, column=1) e2.grid(row=1, column=1) mainloop()输出:
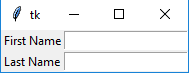
- 框架:它充当容纳小部件的容器。它用于对小部件进行分组和组织。一般语法是:
w = Frame(master, option=value) master is the parameter used to represent the parent window.有许多选项可用于更改小部件的格式。选项的数量可以作为以逗号分隔的参数传递。下面列出了其中一些。
- highlightcolor :设置小部件必须聚焦时焦点突出显示的颜色。
- bd :以像素为单位设置边框宽度。
- bg :设置正常的背景颜色。
- cursor :设置使用的光标。
- width :设置小部件的宽度。
- height :设置小部件的高度。
from tkinter import * root = Tk() frame = Frame(root) frame.pack() bottomframe = Frame(root) bottomframe.pack( side = BOTTOM ) redbutton = Button(frame, text = 'Red', fg ='red') redbutton.pack( side = LEFT) greenbutton = Button(frame, text = 'Brown', fg='brown') greenbutton.pack( side = LEFT ) bluebutton = Button(frame, text ='Blue', fg ='blue') bluebutton.pack( side = LEFT ) blackbutton = Button(bottomframe, text ='Black', fg ='black') blackbutton.pack( side = BOTTOM) root.mainloop()输出:
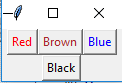
- 标签:是指显示框,您可以在其中放置任何可以根据代码随时更新的文本或图像。
一般语法是:w=Label(master, option=value) master is the parameter used to represent the parent window.有许多选项可用于更改小部件的格式。选项的数量可以作为以逗号分隔的参数传递。下面列出了其中一些。
- bg :设置他正常的背景颜色。
- bg设置他正常的背景颜色。
- 命令:调用一个函数。
- font :设置按钮标签上的字体。
- image :设置按钮上的图像。
- width :设置按钮的宽度。
- height ”设置按钮的高度。
from tkinter import * root = Tk() w = Label(root, text='GeeksForGeeks.org!') w.pack() root.mainloop()输出:
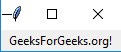
- 列表框:它向用户提供一个列表,用户可以从中接受任意数量的选项。
一般语法是:w = Listbox(master, option=value) master is the parameter used to represent the parent window.有许多选项可用于更改小部件的格式。选项的数量可以作为以逗号分隔的参数传递。下面列出了其中一些。
- highlightcolor :设置小部件必须聚焦时焦点突出显示的颜色。
- bg :设置他正常的背景颜色。
- bd :以像素为单位设置边框宽度。
- font :设置按钮标签上的字体。
- image :在小部件上设置图像。
- width :设置小部件的宽度。
- height :设置小部件的高度。
from tkinter import * top = Tk() Lb = Listbox(top) Lb.insert(1, 'Python') Lb.insert(2, 'Java') Lb.insert(3, 'C++') Lb.insert(4, 'Any other') Lb.pack() top.mainloop()输出:
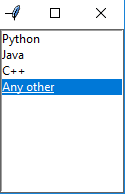
- MenuButton :它是自上而下菜单的一部分,一直停留在窗口上。每个菜单按钮都有自己的功能。一般语法是:
w = MenuButton(master, option=value) master is the parameter used to represent the parent window.有许多选项可用于更改小部件的格式。选项的数量可以作为以逗号分隔的参数传递。下面列出了其中一些。
- activebackground :设置鼠标悬停在小部件上时的背景。
- activeforeground :当鼠标悬停在小部件上时设置前景。
- bg :设置他正常的背景颜色。
- bd :设置指标周围的边框大小。
- cursor :当鼠标悬停在菜单按钮上时出现光标。
- image :在小部件上设置图像。
- width :设置小部件的宽度。
- height :设置小部件的高度。
- highlightcolor :设置小部件必须聚焦时焦点突出显示的颜色。
from tkinter import * top = Tk() mb = Menubutton ( top, text = "GfG") mb.grid() mb.menu = Menu ( mb, tearoff = 0 ) mb["menu"] = mb.menu cVar = IntVar() aVar = IntVar() mb.menu.add_checkbutton ( label ='Contact', variable = cVar ) mb.menu.add_checkbutton ( label = 'About', variable = aVar ) mb.pack() top.mainloop()输出:
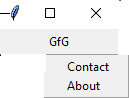
- Menu :用于创建应用程序使用的各种菜单。
一般语法是:w = Menu(master, option=value) master is the parameter used to represent the parent window.有许多选项可用于更改此小部件的格式。选项的数量可以作为以逗号分隔的参数传递。下面列出了其中一些。
- title : 设置小部件的标题。
- activebackground :设置小部件在光标下时的背景颜色。
- activeforeground :设置小部件在光标下时的前景色。
- bg :设置他正常的背景颜色。
- 命令:调用一个函数。
- font :设置按钮标签上的字体。
- image :在小部件上设置图像。
from tkinter import * root = Tk() menu = Menu(root) root.config(menu=menu) filemenu = Menu(menu) menu.add_cascade(label='File', menu=filemenu) filemenu.add_command(label='New') filemenu.add_command(label='Open...') filemenu.add_separator() filemenu.add_command(label='Exit', command=root.quit) helpmenu = Menu(menu) menu.add_cascade(label='Help', menu=helpmenu) helpmenu.add_command(label='About') mainloop()输出:
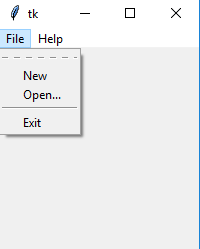
- Message : 多行不可编辑的文本。它的工作原理与 Label 相同。
一般语法是:w = Message(master, option=value) master is the parameter used to represent the parent window.有许多选项可用于更改小部件的格式。选项的数量可以作为以逗号分隔的参数传递。下面列出了其中一些。
- bd :设置指标周围的边框。
- bg :设置他正常的背景颜色。
- font :设置按钮标签上的字体。
- image :在小部件上设置图像。
- width :设置小部件的宽度。
- height :设置小部件的高度。
from tkinter import * main = Tk() ourMessage ='This is our Message' messageVar = Message(main, text = ourMessage) messageVar.config(bg='lightgreen') messageVar.pack( ) main.mainloop( )输出:
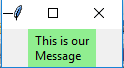
- RadioButton:用于为用户提供多选选项。它为用户提供了几个选项,用户必须选择一个选项。
一般语法是:w = RadioButton(master, option=value)有许多选项可用于更改此小部件的格式。选项的数量可以作为以逗号分隔的参数传递。下面列出了其中一些。
- activebackground :设置小部件在光标下时的背景颜色。
- activeforeground :设置小部件在光标下时的前景色。
- bg :设置他正常的背景颜色。
- 命令:调用一个函数。
- font :设置按钮标签上的字体。
- image :在小部件上设置图像。
- 宽度:以字符为单位设置标签的宽度。
- 高度:以字符为单位设置标签的高度。
from tkinter import * root = Tk() v = IntVar() Radiobutton(root, text='GfG', variable=v, value=1).pack(anchor=W) Radiobutton(root, text='MIT', variable=v, value=2).pack(anchor=W) mainloop()输出:
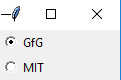
- 比例:它用于提供一个图形滑块,允许从该比例中选择任何值。一般语法是:
w = Scale(master, option=value) master is the parameter used to represent the parent window.有许多选项可用于更改小部件的格式。选项的数量可以作为以逗号分隔的参数传递。下面列出了其中一些。
- cursor :当鼠标悬停在小部件上时更改光标模式。
- activebackground :当鼠标悬停在小部件上时设置小部件的背景。
- bg :设置他正常的背景颜色。
- orient :根据需要设置为HORIZONTAL或VERTICAL。
- from_ :设置刻度范围的一端的值。
- to :设置刻度范围另一端的值。
- image :在小部件上设置图像。
- width :设置小部件的宽度。
from tkinter import * master = Tk() w = Scale(master, from_=0, to=42) w.pack() w = Scale(master, from_=0, to=200, orient=HORIZONTAL) w.pack() mainloop()输出:
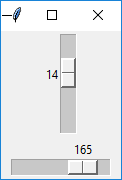
- 滚动条:它指的是滑动控制器,用于实现列出的小部件。
一般语法是:w = Scrollbar(master, option=value) master is the parameter used to represent the parent window.有许多选项可用于更改小部件的格式。选项的数量可以作为以逗号分隔的参数传递。下面列出了其中一些。
- width :设置小部件的宽度。
- activebackground :设置鼠标悬停在小部件上时的背景。
- bg :设置他正常的背景颜色。
- bd :设置指标周围的边框大小。
- cursor :当鼠标悬停在菜单按钮上时出现光标。
from tkinter import * root = Tk() scrollbar = Scrollbar(root) scrollbar.pack( side = RIGHT, fill = Y ) mylist = Listbox(root, yscrollcommand = scrollbar.set ) for line in range(100): mylist.insert(END, 'This is line number' + str(line)) mylist.pack( side = LEFT, fill = BOTH ) scrollbar.config( command = mylist.yview ) mainloop()输出:
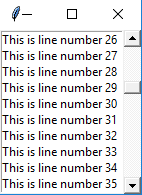
- 文本:编辑多行文本并设置其显示方式的格式。
一般语法是:w =Text(master, option=value)有许多用于更改文本格式的选项。选项的数量可以作为以逗号分隔的参数传递。下面列出了其中一些。
- highlightcolor :设置小部件必须聚焦时焦点突出显示的颜色。
- insertbackground :设置小部件的背景。
- bg :设置他正常的背景颜色。
- font :设置按钮标签上的字体。
- image :在小部件上设置图像。
- width :设置小部件的宽度。
- height :设置小部件的高度。
from tkinter import * root = Tk() T = Text(root, height=2, width=30) T.pack() T.insert(END, 'GeeksforGeeks\nBEST WEBSITE\n') mainloop()输出:
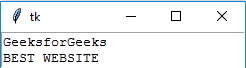
- TopLevel:这个小部件由窗口管理器直接控制。它不需要任何父窗口即可工作。一般语法是:
w = TopLevel(master, option=value)有许多选项可用于更改小部件的格式。选项的数量可以作为以逗号分隔的参数传递。下面列出了其中一些。
- bg :设置他正常的背景颜色。
- bd :设置指标周围的边框大小。
- cursor :当鼠标悬停在菜单按钮上时出现光标。
- width :设置小部件的宽度。
- height :设置小部件的高度。
from tkinter import * root = Tk() root.title('GfG') top = Toplevel() top.title('Python') top.mainloop()输出:
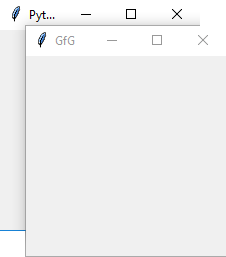
- SpinBox:它是“Entry”小部件的一个条目。在这里,可以通过选择数字的固定值来输入值。一般语法是:
w = SpinBox(master, option=value)有许多选项可用于更改小部件的格式。选项的数量可以作为以逗号分隔的参数传递。下面列出了其中一些。
- bg :设置他正常的背景颜色。
- bd :设置指标周围的边框大小。
- cursor :当鼠标悬停在菜单按钮上时出现光标。
- command :调用一个函数。
- width :设置小部件的宽度。
- activebackground :设置鼠标悬停在小部件上时的背景。
- disabledbackground :当鼠标悬停在小部件上时禁用背景。
- from_ :设置范围的一端的值。
- to :设置范围另一端的值。
from tkinter import * master = Tk() w = Spinbox(master, from_ = 0, to = 10) w.pack() mainloop()输出:
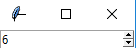
- PannedWindow它是一个容器小部件,用于处理排列在其中的窗格数量。一般语法是:
w = PannedWindow(master, option=value)master 是用来表示父窗口的参数。
有许多选项可用于更改小部件的格式。选项的数量可以作为以逗号分隔的参数传递。下面列出了其中一些。- bg :设置他正常的背景颜色。
- bd :设置指标周围的边框大小。
- cursor :当鼠标悬停在菜单按钮上时出现光标。
- width :设置小部件的宽度。
- height :设置小部件的高度。
from tkinter import * m1 = PanedWindow() m1.pack(fill = BOTH, expand = 1) left = Entry(m1, bd = 5) m1.add(left) m2 = PanedWindow(m1, orient = VERTICAL) m1.add(m2) top = Scale( m2, orient = HORIZONTAL) m2.add(top) mainloop()输出: