📌 相关文章
- Joomla模板
- Joomla模板(1)
- Joomla-创建模板
- Joomla-创建模板(1)
- Joomla-添加模板(1)
- Joomla-添加模板
- Joomla模板管理
- Joomla-模板管理器(1)
- Joomla-模板管理器
- joomla (1)
- Joomla-自定义Logo(1)
- Joomla-自定义Logo
- joomla - 任何代码示例
- 自定义模板未显示在下拉列表中 (1)
- Joomla-安装(1)
- Joomla-安装
- joomla 添加 javascript (1)
- Joomla更新(1)
- Joomla更新
- Joomla面试问题
- Joomla面试问题(1)
- Joomla-面试问题
- Joomla-面试问题(1)
- Joomla与WordPress(1)
- Joomla与WordPress
- Joomla教程
- Joomla教程(1)
- Joomla教程(1)
- Joomla教程
📜 Joomla-自定义模板
📅 最后修改于: 2020-10-23 07:06:45 🧑 作者: Mango
在本章中,我们将研究Joomla中的Template Customize Manager 。自定义模板允许在模板中编辑或创建新文件。
自定义模板
以下是在Joomla中自定义模板的简单步骤。
步骤1-单击扩展→模板管理器,如下所示。
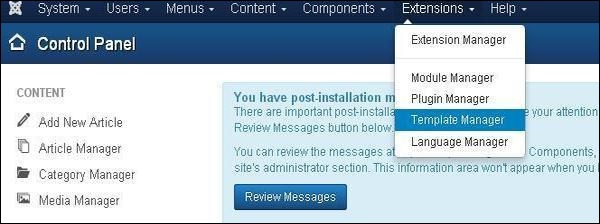
步骤2-单击模板管理器后,将显示“模板管理器:样式”页面。
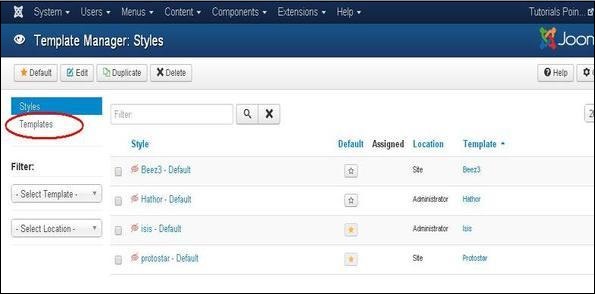
步骤3-接下来,单击如上图所示的模板,您将获得以下屏幕。在这里选择任何一个模板。
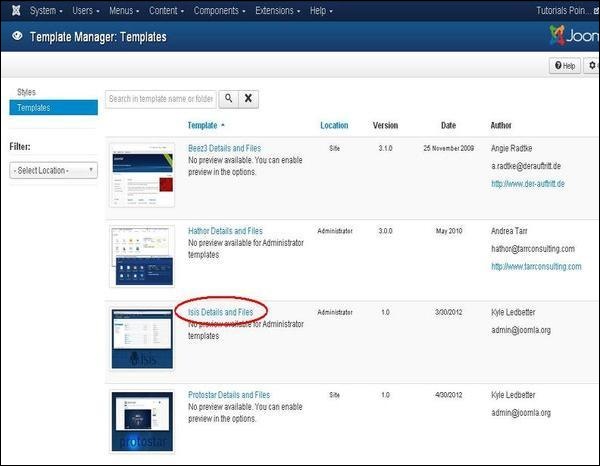
步骤4-选择模板后,将显示如下屏幕。在编辑器选项卡中,模板文件列在页面左侧,如下所示。
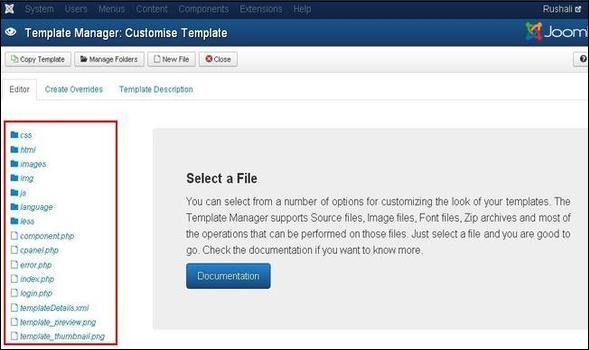
步骤5-通过单击选择任何文件进行编辑。
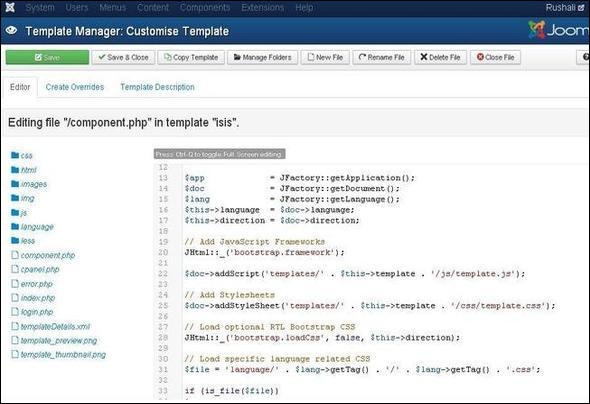
步骤6-单击创建替代选项卡,您将看到模板管理器中存在的模块,组件和布局的列表,如下所示。您可以在此处轻松覆盖新模板。
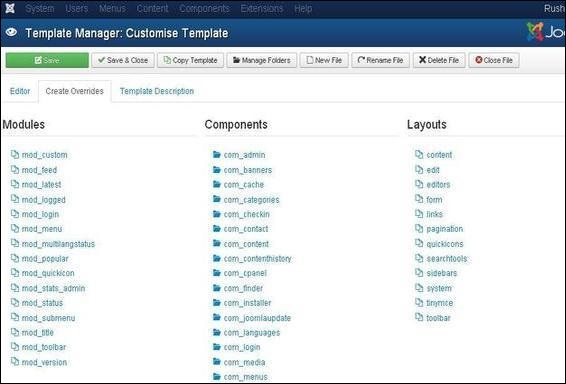
步骤7-单击任何一个组件,您将看到其中包含许多子组件,如下所示。
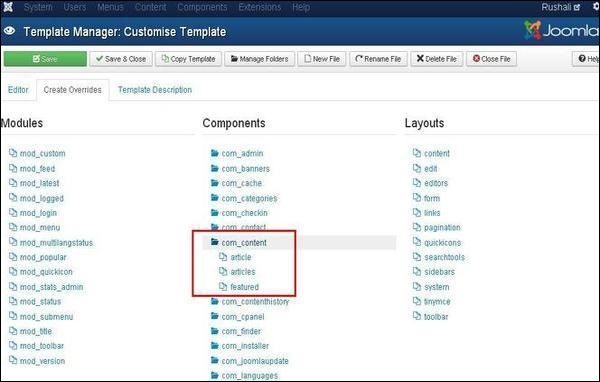
步骤8-当您单击任何一个子组件时,您将收到以下消息。
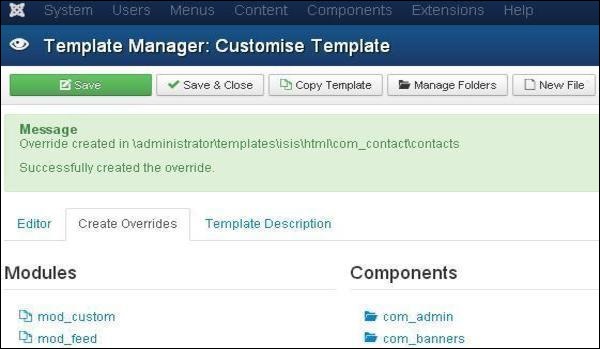
步骤9-如下所示,您可以通过查看“编辑器”选项卡来查看替代文件是否可以编辑。
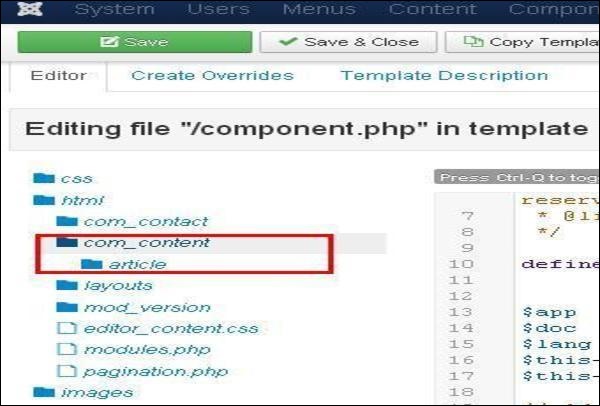
步骤10-单击模板描述选项卡后,您将看到所选模板的详细描述,如下所示。
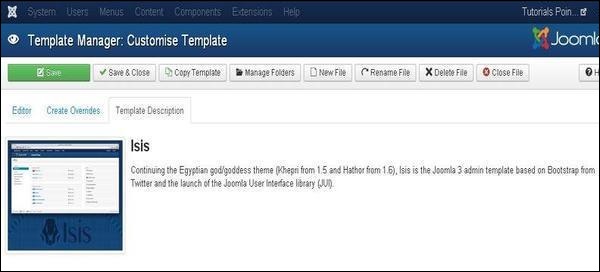
工具列
下面我们提到了有关模板管理器中工具栏上字段的详细信息。
-
保存-保存模板管理器。
-
保存并关闭-保存模板并关闭当前屏幕。
-
复制模板-输入模板名称,然后单击复制模板按钮,这将帮助您复制模板。
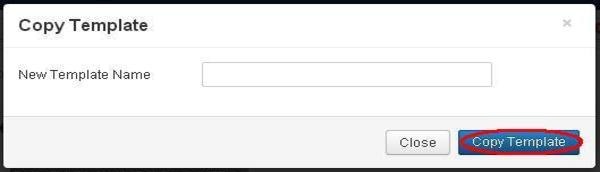
-
管理文件夹-它在模板内创建一个新文件夹。在字段中输入文件夹名称,然后单击“创建”按钮。
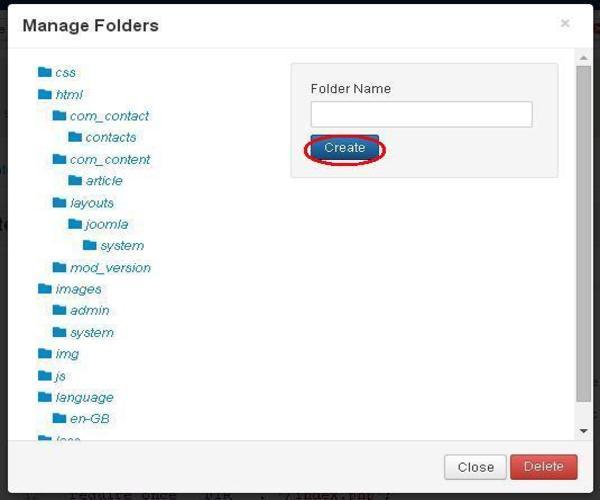
-
新建文件-您可以通过单击文件类型下拉菜单来选择文件类型,并输入文件名,然后单击创建按钮以创建一个新文件。第二个块用于直接从您的系统上载文件,最后一个块用于复制文件。
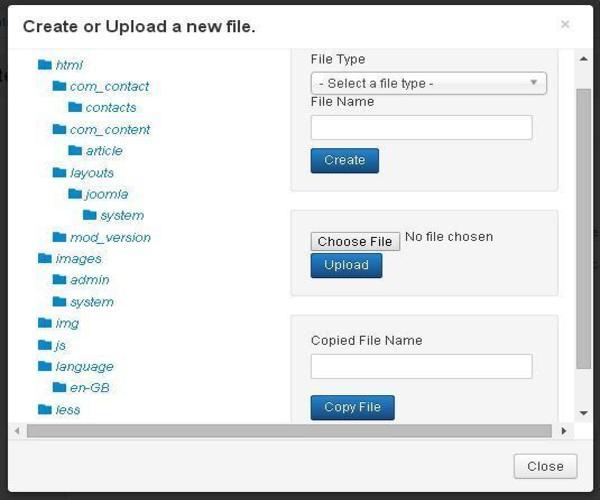
-
重命名文件-输入文件的新名称,然后单击重命名按钮。
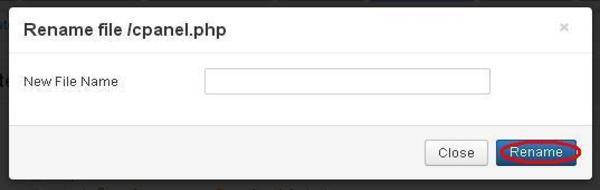
-
删除文件-删除特定文件。
-
关闭文件-关闭当前文件。